Top 5 tips and tricks for Google Messages
Streamline your chatting experience with these tips.
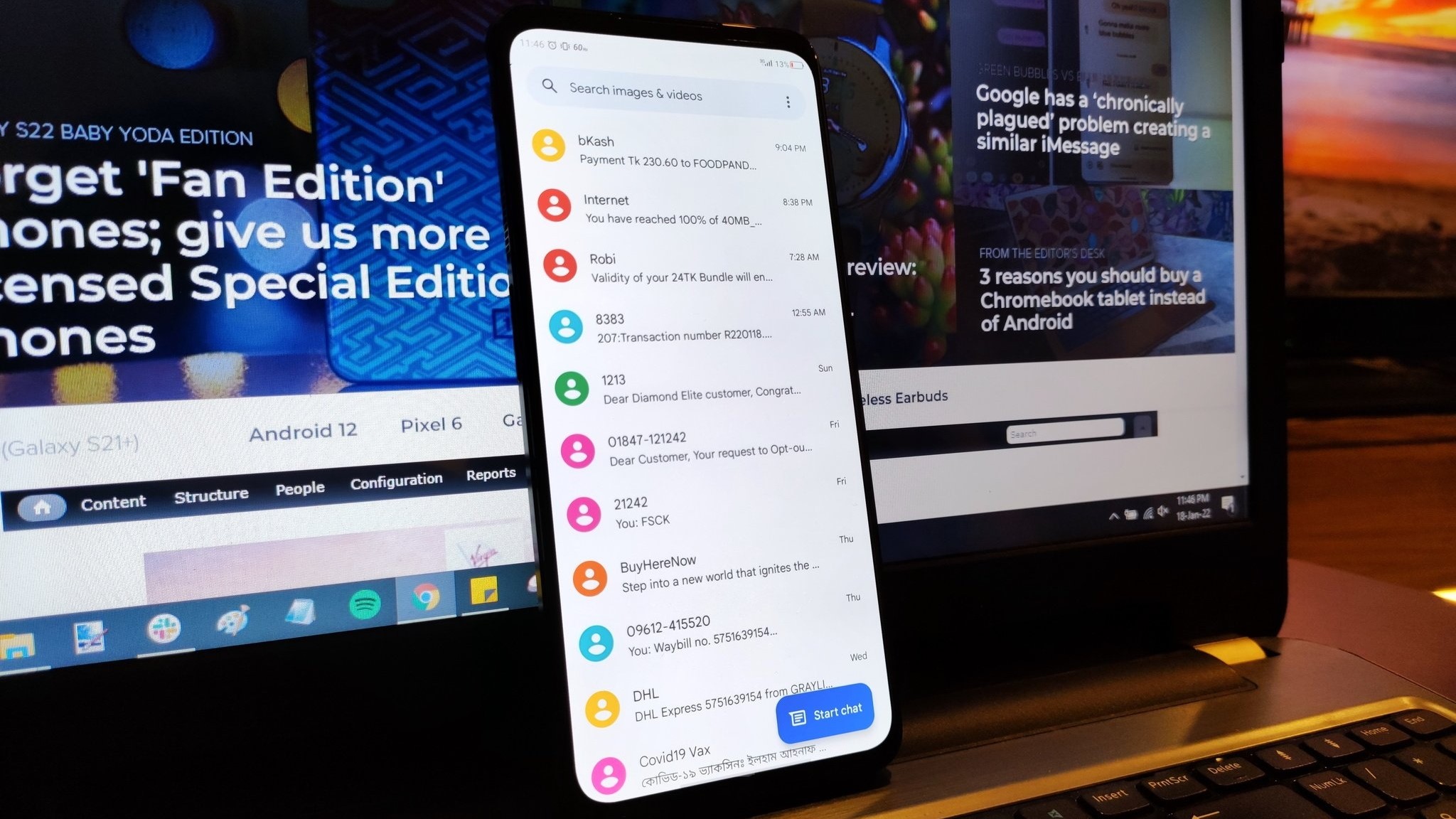
Google Messages is one of the best messaging apps out there for Android users. What was once a basic texting app has evolved into something a lot bigger, with a bevy of useful features at your disposal. From Magic Compose which helps you curate the best texts to RCS chatting and file sharing, Messages has so much to offer at no expense to the user.
You can take advantage of a few nifty shortcuts in the app and save yourself a lot of time and energy in the process. It's not the world's greatest messaging app unless you use all of its best features. Here are the top five tips and tricks for Google Messages that you need to learn today. They'll help you communicate faster, better, and more conveniently.
Tip 1: Schedule texts
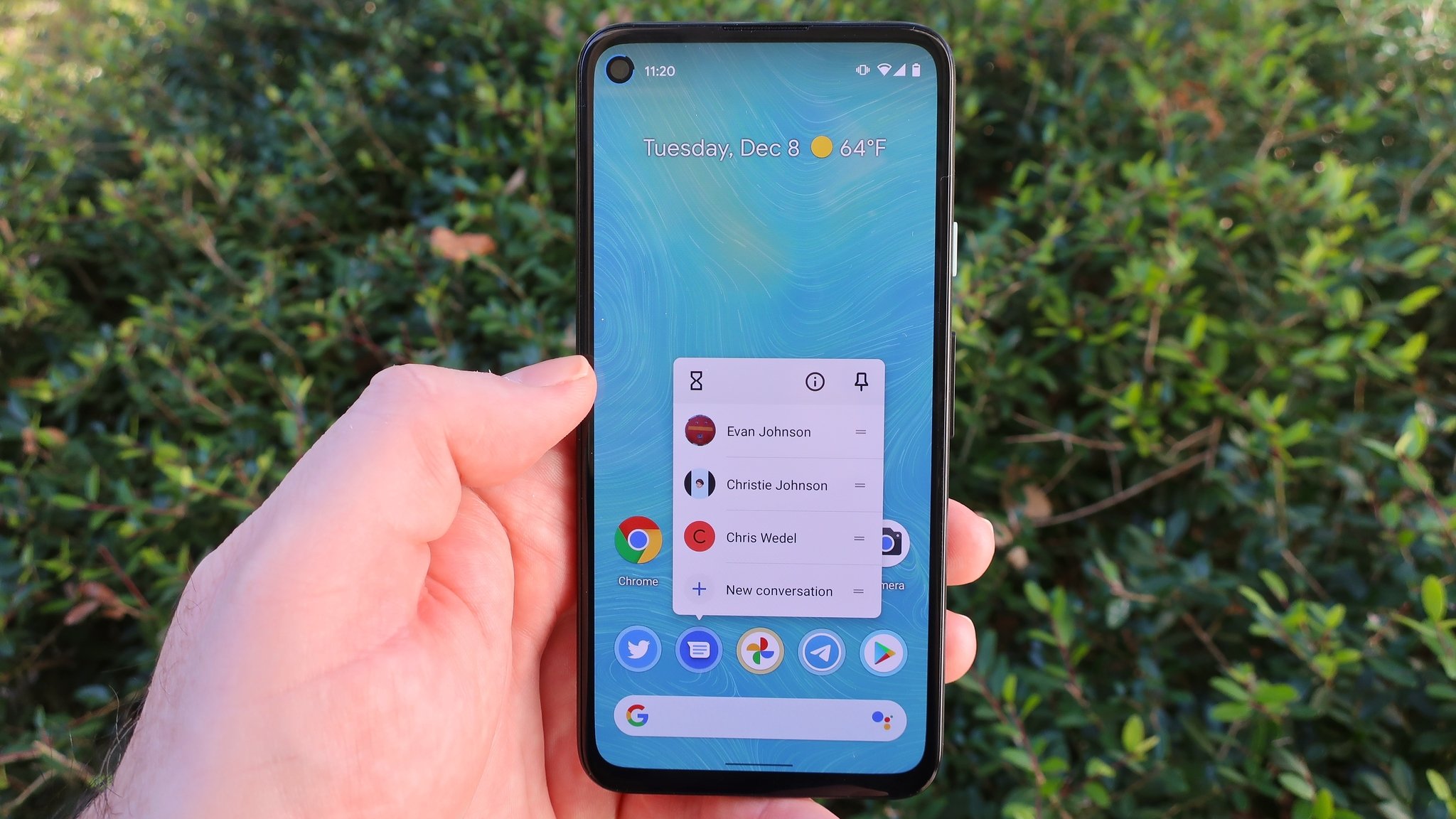
Setting alarms to send an important text is a thing of the past with this feature. You can schedule your message ahead of time in Google Messages so that it reaches the recipient exactly when you need it to. Here's how you can schedule texts in the Messages app.
Open Google Messages on your phone and select the contact you want to text. After typing out your message, press and hold the send message arrow button. Set the date and time of your choosing and tap Save.
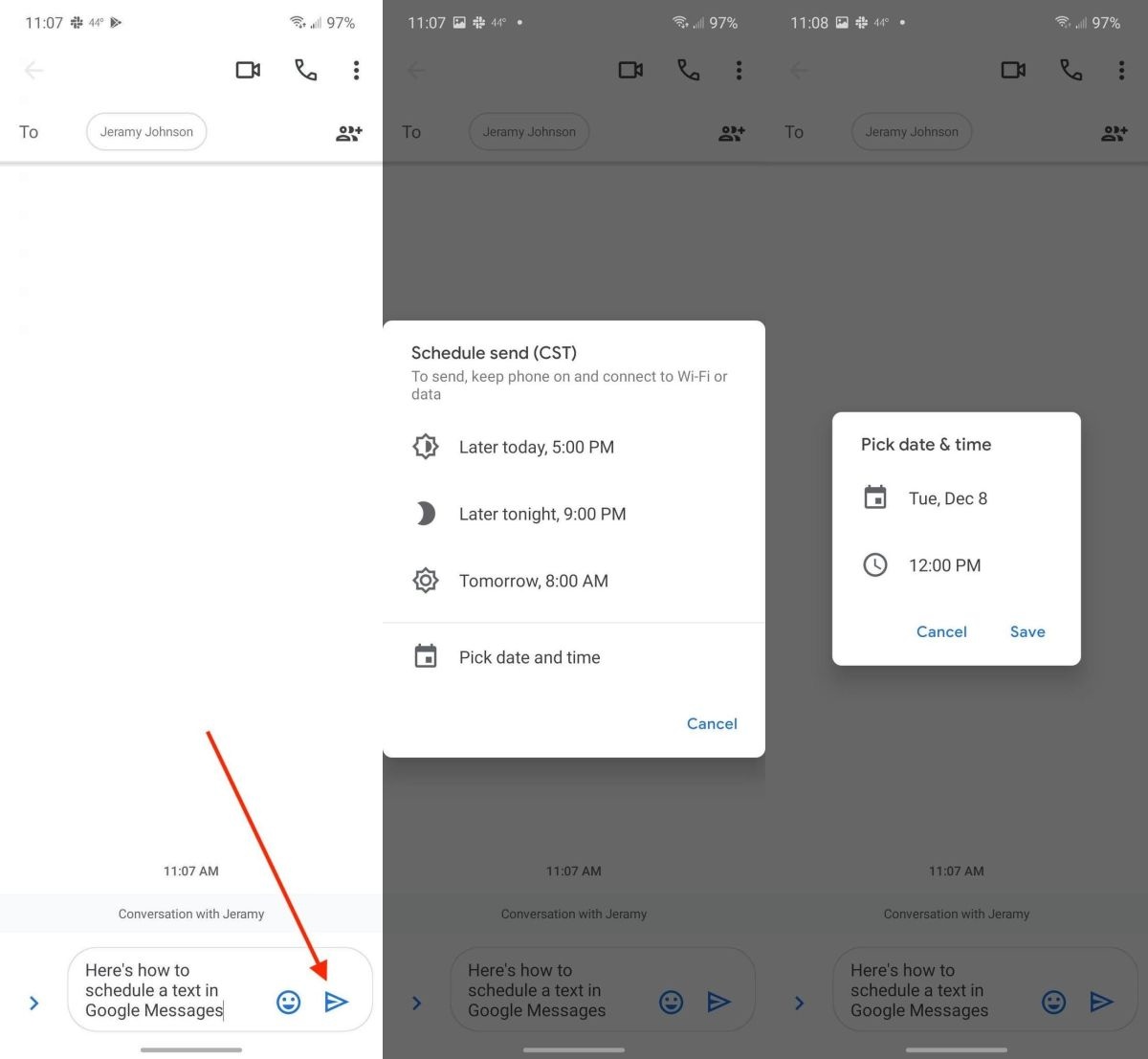
The scheduled time will appear in blue above the message. Tap the blue arrow to send the scheduled message. After that, you don't need to worry about anything else.
If you change your mind or need to make alterations, you can always go back and edit the scheduled draft in Google Messages.
Tip 2: Star important messages
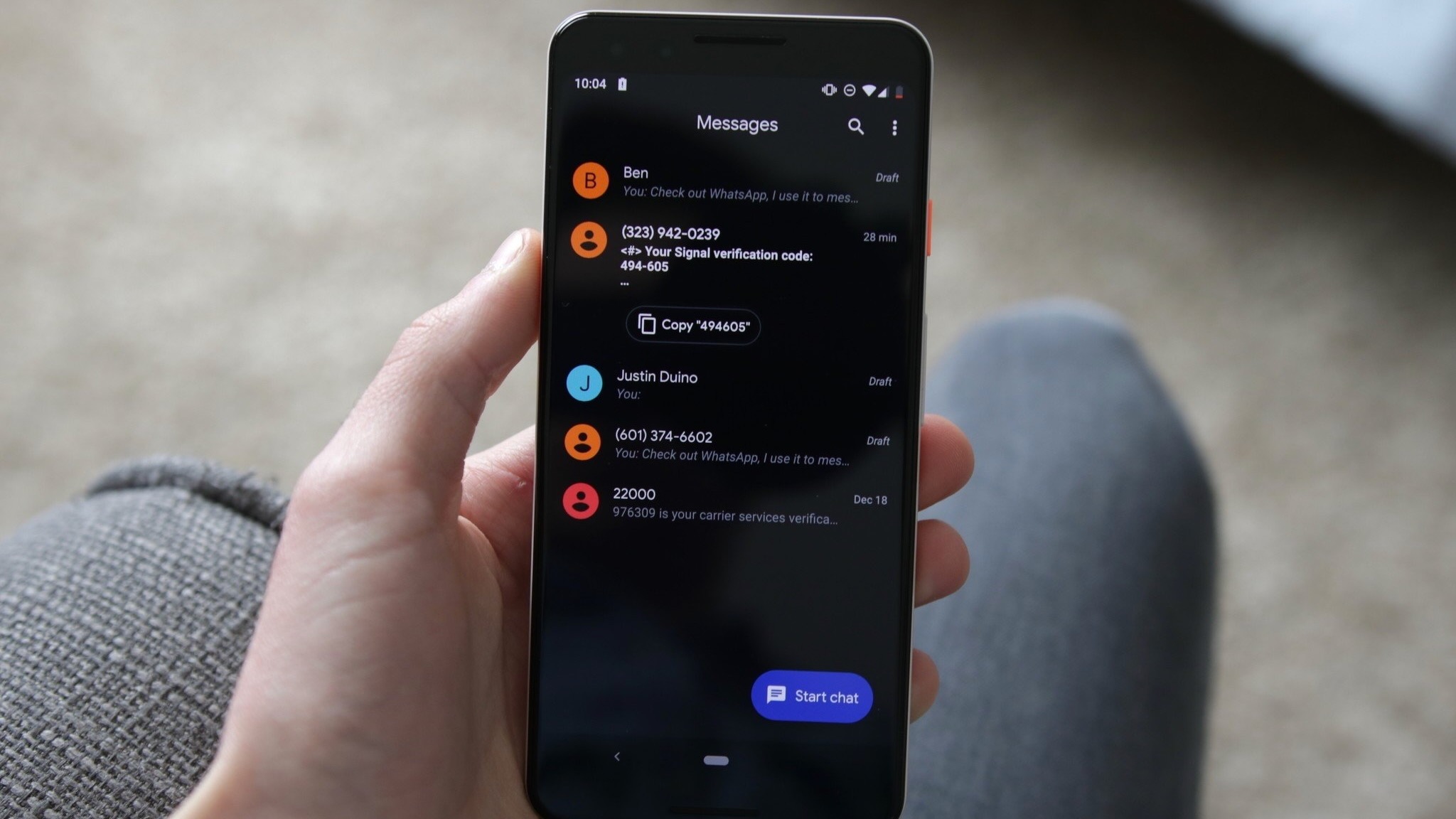
We all get tens of messages daily, ranging from promotional texts to OTPs. You can highlight the important ones and make them easier to identify by starring your texts in Google Messages. Starred messages can be accessed by tapping the three vertical dots in the upper-right corner of the Messages app.
Get the latest news from Android Central, your trusted companion in the world of Android
To star important messages in Google Messages, first open the app on your phone. Choose a conversation and open it. Press and hold the important text in the conversation. Tap on the little blue star icon on top.
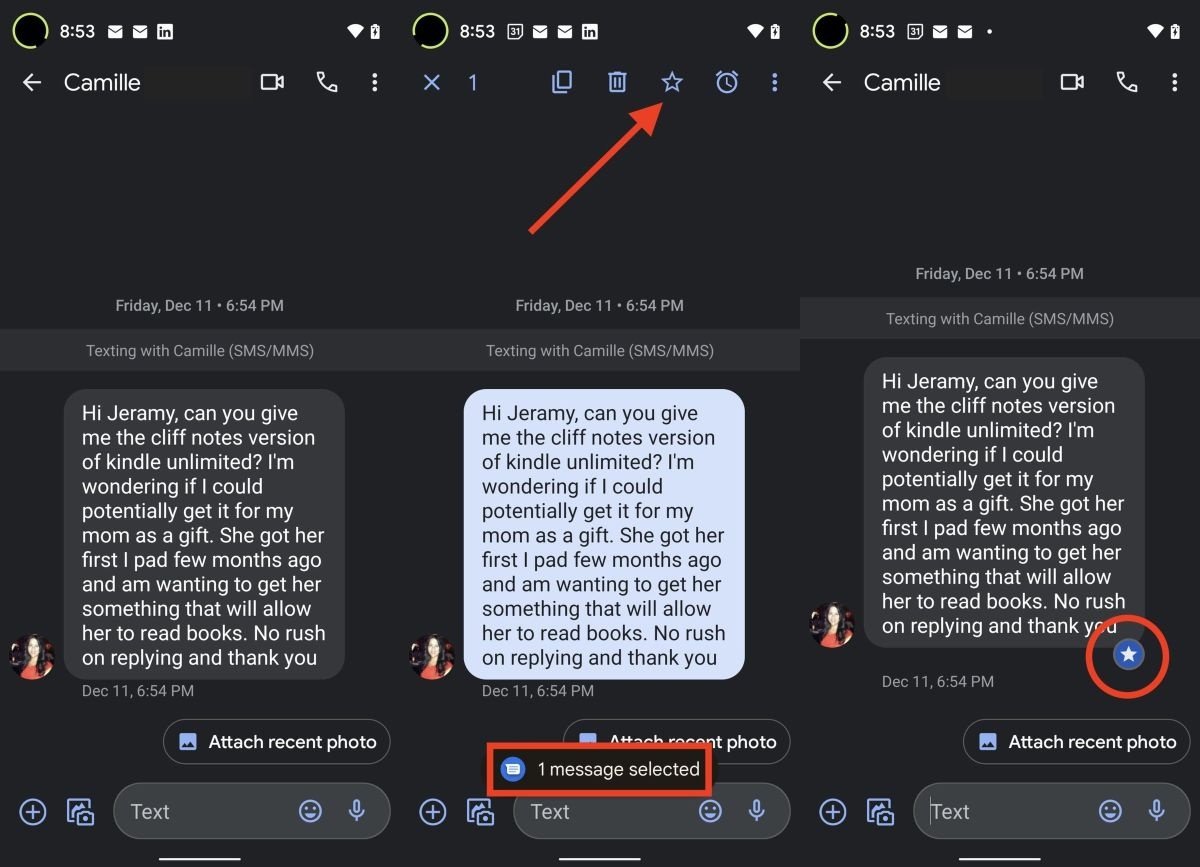
And that's it! The message will be starred and you'll be able to find it no matter how cluttered your Messages app ends up becoming.
Tip 3: Use Google Messages from a web browser
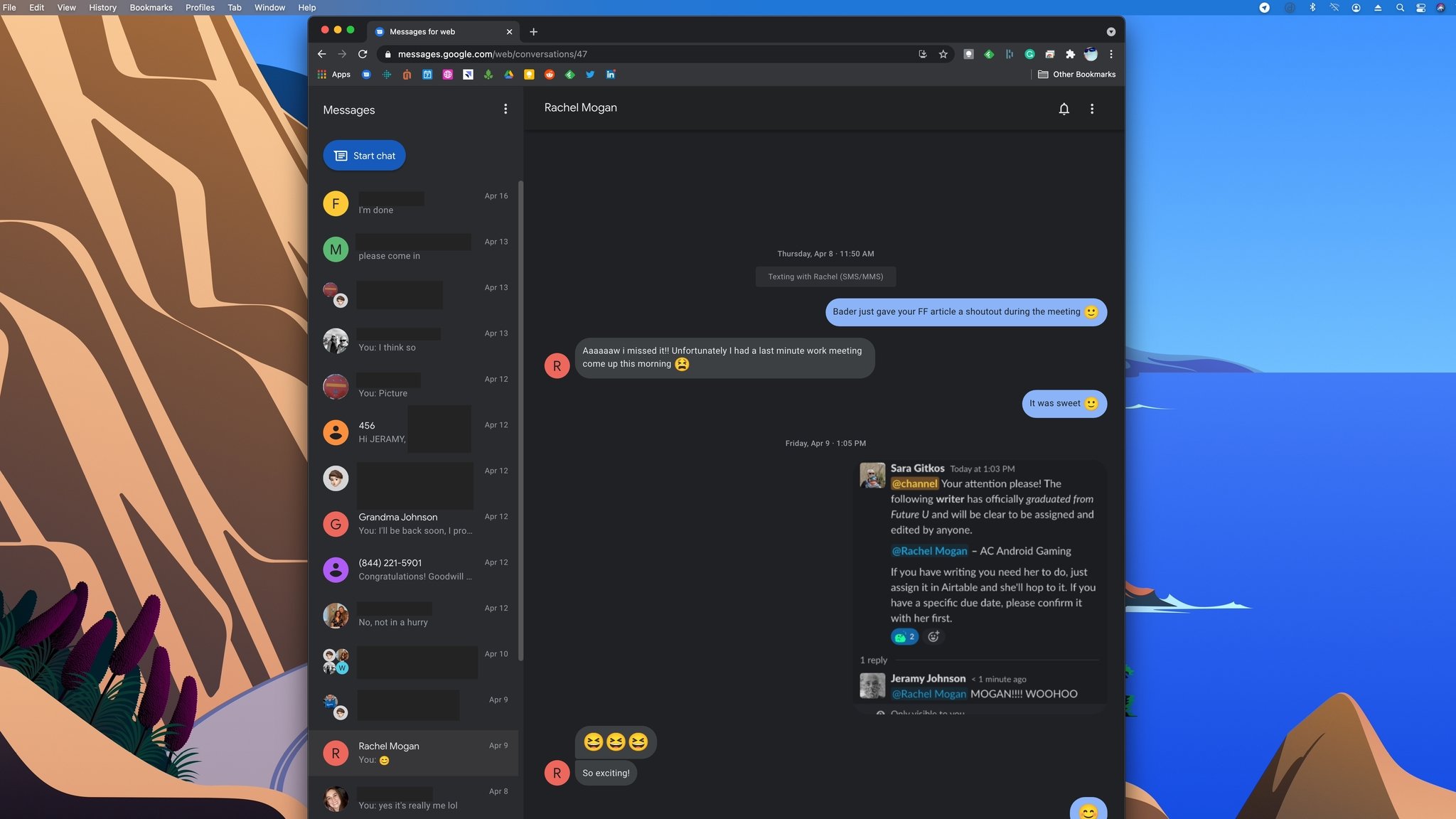
Google Messages may be an Android app, but you don't always have to use it from your phone. The platform can be accessed from a web browser on your computer or even your Chromebook. Here's how you can use Google Messages from a web browser.
Go to messages.google.com on your web browser. Then, open the Google Messages app on your phone. Tap the three vertical dots in the upper-right corner of the app. Tap on Messages for web and select the blue QR code scanner button.

After tapping on the blue QR code scanner button, scan the QR code on your computer screen with your phone. If you want Google Messages to remember your computer, click Yes when prompted Remember this computer?.
Tip 4: Enable RCS Chat features
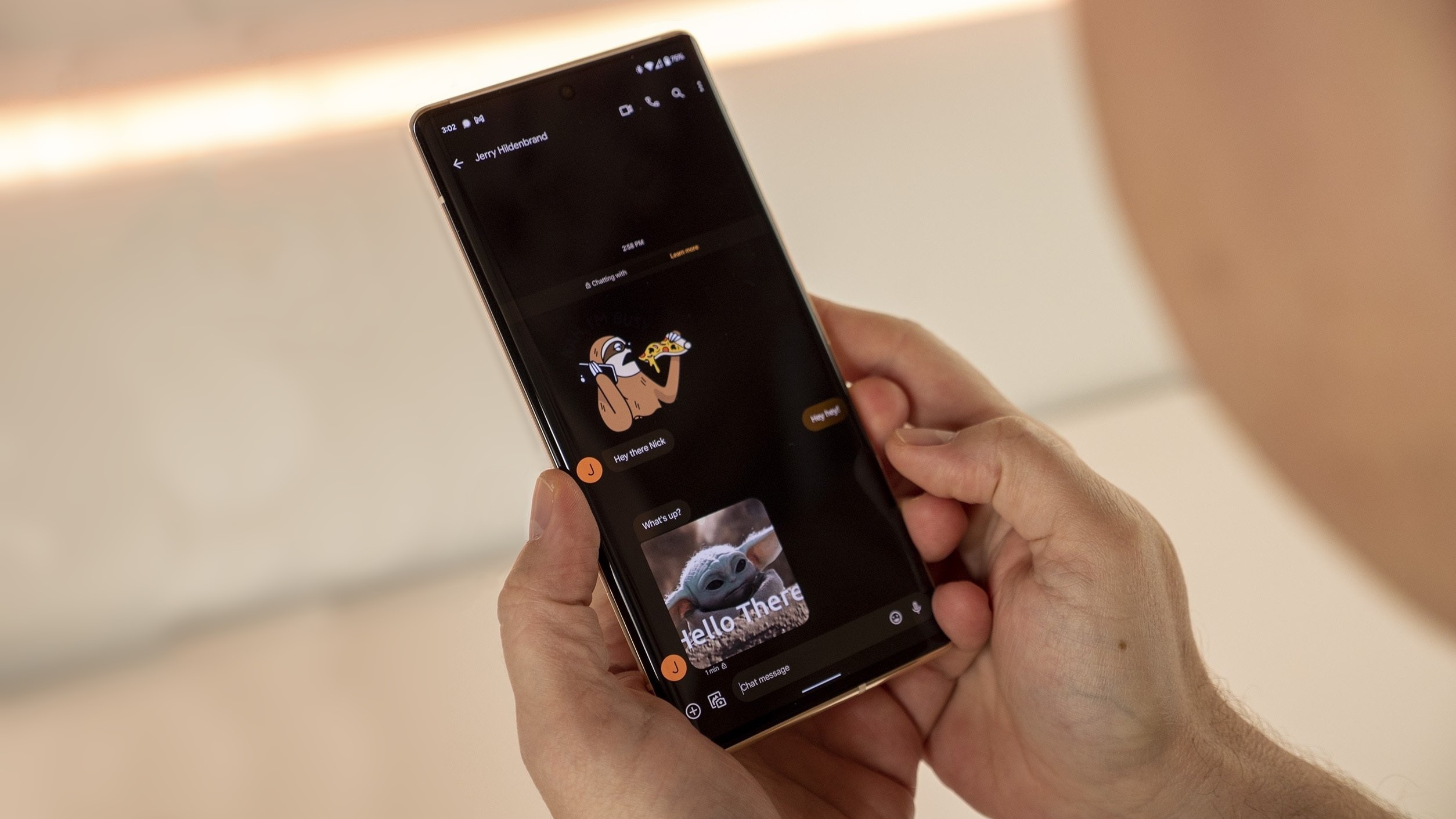
Ditch the typical SMS standard for texting and turn on RCS Chat instead. You'll enjoy a much richer messaging experience. To access those features, first, you need to enable RCS in Google Messages.
Start by opening Google Messages on your phone. Tap the three vertical dots in the top right corner of the app. Select Settings and then tap on Chat features. You'll need to enter your phone number and tap Continue.
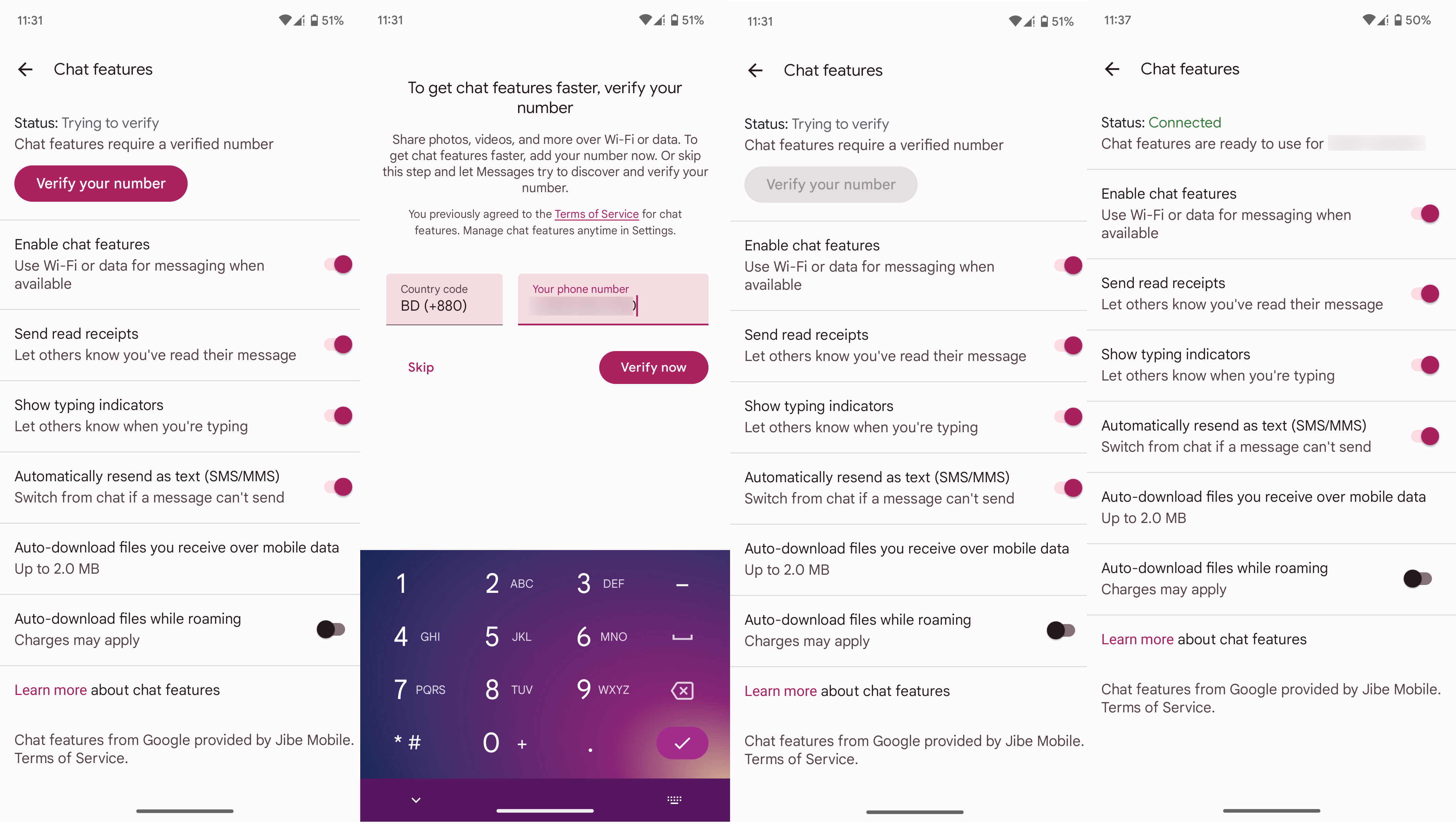
Once you have entered your number, Google will take a few minutes to verify it. After it's been verified, you will be given access to RCS Chat features on your Android phone.
Tip 5: Enable and use end-to-end encryption
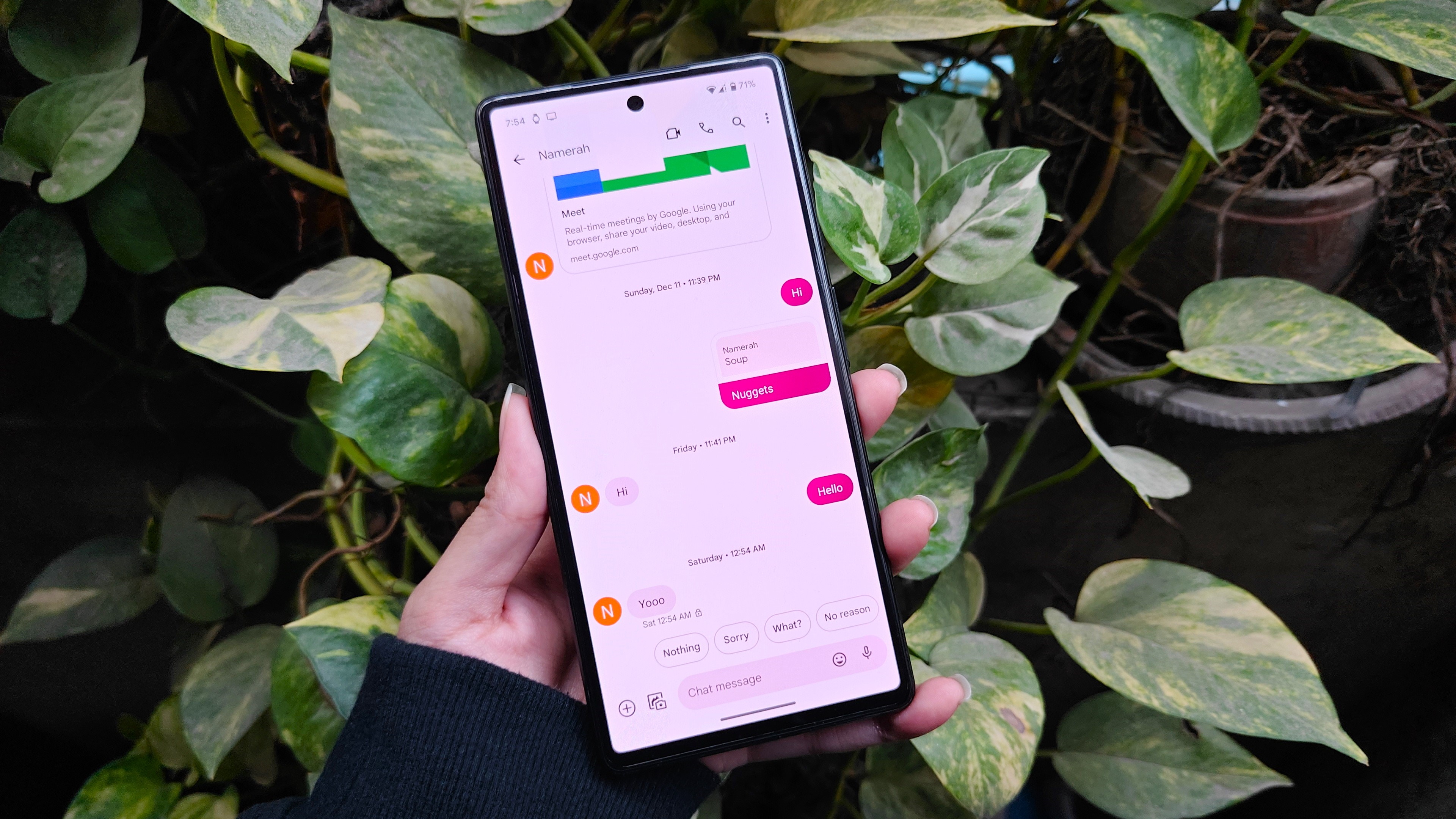
Google Messages offers end-to-end encryption, making any communication through the app completely secure and private. To use it, you need to enable end-to-end encryption in Google Messages. Do keep in mind that end-to-end encryption only works if both the sender and the receiver have enabled it on their phones.
To enable and use end-to-end encryption, go to Google Messages on your phone. Tap on the three vertical dots in the top right corner. Select Settings and then tap on Chat features. Turn on the toggle beside Enable chat features.
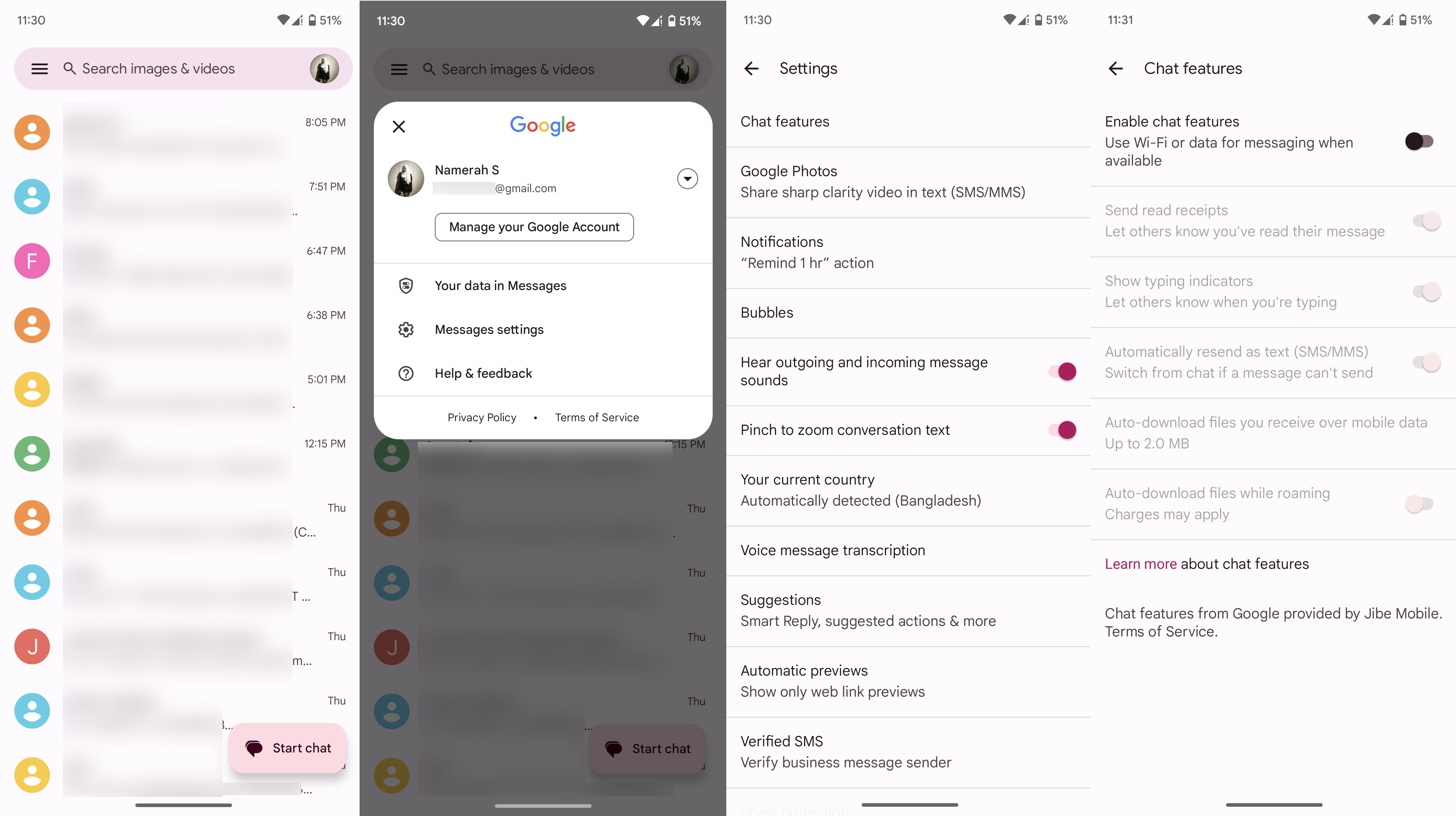
A prompt will ask you Enable chat features from Google?, tap Yes, I'm in. Next, verify your phone number if you haven't already. That's the last step of the process. Any text you send after verification will bear a small lock icon under it to signify end-to-end encryption. This only applies if the recipient has also enabled it, of course.
Google Messages has so much more to offer
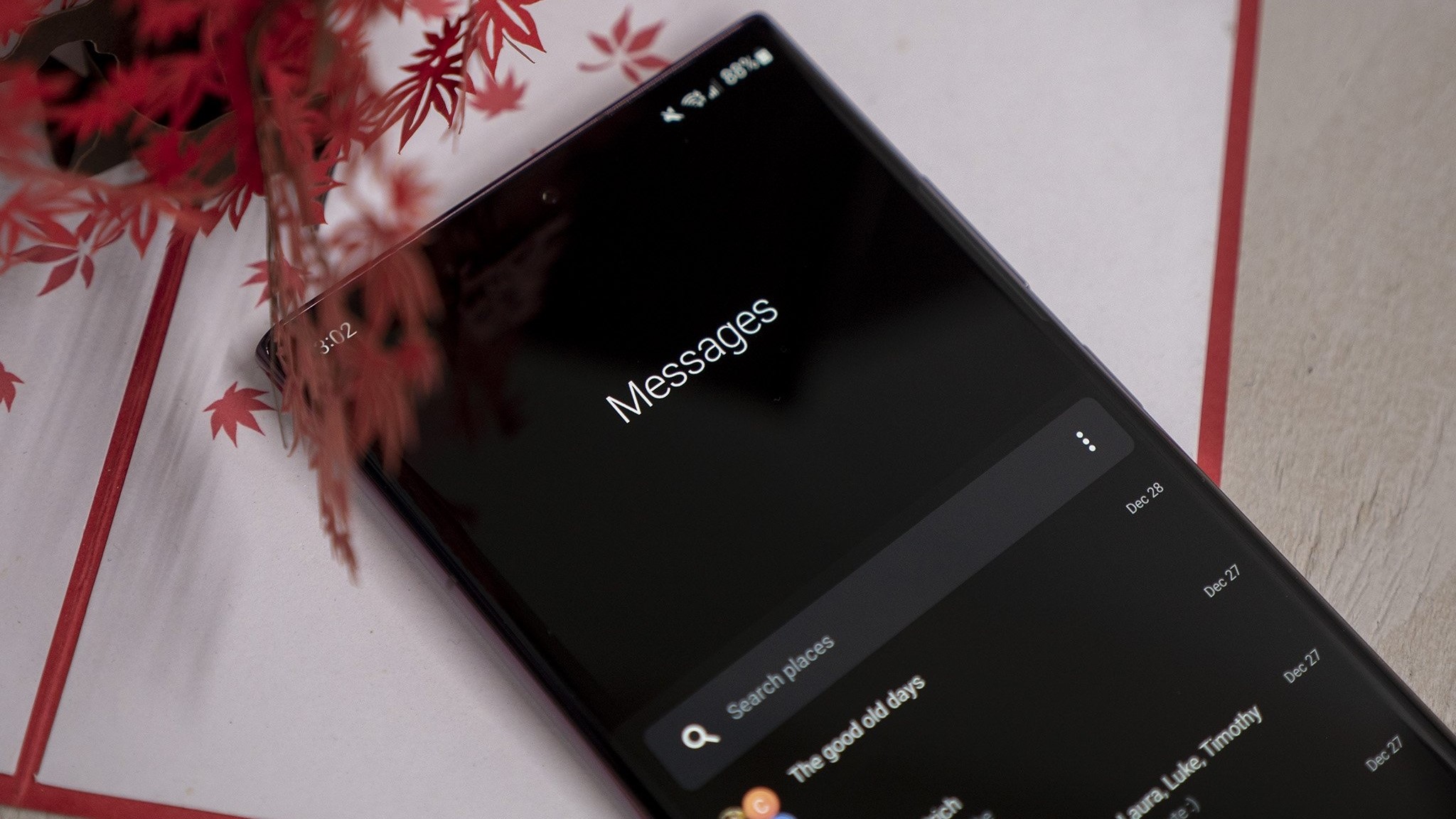
The fun doesn't end there. Since Google became more serious about taking on Apple and its iMessage platform with Messages and RCS chatting, we've seen a ton of new features hit the app. This isn't a one-off thing either, Google Messages has been enjoying regular meaningful updates that add useful tools, options, and features to the texting app for Android.
There are many small improvements overshadowed by the larger ones, such as emoji reactions when texting from Android to Android or from Android to iOS. The smart suggestions in the Messages app are better as well, giving you better nudges, suggested replies, and actionable prompts such as the ability to create events or set reminders from notifications.
After you've picked up the five best tips and tricks for Google Messages, check out some of these other cool things that you can try.
- How to use Magic Compose in Google Messages
- How to set up Voice Message Transcription
- How to customize swipe gestures in Google Messages
- How to set message reminders in Google Messages
- How to respond to individual messages in threads (swipe to reply) in Google Messages
- How to send high-quality videos from Google Messages
- How to preview YouTube videos in Google Messages

Namerah enjoys geeking out over accessories, gadgets, and all sorts of smart tech. She spends her time guzzling coffee, writing, casual gaming, and cuddling with her furry best friends. Find her on Twitter @NamerahS.
