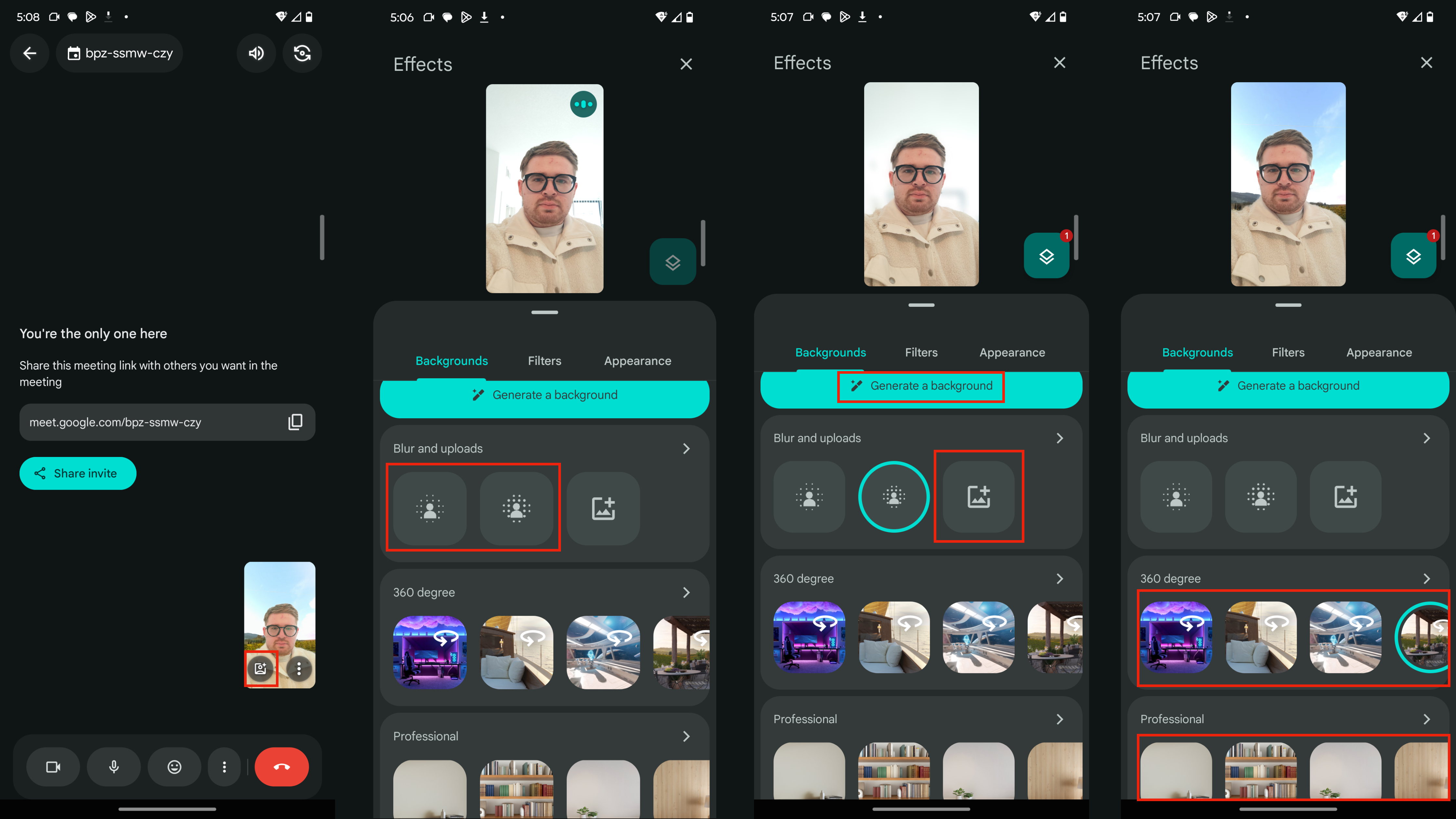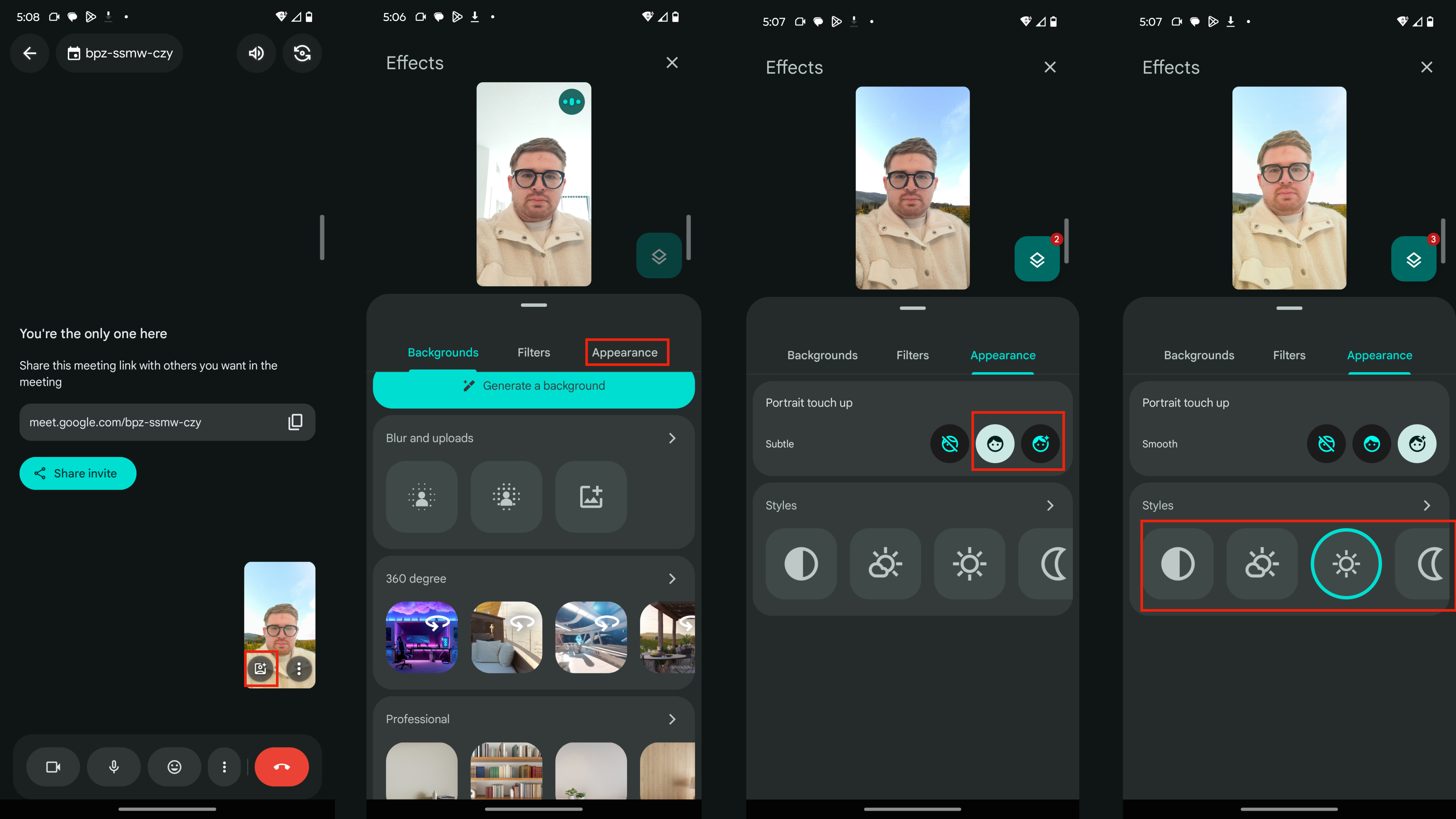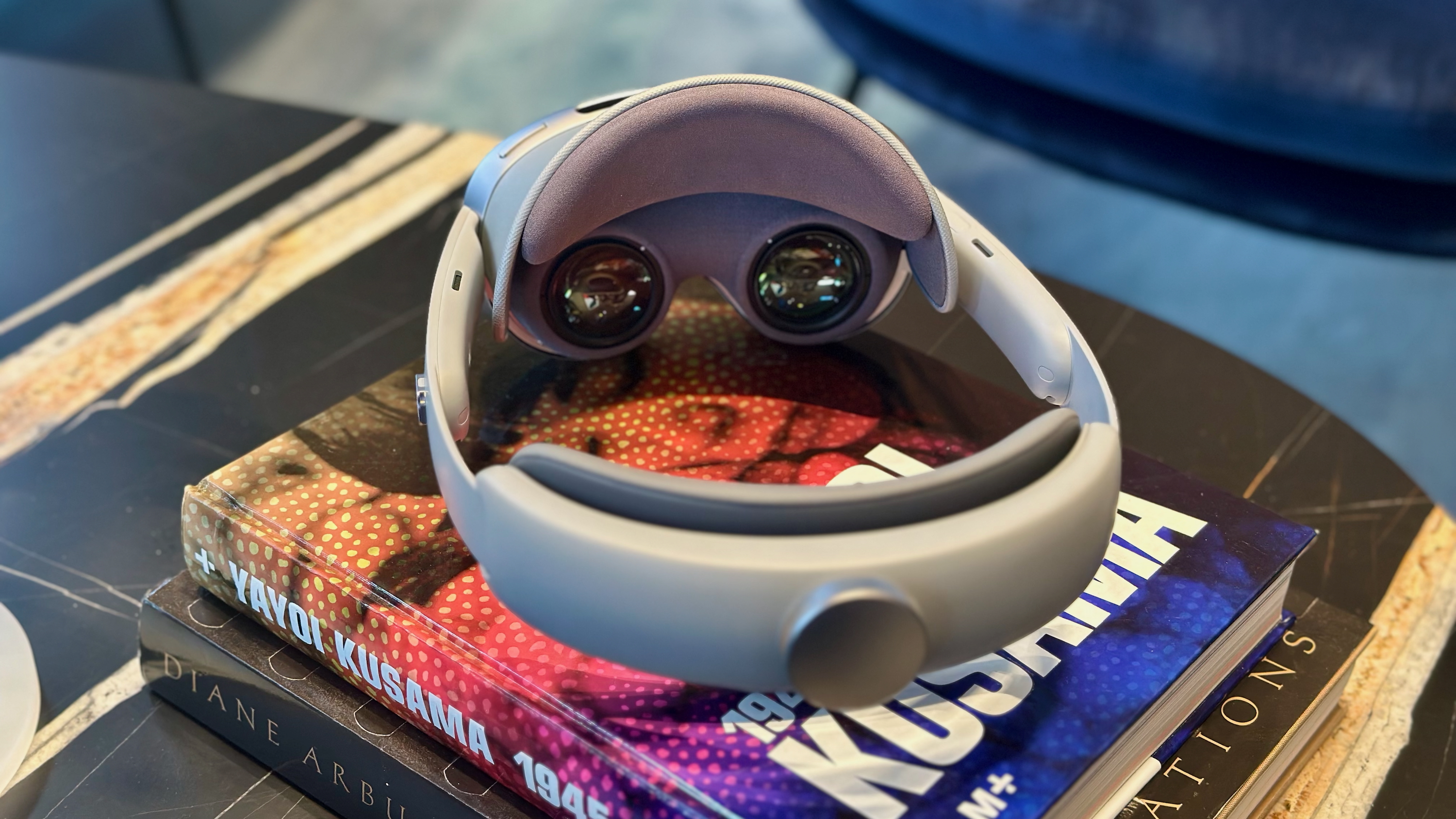How to improve your appearance in Google Meet
With studio lighting and virtual backgrounds, it's easy to look good during meetings.

Google Meet is a go-to service for video calls and meetings, both for personal and business use. It can be used on iPhone or Android phones, tablets, laptops, and desktop computers. It's an incredibly versatile piece of software, but that means you may end up using Google Meet on a device with a poor-quality webcam or in a situation with bad lighting.
Luckily, Google Meet has a few built-in features that use AI and other tricks to virtually improve your appearance. These include virtual backgrounds, background blurs, portrait touch-ups, and studio lighting effects. This guide will teach you how to use all or a mix of these features to make yourself look better in all your Google Meet calls.
What you need to use Google Meet's video enhancement features
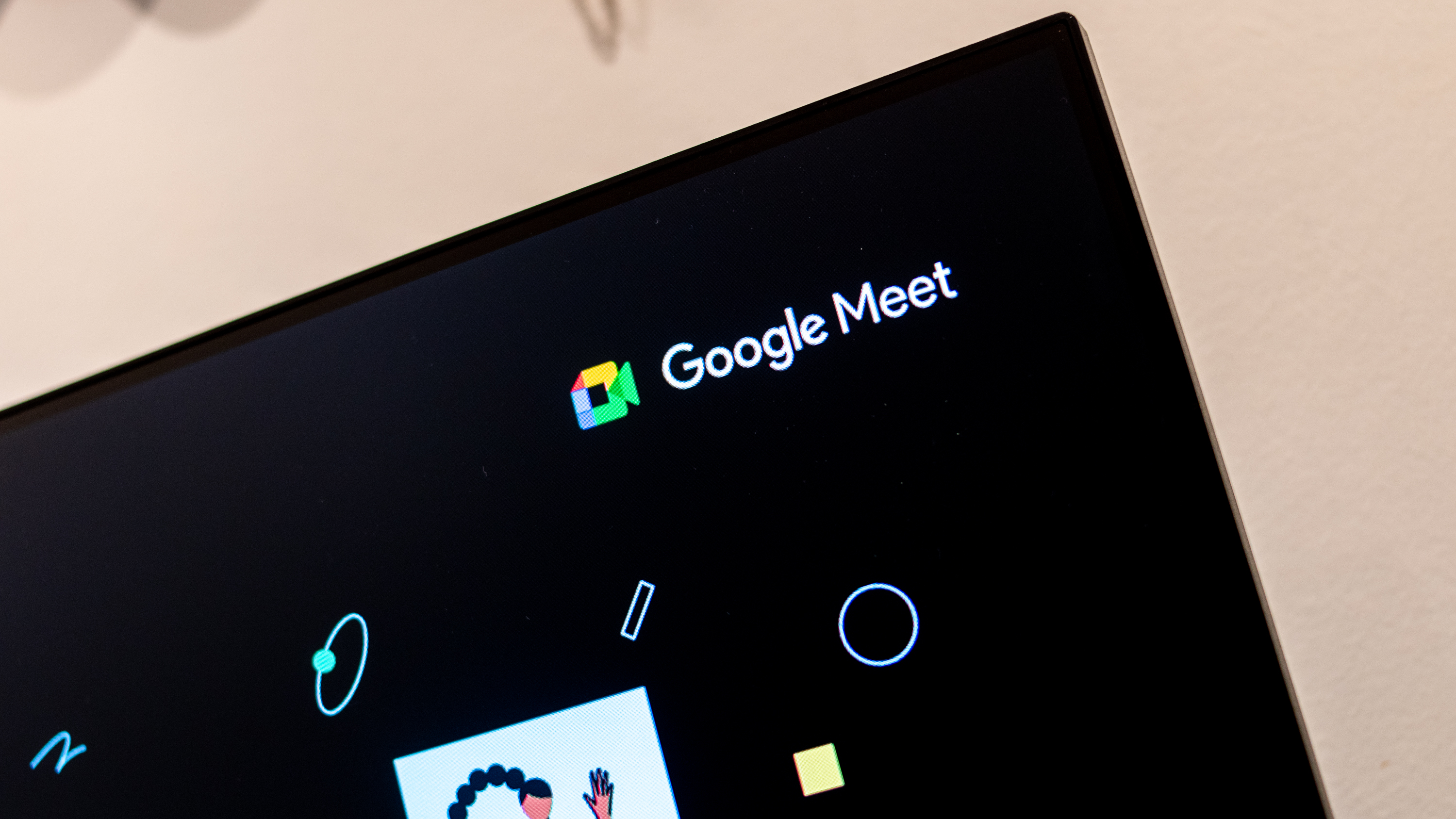
The various Google Meet video enhancement features each have different system requirements. For virtual backgrounds and effects, you must use an Android 9.0 or higher device. Google says supported devices include the "Samsung Galaxy S9 and up, Pixel 3 and up, and other similar devices."
You can also make use of studio lighting effects if you're on a desktop operating system and are enrolled in the Workspace Labs program. Google lists the following system requirements for studio lighting features:
- A browser version that supports enhanced video:
- Windows, Mac, or Linux: Chrome version M114 and up or Firefox 110 and up. Learn how to check your browser version.
- ChromeOS: Version M114 and up. Learn how to upgrade your Chromebook.
- Windows or Mac: Edge (Chromium) 114 and up.
- For studio lighting: You must have processor that is equivalent or more performant than Intel Core i9-9880H (8C/16T), Intel Core i5-1235U (2P8E/12T), AMD Ryzen 5 5500U (6C/12T), and Apple M1 (4P4E/8T)
- A browser that supports WebGL.
- Hardware acceleration turned on.
Additionally, Google warns that these features may use more battery life.
How to set a virtual background in Google Meet
The most basic way to improve your appearance in Google Meet is to use background blur, or set a virtual background. This feature is available on most devices and is a quick and easy way to limit the effects of bad lighting or a distracting environment. Here's how to do it:
1. Open the Google Meet app and join a meeting.
Get the latest news from Android Central, your trusted companion in the world of Android
2. Tap the Effects button overlayed on your camera view. It looks like a character icon with a star near the top right corner.
3. The Effects drawer will open to the Backgrounds tab by default.
4. Under Blur and uploads, choose Slightly blur (left), Blur (middle), or Upload (right). Your camera preview will update as you select each option, so you can see which one you prefer.
5. Alternatively, scroll to select a virtual background. You can generate a background with AI, choose a suggested background, or upload your own.
After that, you'll now have either a blurred version of your real-life background or a virtual one. This will eliminate distracting elements in your surroundings and shift the focus to your own appearance, and can negate the effects of bad lighting conditions.
How to use portrait touch-up in Google Meet
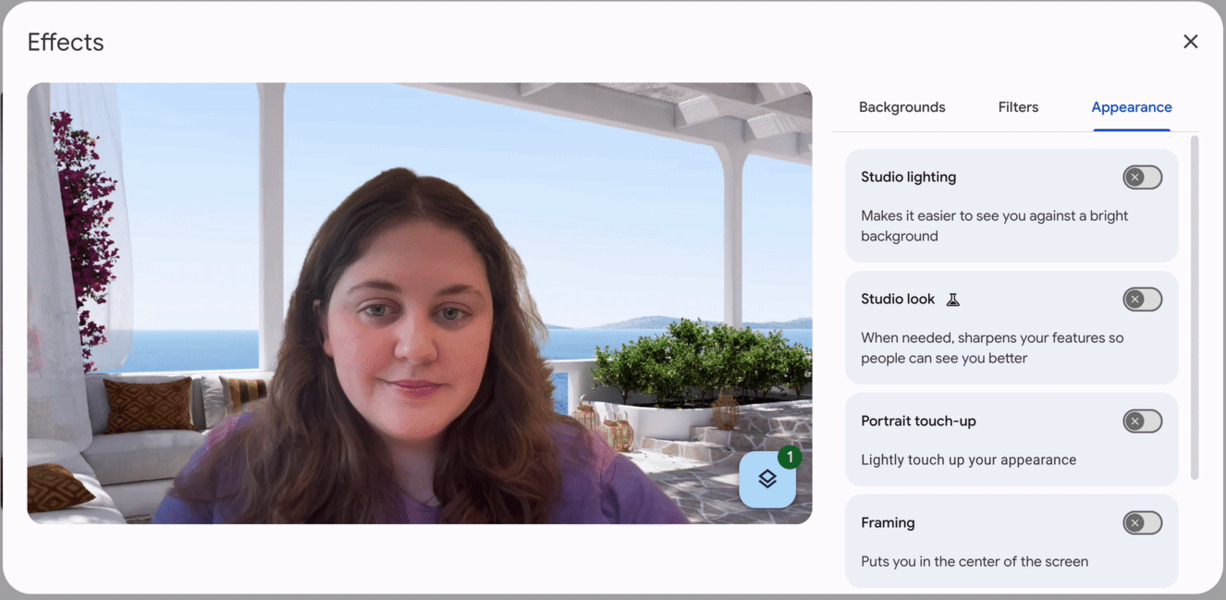
Another handy Google Meet feature that'll improve your looks is called portrait touch-up. It's available on mobile devices and the web, and will slightly smooth out your complexion with two modes, as explained by Google:
- Subtle: very light complexion smoothing, under eye lightening and eye whitening.
- Smoothing: slightly more complexion smoothing, under eye lightening and eye whitening.
Like setting a virtual background or using background blur, this will positively affect your facial appearance. However, portrait touch-up specifically uses software to smooth your complexion and brighten your face, so it'll do more to improve your appearance. Here's how to use it:
1. Open the Google Meet app and join a meeting.
2. Tap the Effects button overlayed on your camera view. It looks like a character icon with a star near the top right corner.
3. The Effects drawer will open to the Backgrounds tab by default. Switch to the Appearance tab by tapping it.
4. Pick either the Subtle or Smoothening portrait touch-up effect, and optionally pick a style. The styles can further brighten up your face, so it is recommended if you are in a place with poor lighting.
Now, you'll have a brighter portrait and a smoother facial complexion for your Google Meet calls.
How to use Studio look and Studio lighting
Studio look and Studio lighting are two work-in-progress features that are limited to Google Workspace Labs testers and supported desktop browsers. You can enroll for Workspace Labs here. As such, most people won't be able to use them. But if you are on a supported device with a Workspace Labs account, here's how you can:
1. Open Google Meet in a supported browser and get ready to join a meeting, but don't leave the green room.
2. At the bottom of your camera feed preview, click the Apply visual effects button.
3. From there, select the Appearance tab.
4. Under Studio lighting, flip the toggle to enable it and choose either custom or auto mode. With custom mode, you can change the position of your virtual lights, their tones, and brightness.
5. Under Studio look, flip the toggle to "improve detail" and "show you more clearly."
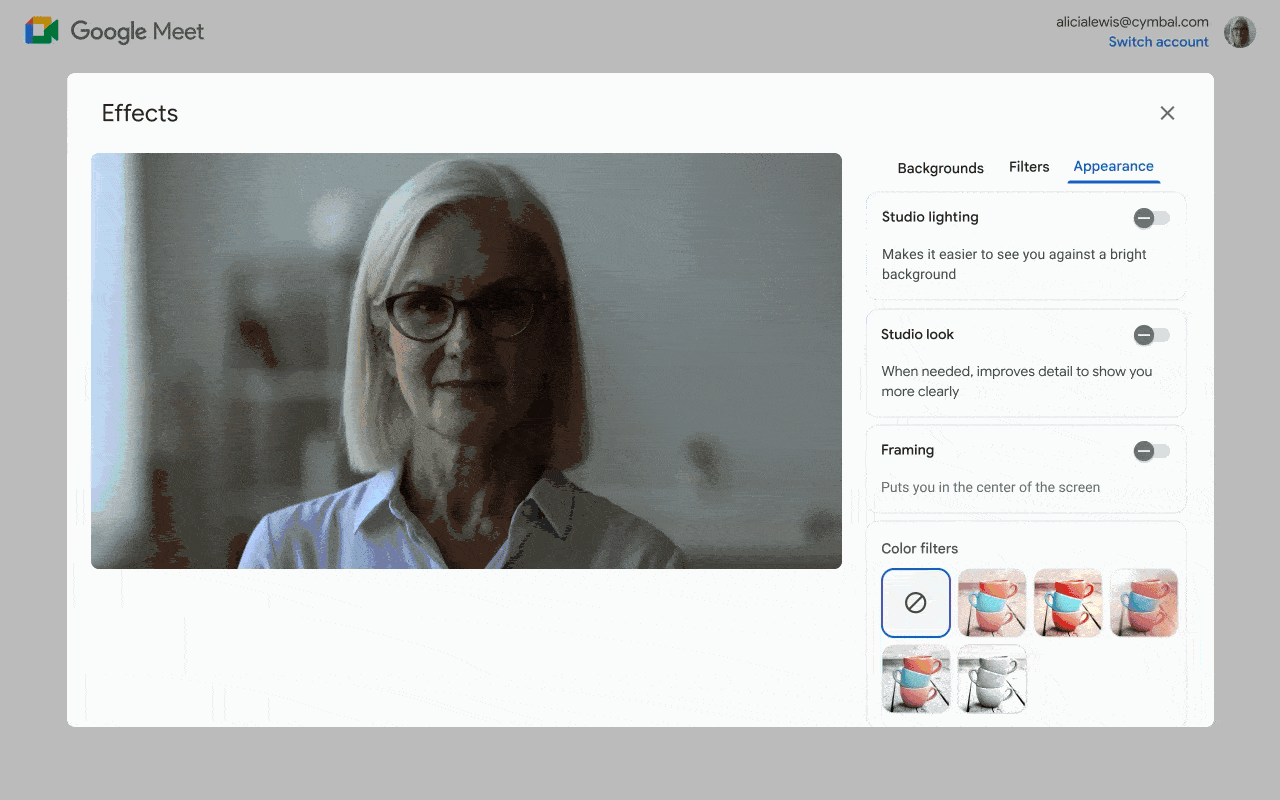
These features can do a whole lot to improve lighting and clarity, so if you're using a device with a bad webcam, consider signing up for Workspace Labs on a desktop computer.
When to use Google Meet's software features to improve your appearance

Google Meet's video features can help you reduce visual distractions, improve your appearance, and make your video feed brighter. Virtual backgrounds and background blurs can help make your face the focus of a meeting, eliminating messy backgrounds or poor lighting. Meanwhile, portrait touch-up will smooth out your complexion, potentially giving you more confidence.
These are all available on the latest Android phones, and you should use them whenever you can. Remember, you'll need to set these for each meeting you join, but it'll only take a few seconds in Google Meet's "green room."
Finally, Studio look and Studio lighting are limited but helpful features, and it's possible they come to more Google Meet users in the future.

The complete Google experience
While you can use Google Meet's mobile touch-up experience on many Android smartphones, the Pixel 9 is the only phone to provide the full Google AI and Workspace experience.

Brady is a tech journalist for Android Central, with a focus on news, phones, tablets, audio, wearables, and software. He has spent the last three years reporting and commenting on all things related to consumer technology for various publications. Brady graduated from St. John's University with a bachelor's degree in journalism. His work has been published in XDA, Android Police, Tech Advisor, iMore, Screen Rant, and Android Headlines. When he isn't experimenting with the latest tech, you can find Brady running or watching Big East basketball.
You must confirm your public display name before commenting
Please logout and then login again, you will then be prompted to enter your display name.