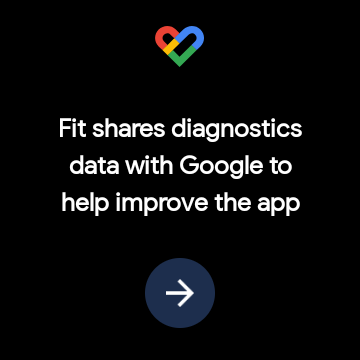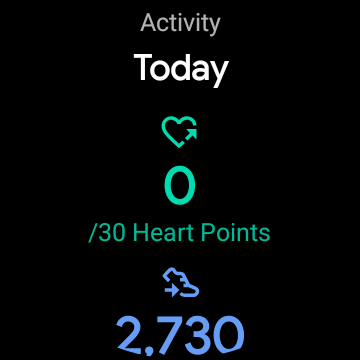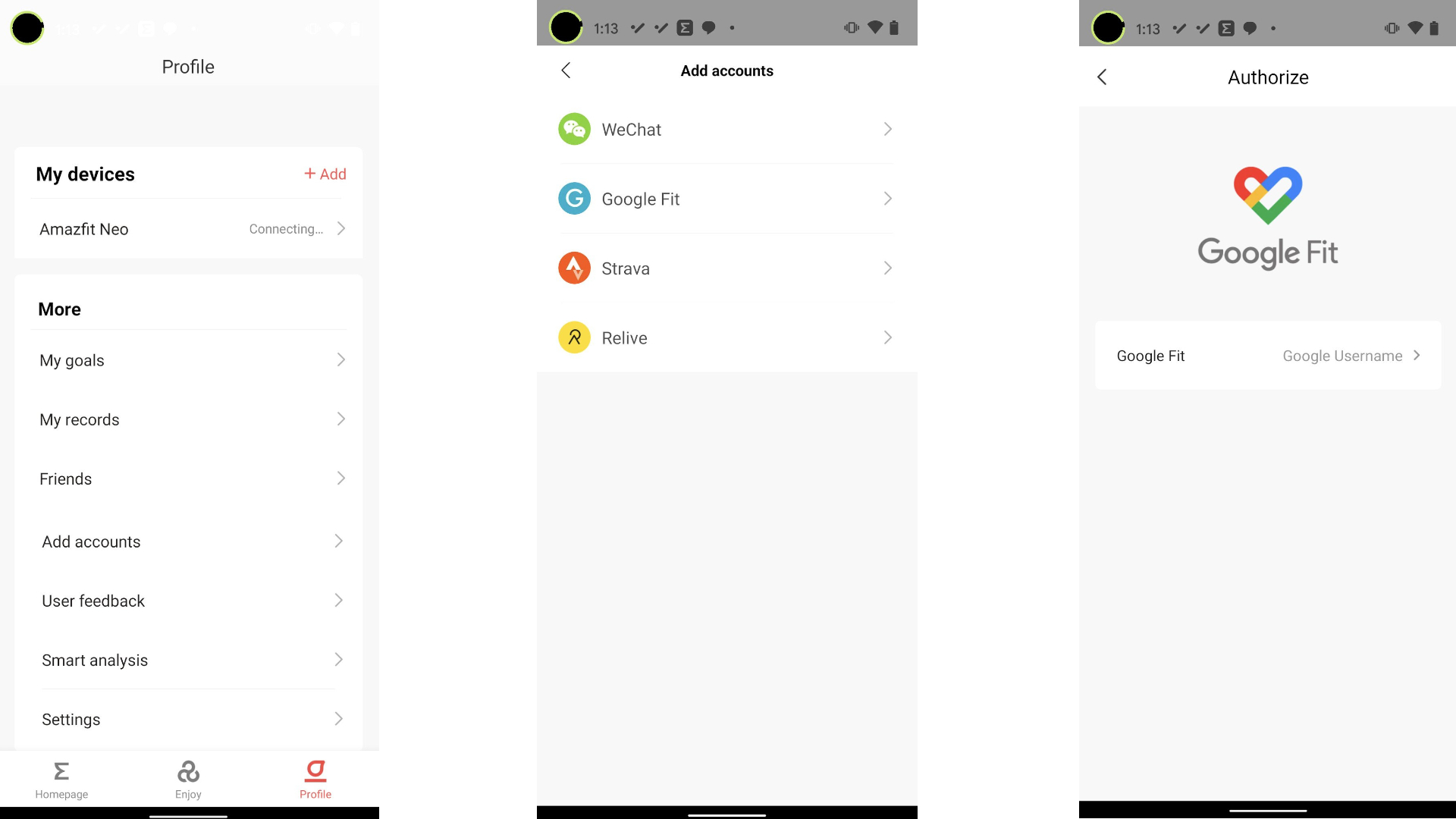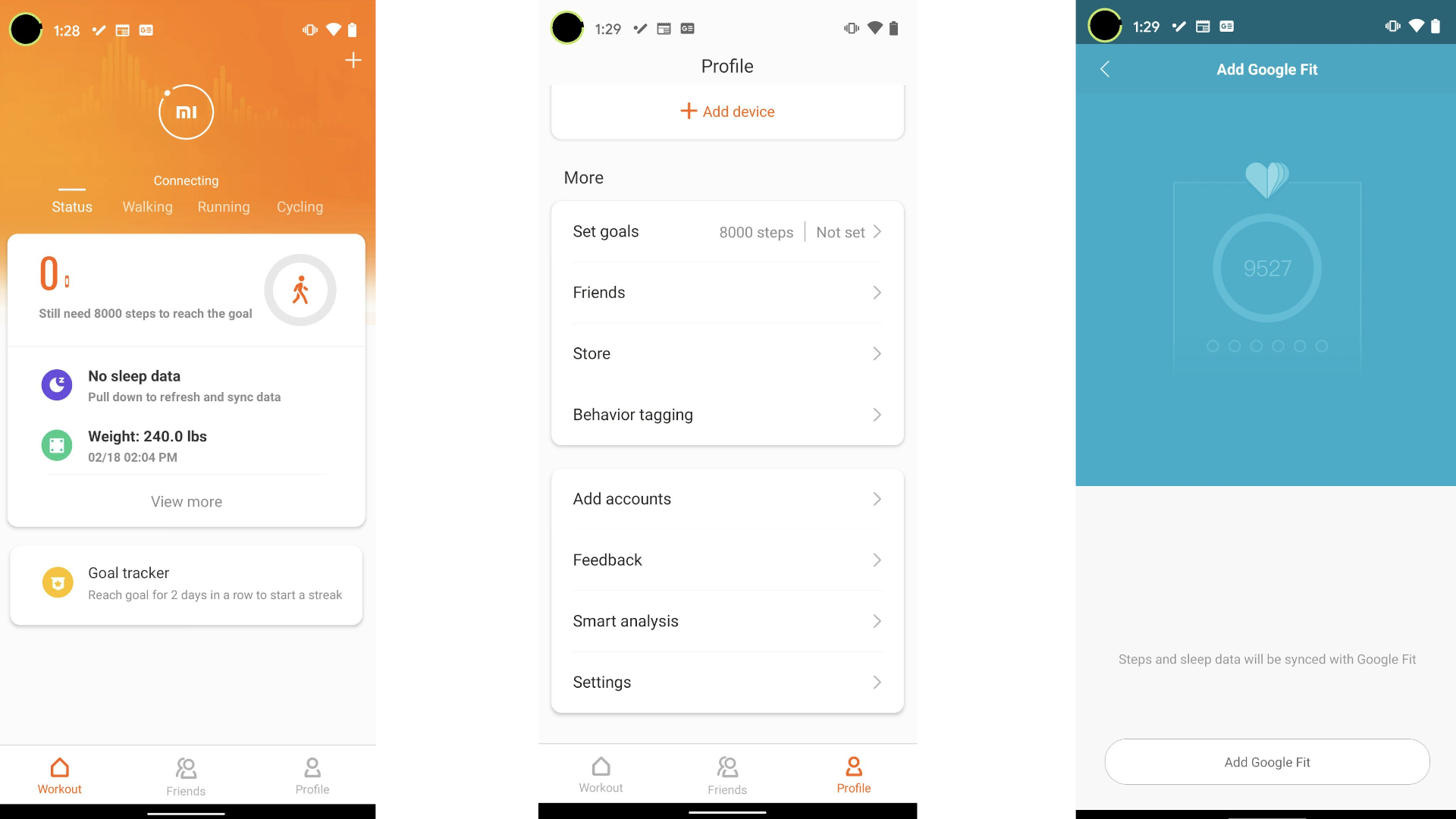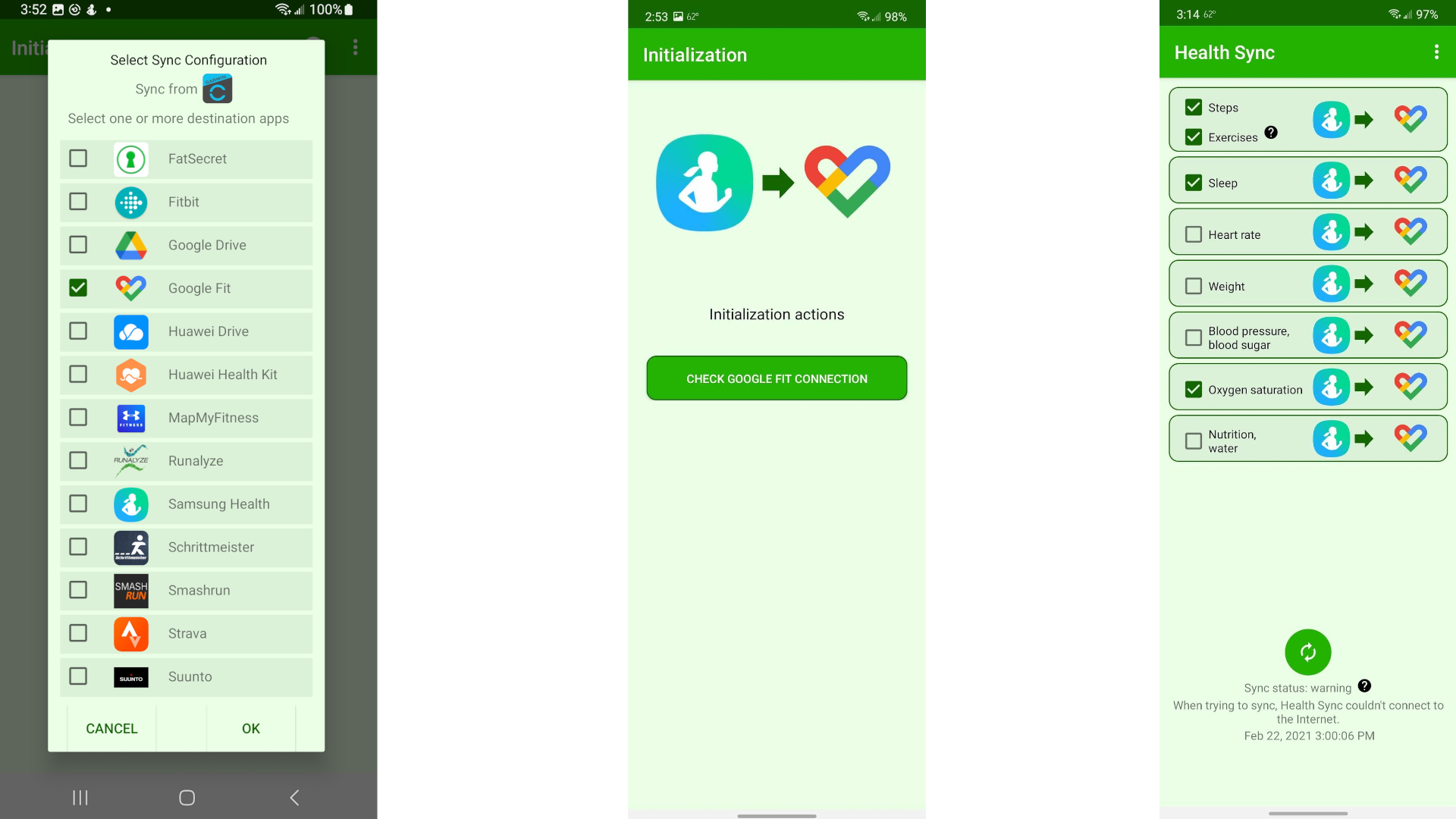How to sync your fitness band or smartwatch to Google Fit
Google may have shifted its focus to Fitbit, but Google Fit remains a popular option with many athletes.

Google Fit hasn't gotten much attention lately, with Google making Fitbit the default app on its new Pixel Watch. But Google Fit, currently in its ninth year, has never been a splashy app. What matters more is that it collects data across dozens of popular fitness apps into one account, so you don't lose track even if you switch to a new fitness band.
Whichever of the best smartwatches for fitness you own, you can probably find a way to sync up with Google Fit — though you may sometimes have to use an intermediary app to connect certain apps like Garmin Connect. This ensures that regardless of what brand of wearable you prefer, you'll be able to have a common location for your fitness data. Let's get into connecting your fitness band or smartwatch to Google Fit.
How to sync your Wear OS watch to Google Fit
While Wear OS smartwatches used to come with Google Fit pre-installed, that's not always the case anymore. The Pixel Watch uses Fitbit, the Galaxy Watch 5 relies on Samsung Health, and so on. To use Google Fit on Wear OS, you'll need to go to the Play Store on your phone, install the app on both your phone and watch, and set up the app on your phone first. Then, follow the steps below.
1. Press the side button of your watch and select Google Fit from the app list.
2. Once the app opens, tap on the arrow to proceed with setup.
3. Select the account that you want to sync your data to.
4. Give Google Fit permission to access the device's location while using the app.
Get the latest news from Android Central, your trusted companion in the world of Android
5. Google Fit will now request permission to access health sensor data from your watch; approve these so that your steps, heart rate, and other info can sync to the app.
6. Confirm that your height and weight are correct. If not, adjust to the right info.
7. Next, you'll see some choices for what activity level you'd like to set as your goal. Choose one now; you can always change it later in the Fit app.
Now your Wear OS smartwatch will be able to help you keep all of your fitness data synced with your Google account. Depending on what sensor options your watch has, you can sync heart rate and steps, or if your smartwatch tracks sleep and blood oxygen levels like the TicWatch Pro 3 Ultra, all of that info will be saved to Google Fit automatically.
How to sync your Amazfit or Zepp health data to Google Fit
While still unknown to some, Amazfit makes some great fitness devices. Using the Zepp app to sync the watch to your phone, you can also sync that health data to your Google Fit account — here's how.
1. Open the Zepp app on your phone.
2. At the bottom of the screen, tap on your profile.
3. Look for the option add accounts and tap it.
4. Choose Google Fit on the list.
5. Select the button in the middle of the screen to choose the Google Fit account you want your info to sync with.
6. Review the permissions and allow so your fitness data can sync to Google Fit.
Now that you connected your Amazfit wearable to Google Fit using the Zepp app, you'll have a copy of that data should you need it. Our recent favorite Amazfit trackers and watches like the Amazfit Band 7 and Amazfit GTR Mini will set you on the right path.
How to sync your Mi Band to Google Fit
Xiaomi Mi Bands' lineup offers some of the best fitness trackers around despite the low price tag. While you can access your data from the Mi app, you can also sync it to your Google Fit account to have a backup and a central location for all of your health data.
1. Open the Mi app on your phone.
2. Select profile on the bottom right of the screen.
3. Scroll down and choose the add accounts option.
4. Select Google Fit and then add Google Fit to begin the setup process.
5. The next screen will show the Google Fit accounts you have available; choose the Google account you want to sync to and log in.
6. Review and approve the permissions to allow Google Fit to import the help data from your Mi app.
Whether you choose a Mi Band or a Smart Band Pro from Xiaomi, you can send all of your recorded data directly into your Google Fit account.
How to sync other platforms to Google Fit
The Health Sync app on Android is an incredibly useful tool that helps you sync the following health brands with Google Fit: Coros, Fitbit, Garmin, Health Mate (Withings), Oura, Polar, Samsung Health, Strava, Suunto and Huawei Health.
1. Download the Health Sync app from the Google Play store onto your phone, then open it.
2. Choose which app you will send data from.
3. Then, choose which apps you'll sync data to, including Google Fit.
4. Select the Google Fit account you want the info to sync to.
5. After reviewing a few prompts, pick what health data you want to sync to Google Fit, such as steps, activities, heart rate, weight, and SpO2.
6. You may be required to allow permissions for each set of data you want to be sent to your Google Fit account.
Whether you own one of the best Garmin watches, the best Fitbit trackers, or another one of the brands above, Health Sync makes your data transfer seamless and automatic.

Our favorite Wear OS watch overall, the Galaxy Watch 5 works natively with Samsung Health but supports the Google Fit app via Wear OS 3. It's comfortable to wear, has surprisingly rugged protection for outdoor workouts, sports an impressive battery, and has all the health sensors you could want.