Updating your Android apps: Choosing automatic or manual, and how to get it done
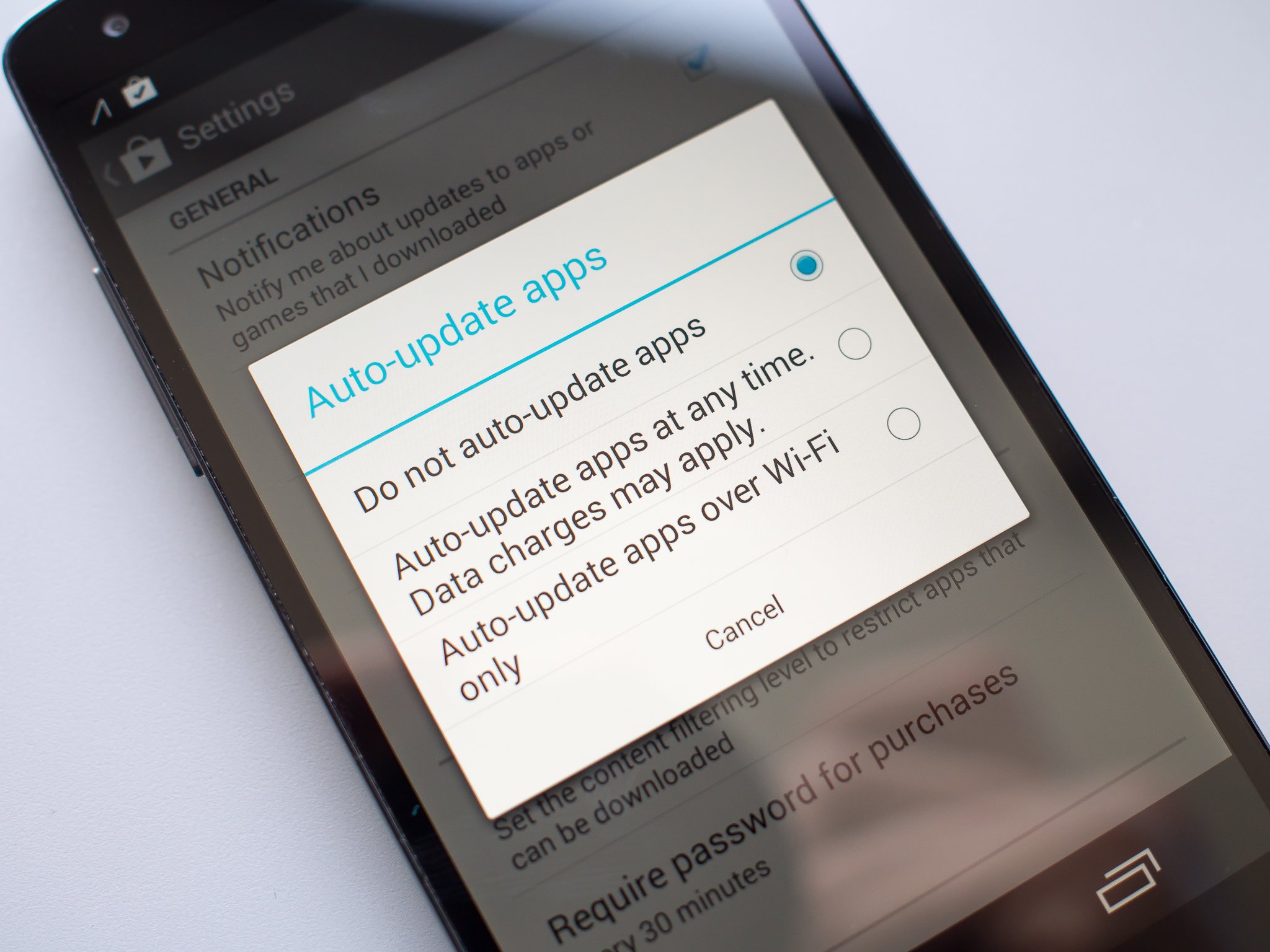
Keep your apps up to date at the pace you want
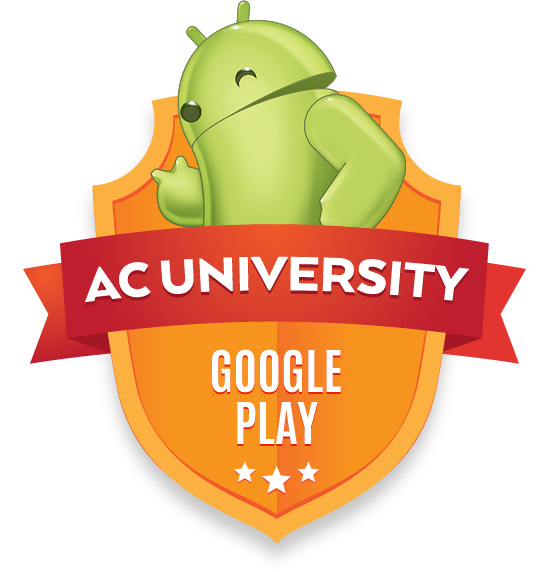
As the number of apps on our (sometimes multiple) devices continues to grow, it becomes quite a chore to keep them up to date on a weekly basis. App developers are pushing out updates just to change app icons or small strings of text, and for this reason (among others) Google has set the Play Store to update apps automatically by default. Still, some of us would prefer or be better off not updating apps without our explicit permission and action.
So which path is right for you? Do you let the Play Store do its thing and simply find out an app was updated when you check your notifications, or do you hop into the Play Store and manually hit the box to let the bits flow for just that single version number jump? Let's dive into the details.

Let's start with the simple part — finding the app update settings. Head to the Play Store, go to the app settings and look for "Auto-update apps." You'll be given three choices: do not auto-update apps, auto-update apps at any time and auto-update apps only over Wifi.
As we noted above, the Play Store has "Auto-update apps only over Wifi" selected by default. We're going to agree with Google that for the majority of users this is the best choice, especially as devices often now have dozens of apps installed at the same time. Most folks would like to know that their apps are up to date, and not have to worry about the update process using up their (often limited) mobile data allowance at the same time. If you happen to have unlimited data and want those apps right now, toggle on over to the "Auto-update apps at any time" option.

For those who want to be in control, there's always the "Do not auto-update apps" setting. Once you switch to this, you'll have to manually go into the Play Store and update each app when there's an update available — you should be notified when an app update is available, but you'll often be finding that out on your own. While this may seem like the safest route for someone concerned about their devices, there are a couple middle ground options here that could save you from going all the way to the manual option.
When you have auto-update turned on, apps that require new permissions in the latest update will always require your confirmation before updating, regardless of the setting. That means if your favorite wallpaper app all of a sudden wants to access your call history and send text messages, you'll have the option to reject that update just as you would if you were installing the new app from scratch. Further, even if you select the auto-update option in settings, you can opt out individual apps from being automatically updated. Head to the app listing from the "My Apps" setting, hit the menu button and uncheck the "Auto-update" box in the menu.
While there may not be a huge number of options when diving down into the Play Store settings, there's a good chance that some combination of the above options will strike the right balance for you to keep apps up to date while still giving you the feeling that you're controlling your phone's destiny.
Get the latest news from Android Central, your trusted companion in the world of Android
Andrew was an Executive Editor, U.S. at Android Central between 2012 and 2020.

