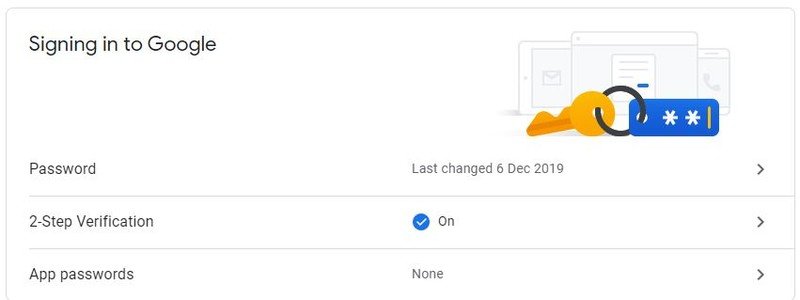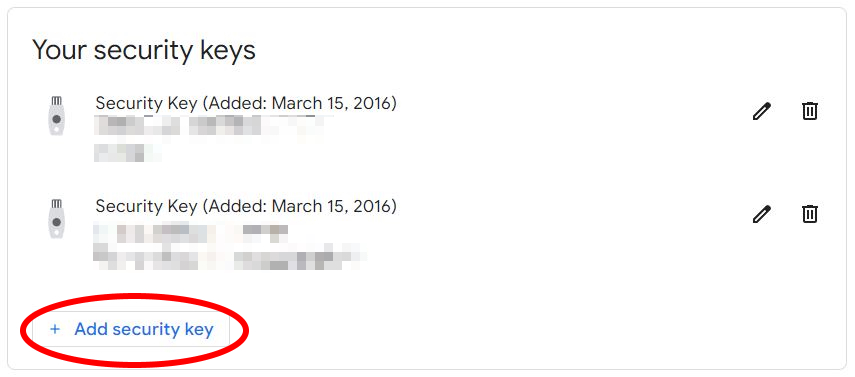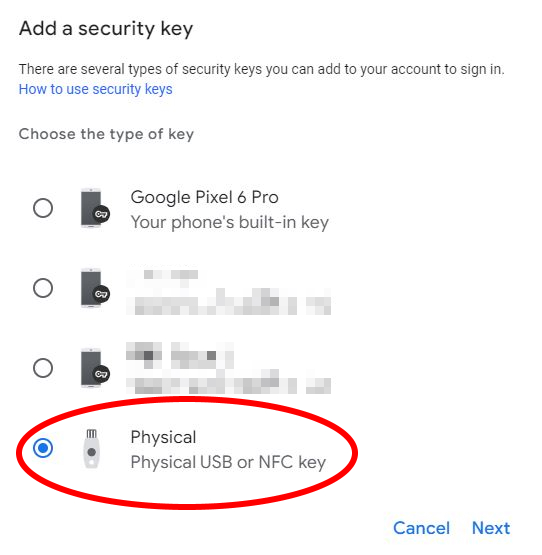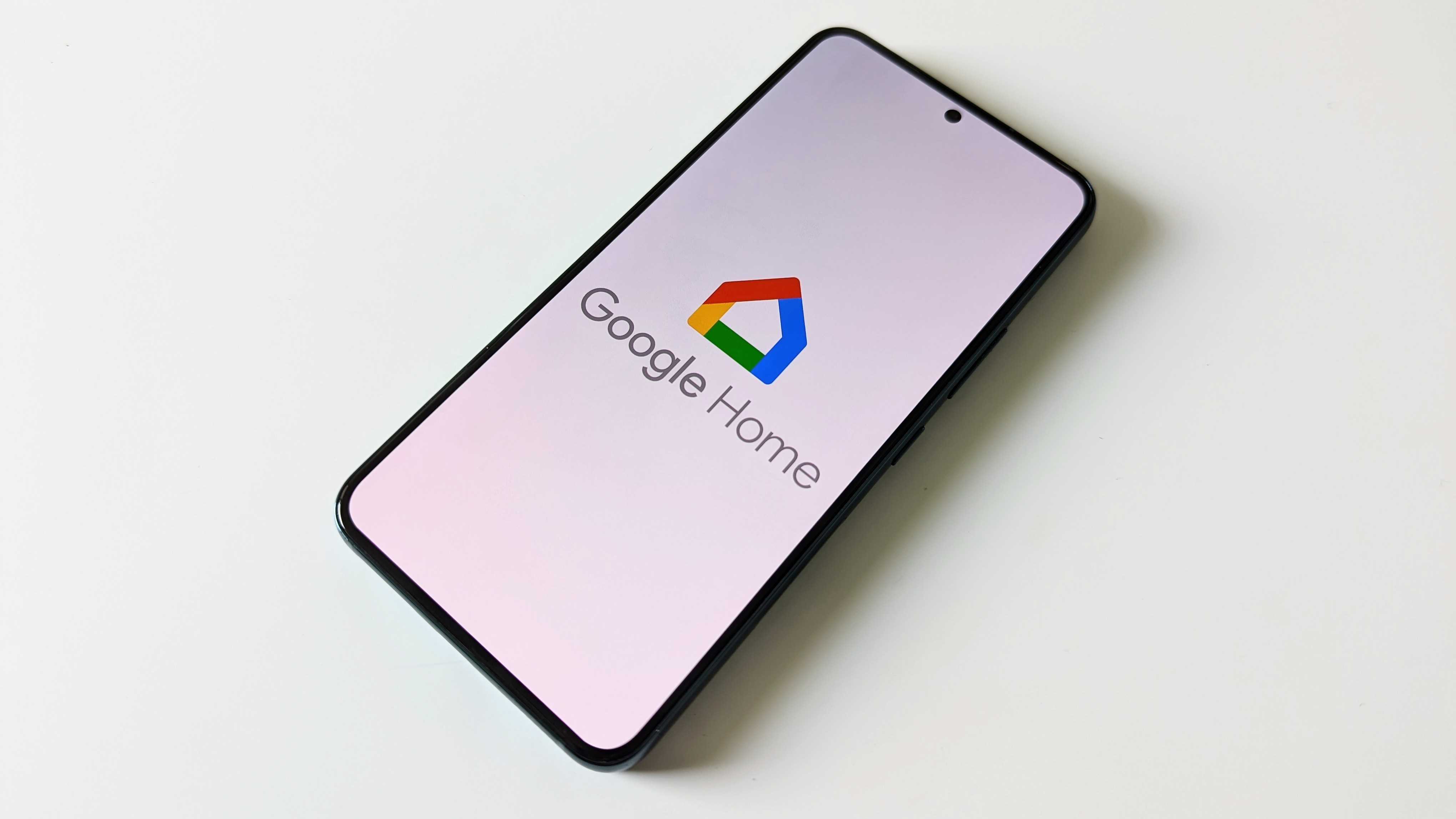How to add a security key to your Google account without activating Advanced Security
No need for overkill

Google offers what it calls the Advanced Protection Program for folks who need very tight security and controlled access to their account. It uses security keys to validate who you are as a two-factor method. Advanced Protection is probably too much hassle for most of us, but a security key is an awesome little tool. It can help secure your Google account and is also a cover-your-butt backup in case you lose your phone — and the authenticator app you installed on it. They're relatively cheap, easy to set up, and can get you back into your Google account from any computer — even a Chromebook.
How to add a security key to your Google account
- Visit your Google account settings page using a web browser. You may be able to use your phone, but this is best done using a Chromebook or PC.
- In the menu to the right, choose the Security entry.
- Find the section titled signing in to Google and choose the 2-Step Verification item from the list.
- You'll need to enable Google 2-Factor authentication using a code first, so look here if you need some help with that.
- In the window that opens, choose Physical USB or NFC key to add a physical key.
- Select Next and you'll see a link titled ADD SECURITY KEY.
- In the window that opens, choose USB or Bluetooth to add a physical key.
- Make sure your key is unplugged and start the process. You'll be prompted to touch your key if it has a touch-enabled button, and you will need to have Bluetooth enabled if you're using a Bluetooth key.
The next time you sign in to your Google account from a new phone or computer, you'll be prompted to insert the key to authenticate. You can still use the fallback method of getting a code if you lose your key, and your key means you can't be locked out if you're unable to get a code from your phone.
Get the latest news from Android Central, your trusted companion in the world of Android

Jerry is an amateur woodworker and struggling shade tree mechanic. There's nothing he can't take apart, but many things he can't reassemble. You'll find him writing and speaking his loud opinion on Android Central and occasionally on Threads.