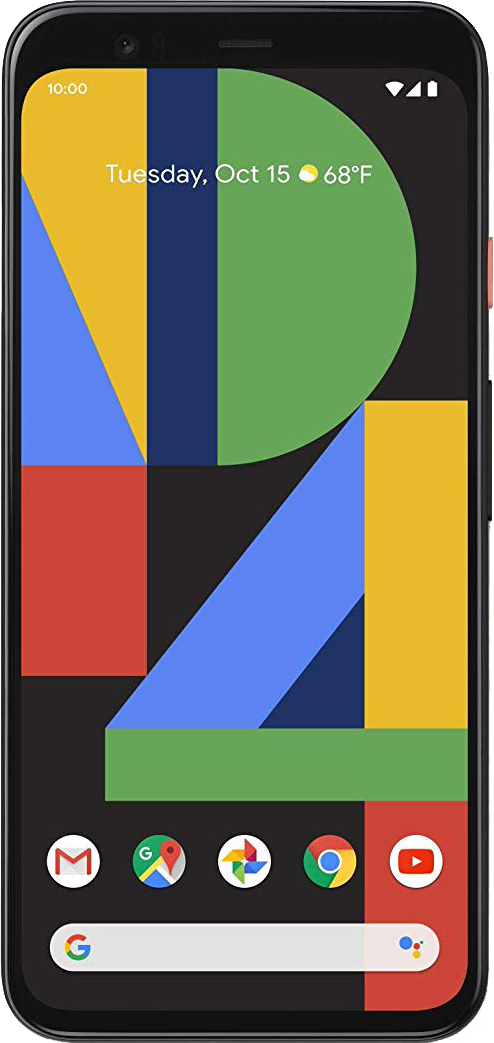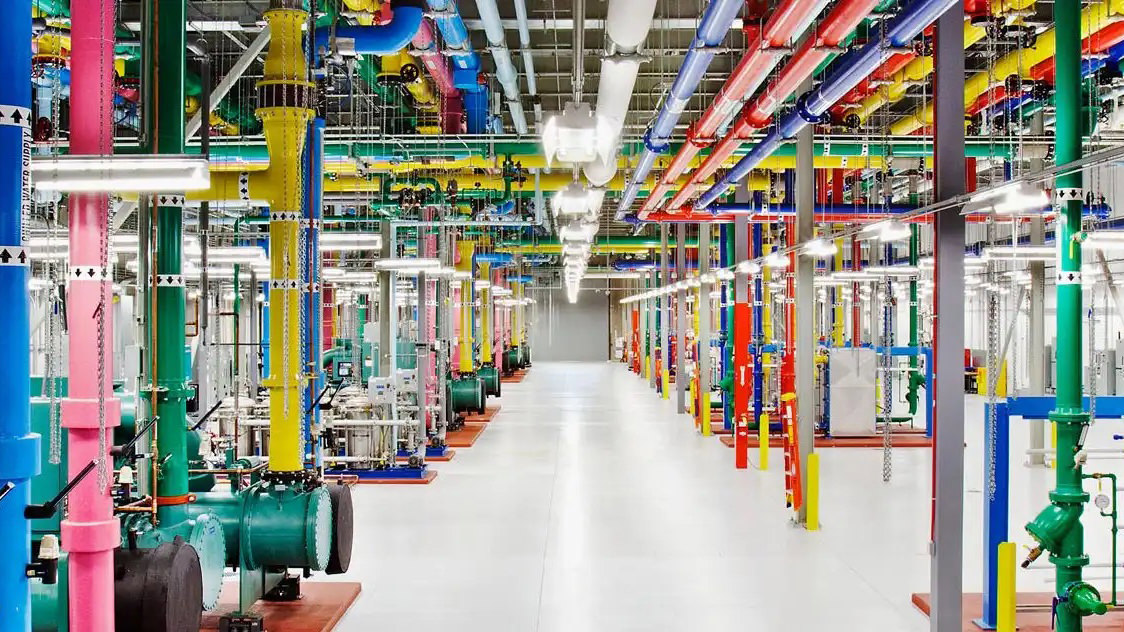How to effectively optimize your Google Photos library

Google Photos is an amazing tool that lets you back up all of your photos and videos in one place. You get free unlimited storage so long as you don't mind a bit of compression on your backups — and if you'd rather keep your material in pristine quality, you can just as easily pull from your Google One cloud storage. However, as you upload more and more media, your library can quickly become a cluttered mess. Thankfully, there are plenty of tools available at your disposal to keep things organized.
Phone recommended in this guide
- Take the best photos: Google Pixel 4 ($635 at Amazon)
Delete duplicate photos
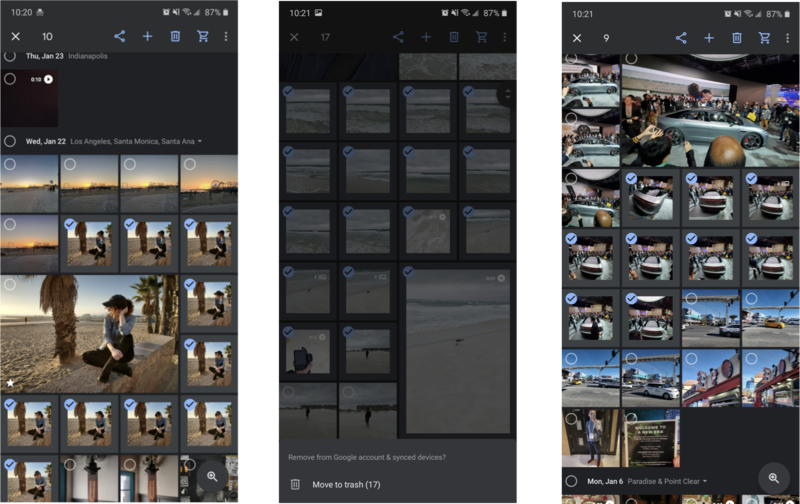
This first tip may be obvious, but we've all been in this situation: you're taking a selfie or group photo, or trying to nab the perfect landscape shot to show off your vacation, and you take dozens of photos to maximize the potential for the right shot. That's a great strategy, but it also leads to a lot of clutter. Take some time after your photo shoot to pick the winner and delete the rest.
The sooner you take care of redundant shots, the better. It's far too easy to put off cleaning them out and before you know it, your library is full of hundreds of unused repeat shots over the course of months or even years. It only gets more daunting the longer you wait, so delete your duplicates as soon as possible after taking them and breathe a sigh of relief.
Star your favorite photos
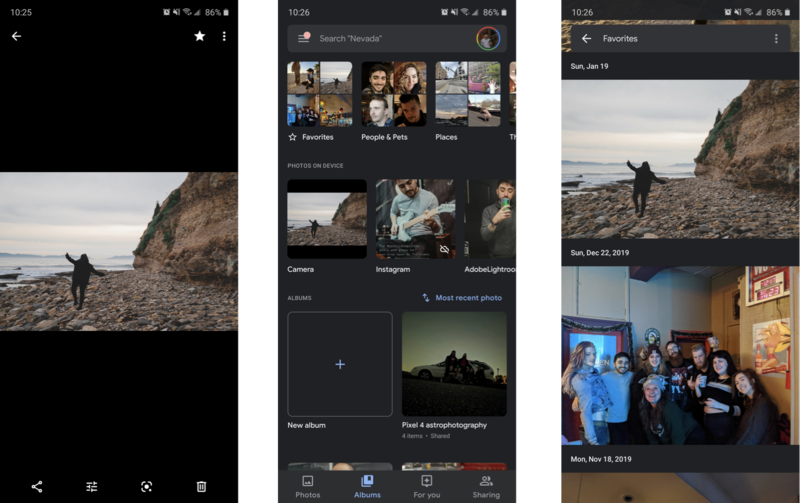
An underutilized feature of Google Photos is its starring system. If you shoot a photo or video that you're particularly proud of, or you just have a funny meme that you want to save, just tap the star icon in the gallery to save it for later. It'll be added to your Favorites album, which can quickly become a collection of all of your best shots.
You can also use starring in tandem with the first tip to instantly denote your best shot in a rapid-fire selfie session. Once you've added a photo to your Favorites, you'll see a star icon on that image's thumbnail in your gallery, making it easy to select only the bad takes for the chopping block.
Make use of albums
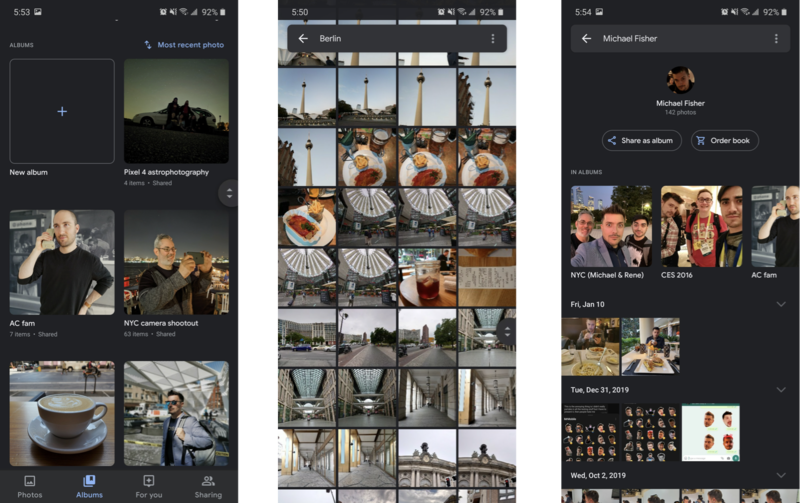
Just like on your computer, one of the best ways to organize your library is by categorizing shots into folders, or albums. This is a great way to quickly find a group of photos from your last trip out of town or a portrait session you recently did. You can add as many photos to an album as you like, and easily share those albums to your friends and family — who can then heart-react or comment on your album.
Get the latest news from Android Central, your trusted companion in the world of Android
Even better, Google Photos creates a handful of smart albums automatically to make your life even easier. This is where you'll find your starred Favorites, along with as much content as Google Photos can parse sorted by location, detectable objects, and even individual subjects' faces. The last one, in particular, makes it incredibly easy to quickly find photos and videos of yourself or friends, and works shockingly well — it even works on pets!
Of course, machine learning algorithms can't get everything right 100% of the time, so Google Photos will prompt you from time to time to verify potential face matches while you're looking through the People & Pets tab. The more you help it, the better it gets at helping itself.
Hayato was a product reviewer and video editor for Android Central.