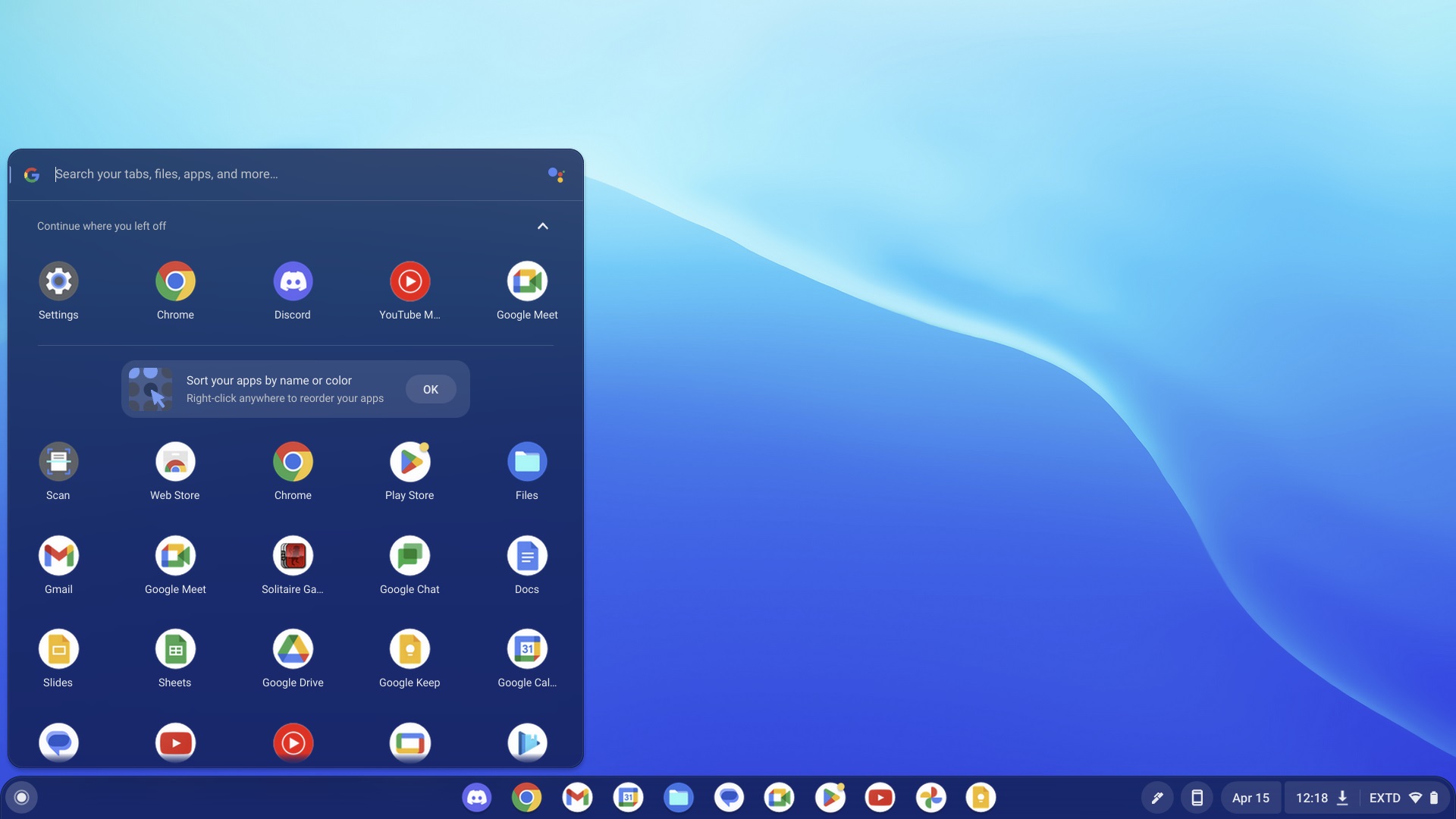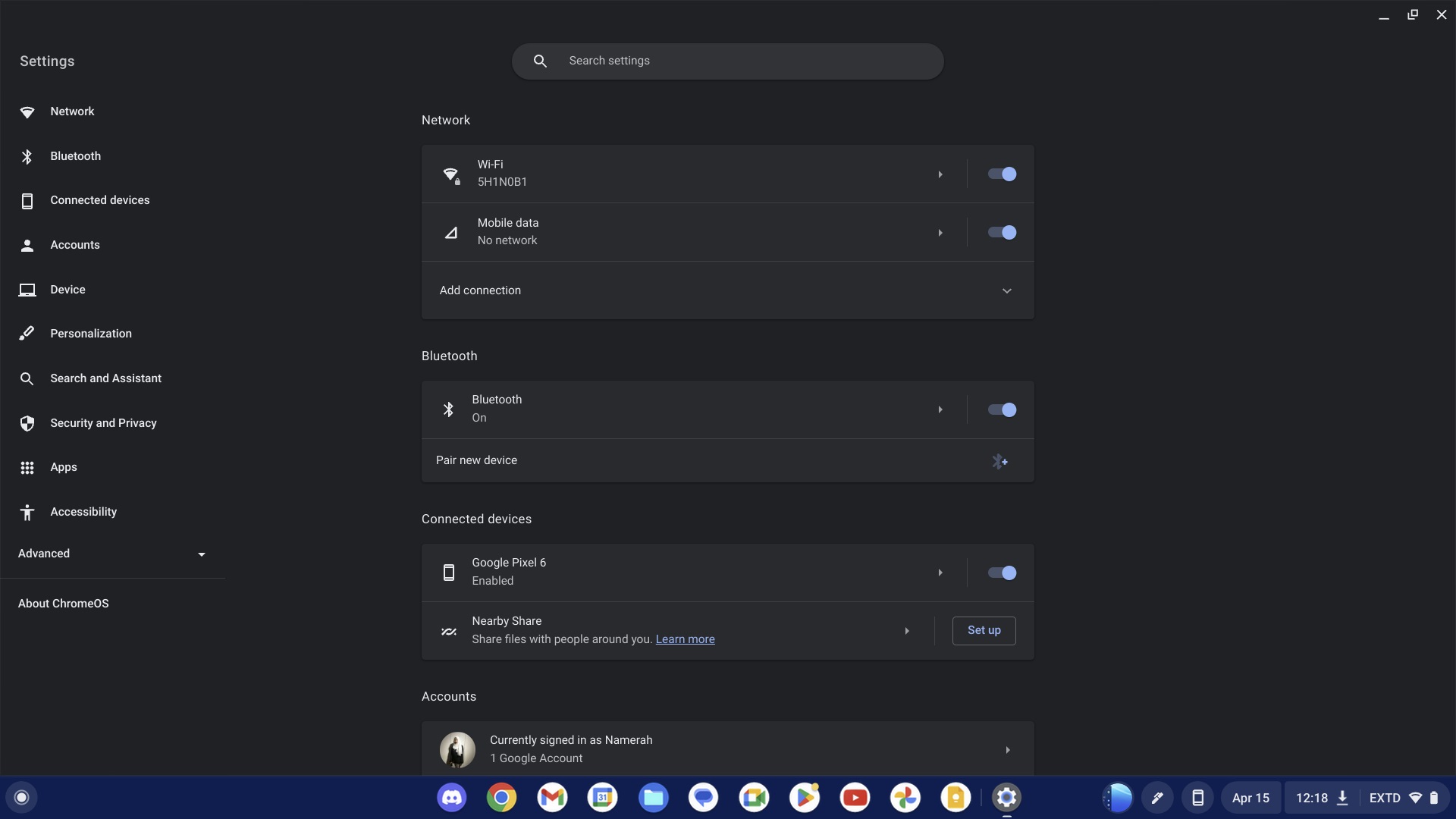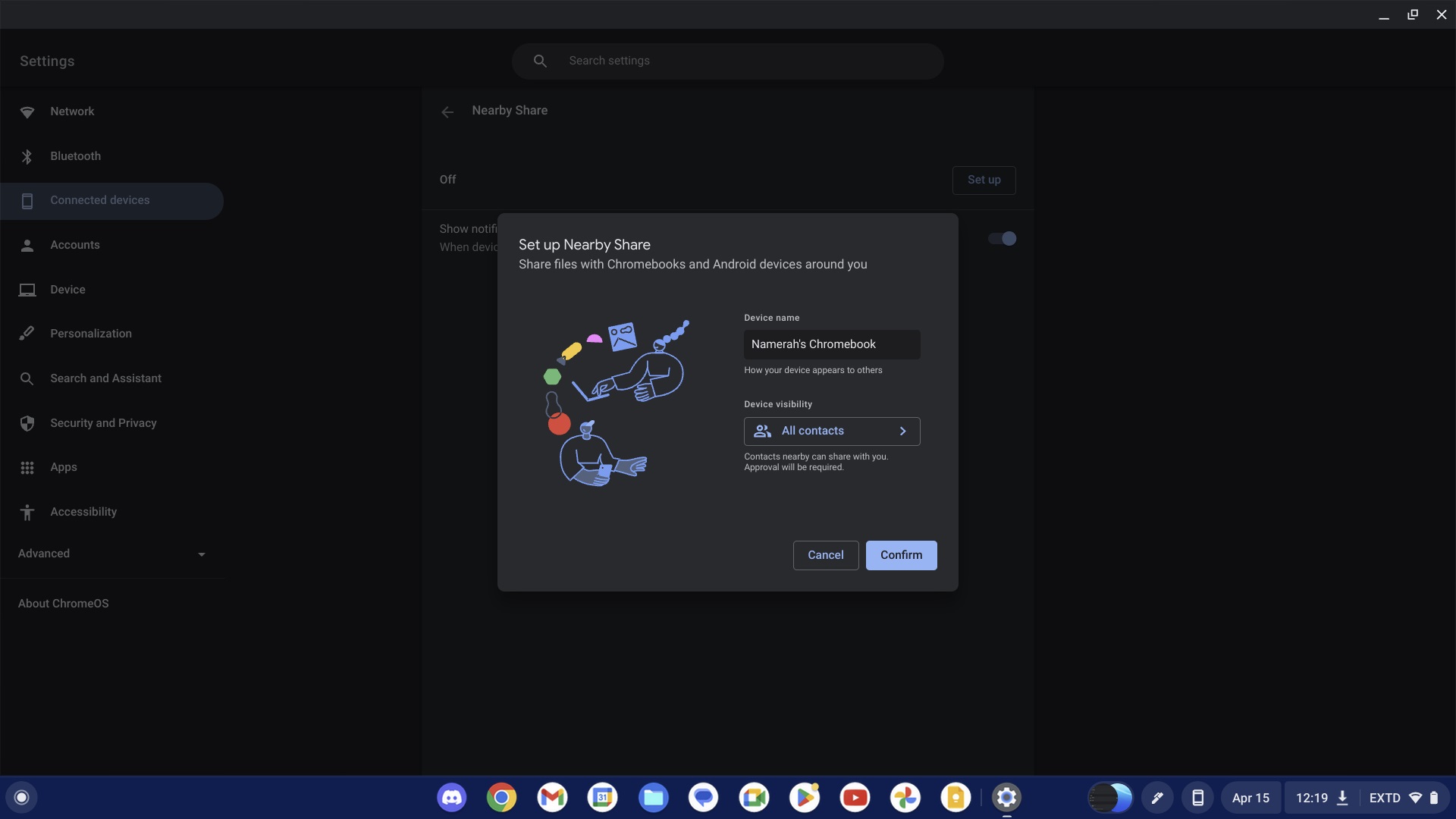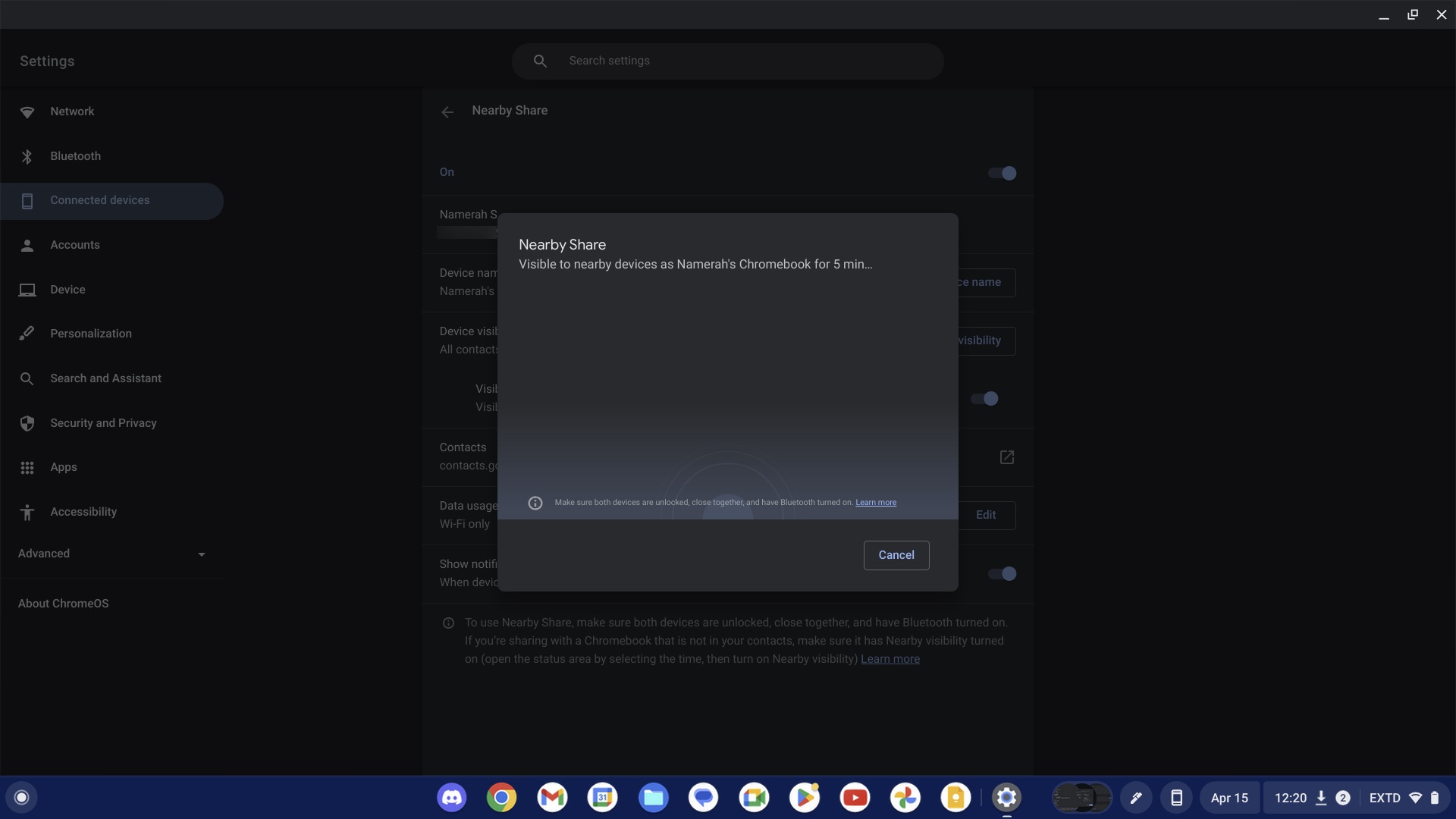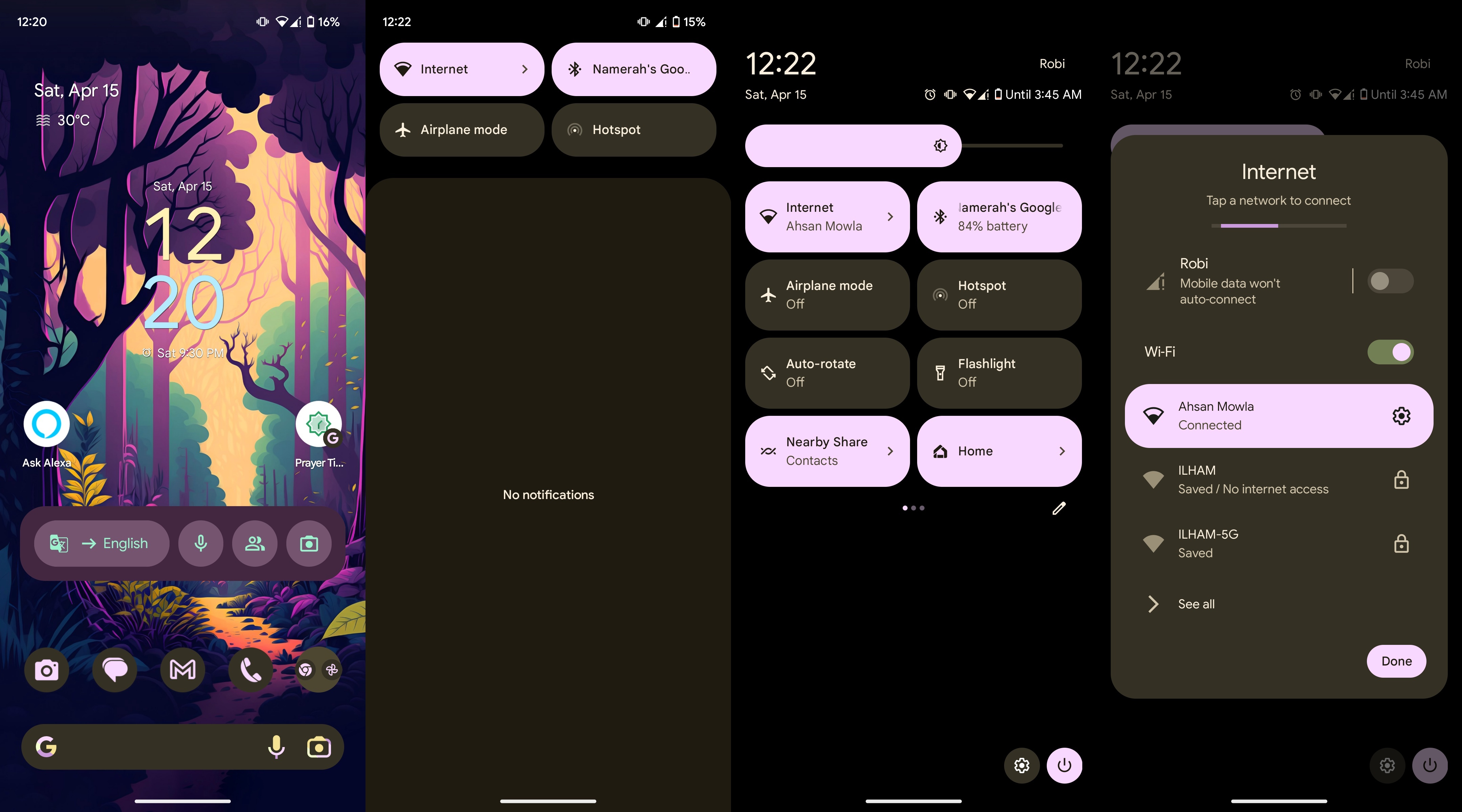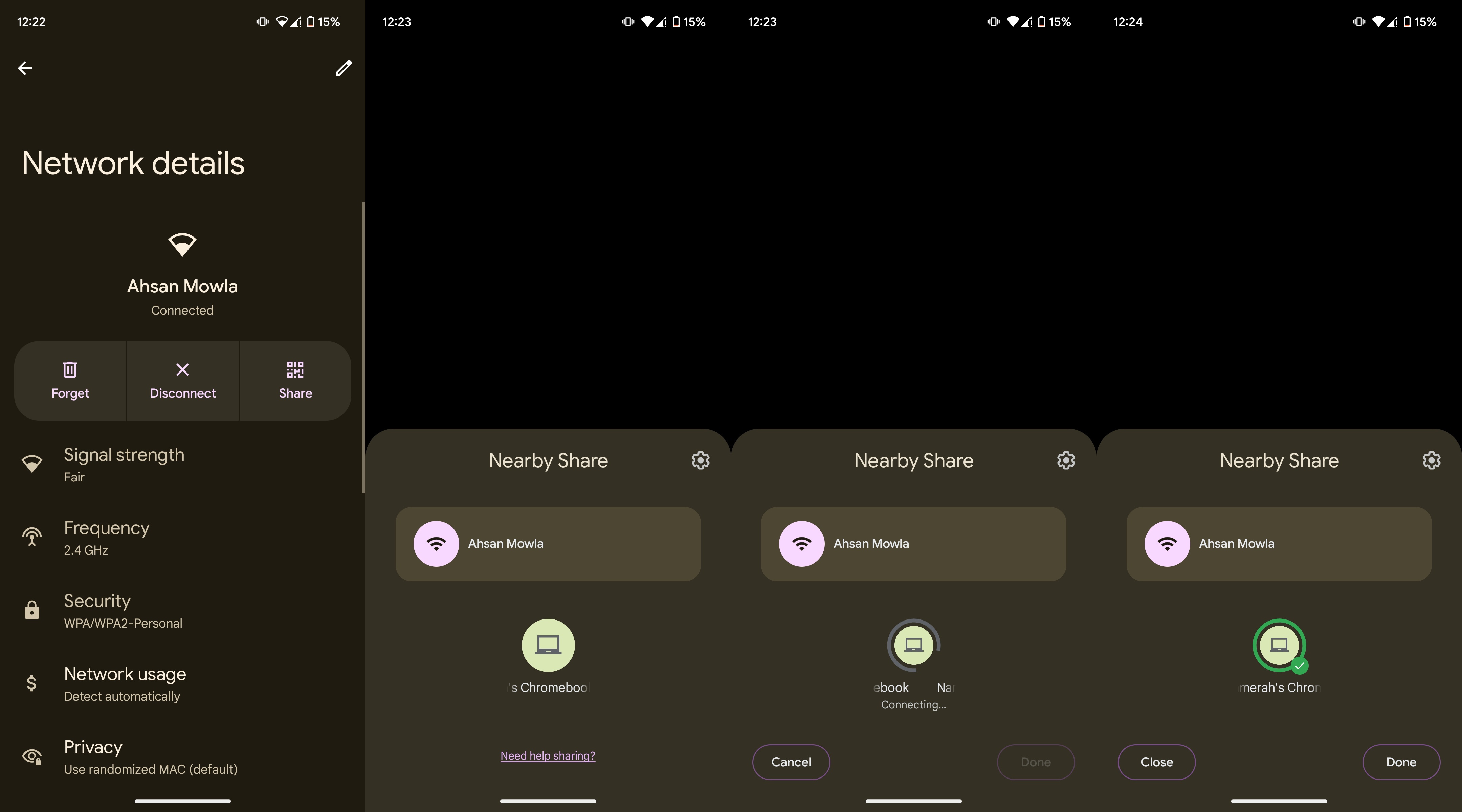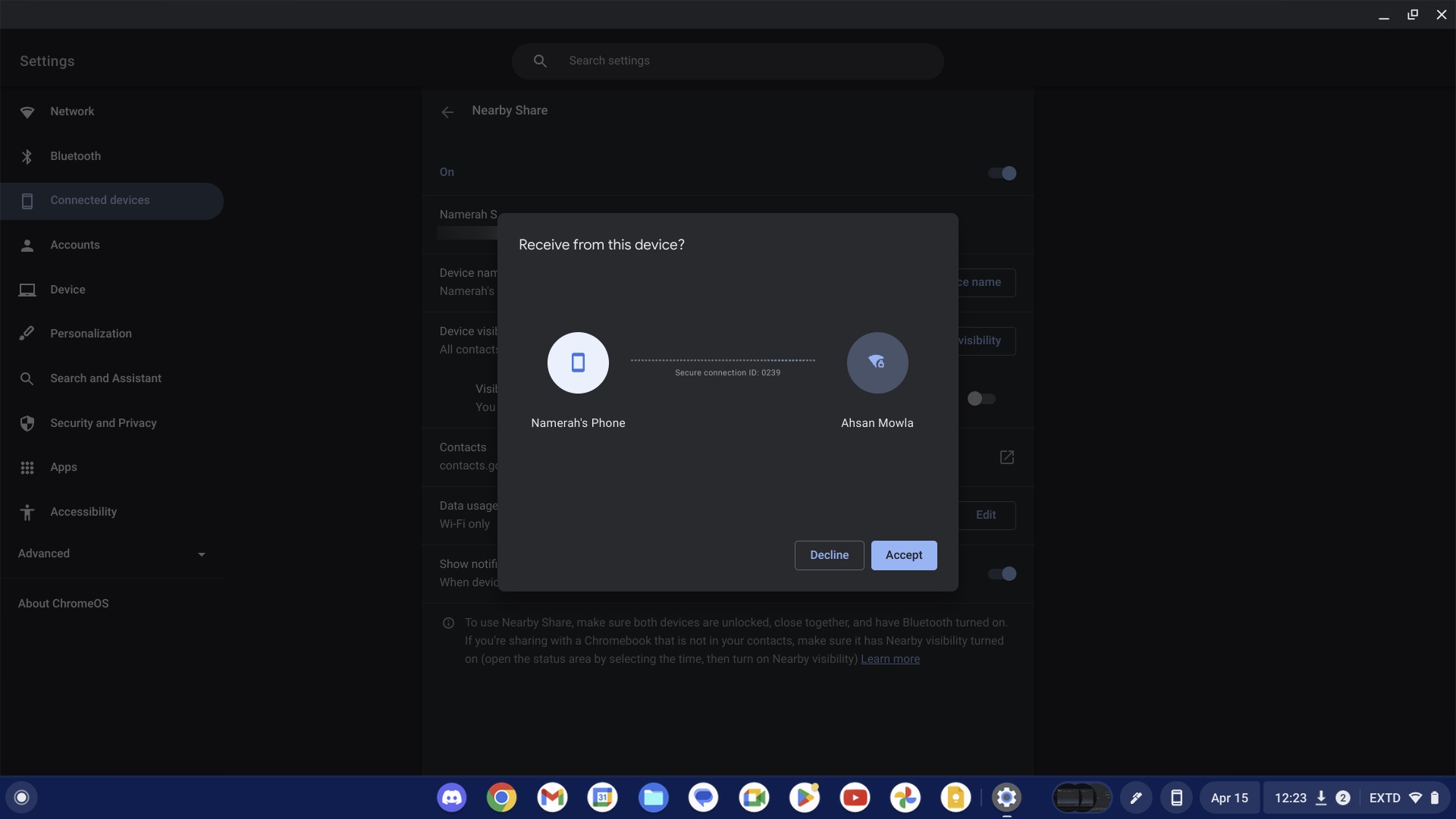How to use Nearby Share to connect your Chromebook to Wi-Fi
Connecting to a new Wi-Fi network on your Chromebook made easy.
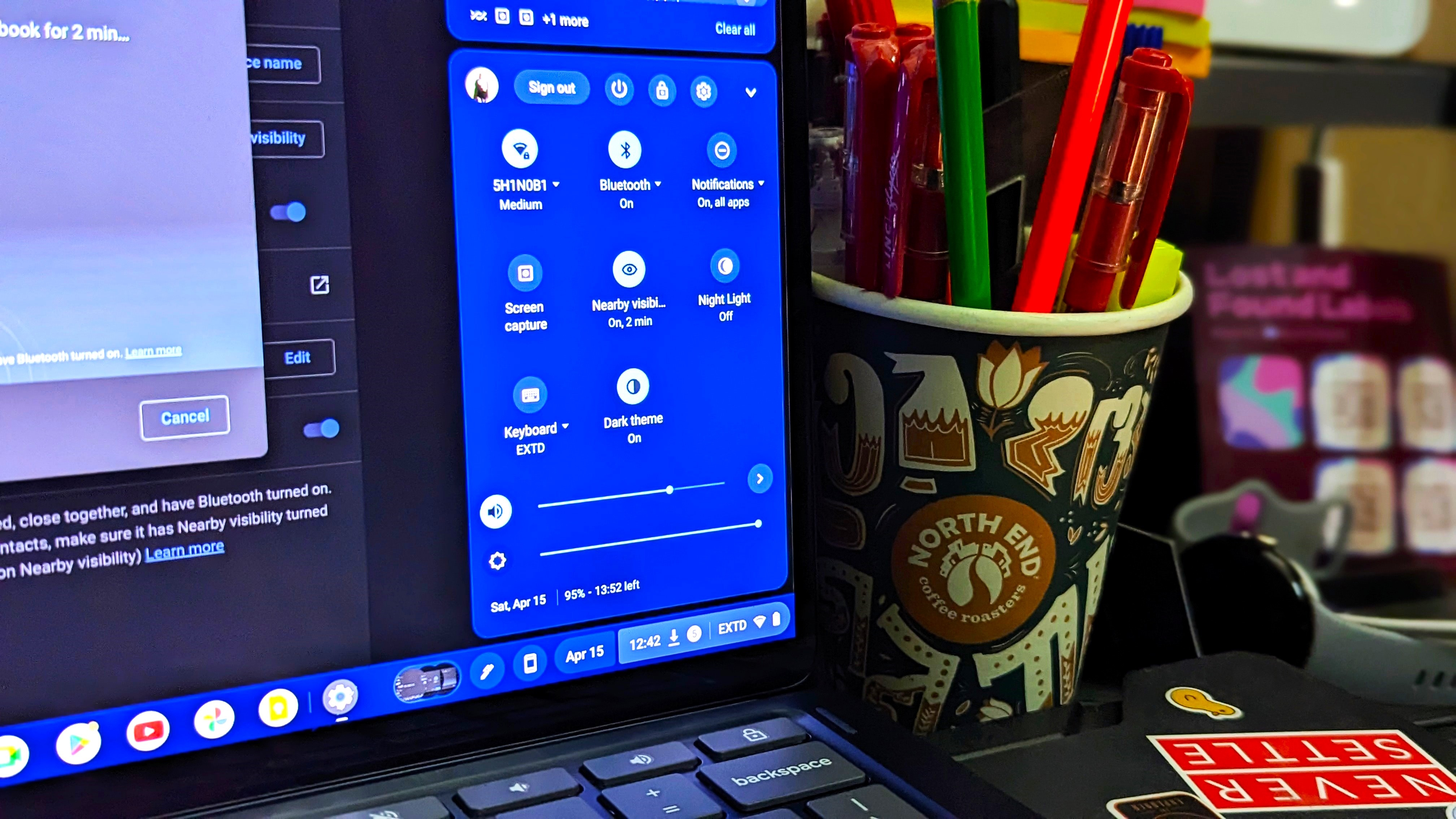
Wi-Fi is everywhere, and that means that you probably use at least five to six different Wi-Fi networks all the time. Logging in to a new Wi-Fi network can sometimes be a problem. Because our phones, tablets, and other devices save our Wi-Fi details, it's easy to forget the passkey over time.
If you're plagued by a similar dilemma, don't worry. You don't need to write down all your Wi-Fi passwords anymore. Nearby Share makes it really easy to send those details from your Android phone to your Chromebook, as well as any other compatible device. Let's look at how you can set up and use Nearby Share to connect your Chromebook to any Wi-Fi network.
How to set up and use Nearby Share to connect your Chromebook to Wi-Fi
Before you share your Wi-Fi password to your Chromebook, you need to set up Nearby Share on it.
1. Open the Settings app on your Chromebook.
2. Look for the Connected devices section and press the Set up button for Nearby Share.
3. Choose your Device visibility settings and press Confirm.
4. If the Android phone with the W-Fi password details isn't included in your Google contacts, enable the toggle to make it Visible to everyone.
Get the latest news from Android Central, your trusted companion in the world of Android
Now that Nearby Share has been set up on your Chromebook, you're all set to share files, Wi-Fi passwords, and other content to it.
Grab your Android phone and enable Nearby Share on it. Next, do the following to share your phone's Wi-Fi password with your Chromebook via Nearby Share.
5. On the Android phone, swipe down twice to access your Quick Settings menu.
6. Turn on Nearby Share from there, if you haven't already.
7. Tap the little arrow next to the Internet tile in Quick Settings.
8. Tap the gear icon next to the Wi-Fi network that you'd like to share with your Chromebook.
9. Tap the QR code button labeled Share.
10. Enter your phone's pin or scan your fingerprint if required.
11. Select your Chromebook from the list of devices.
12. Tap the Nearby button under the QR code.
13. On your Chromebook, Accept the incoming Wi-Fi password details shared from your phone.
ChromeOS brings you the best of both worlds
All the best Chromebooks serve as excellent portable computers that can multitask and help you get a fair bit of work done. Many of them are convertible 2-in-1 devices with stylus support, making them both tablets as well as laptops. Since all of Google's integrations make it easy to back up and restore your Chromebook's data and settings, getting a Chromebook is also very convenient. There are so many advantages to such a device, which is why our very own Andrew Myrick would rather spend $1,000 on a Chromebook than a tablet.
If you're thinking about buying such a Chromebook, we highly recommend the very capable Lenovo Duet 5. This guide was created using the Duet 5, so we can assure you that it is a great ChromeOS tablet that can perform surprisingly well. You can do light office work on it and it's a great companion for students. The battery life is great, you get USB-C charging, the display is crisp and bright, and the speakers are pretty good. All you need is a compatible stylus and you'll be all set to tackle your task of the day.

Where tablets and laptops collide
Enjoy a beautiful touchscreen display, a portable form factor, and stylus compatibility with the amazing Lenovo Duet 5 Chromebook. This is one of the best Chromebooks to date and it packs so many features at a fantastic price.

Namerah enjoys geeking out over accessories, gadgets, and all sorts of smart tech. She spends her time guzzling coffee, writing, casual gaming, and cuddling with her furry best friends. Find her on Twitter @NamerahS.