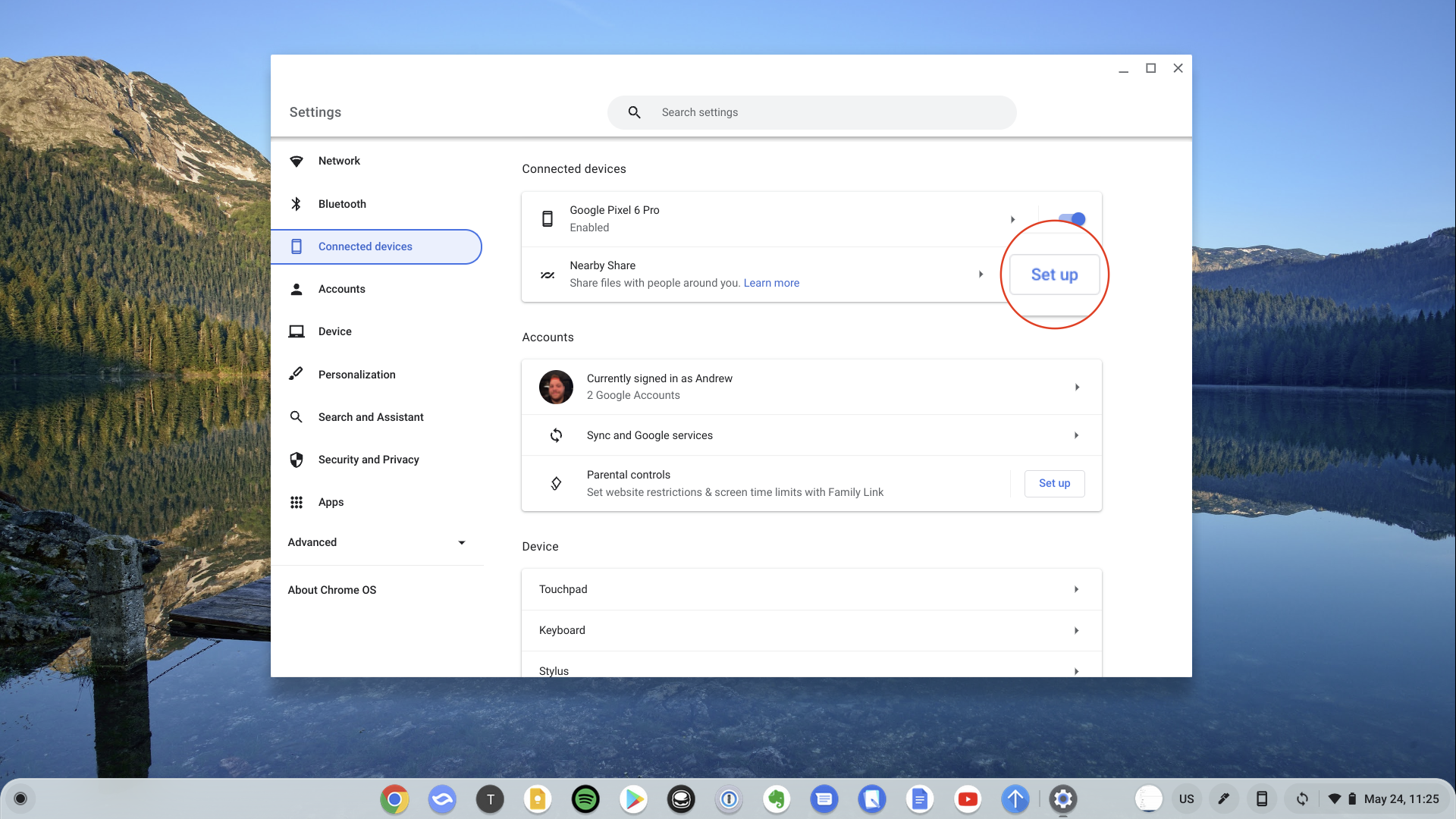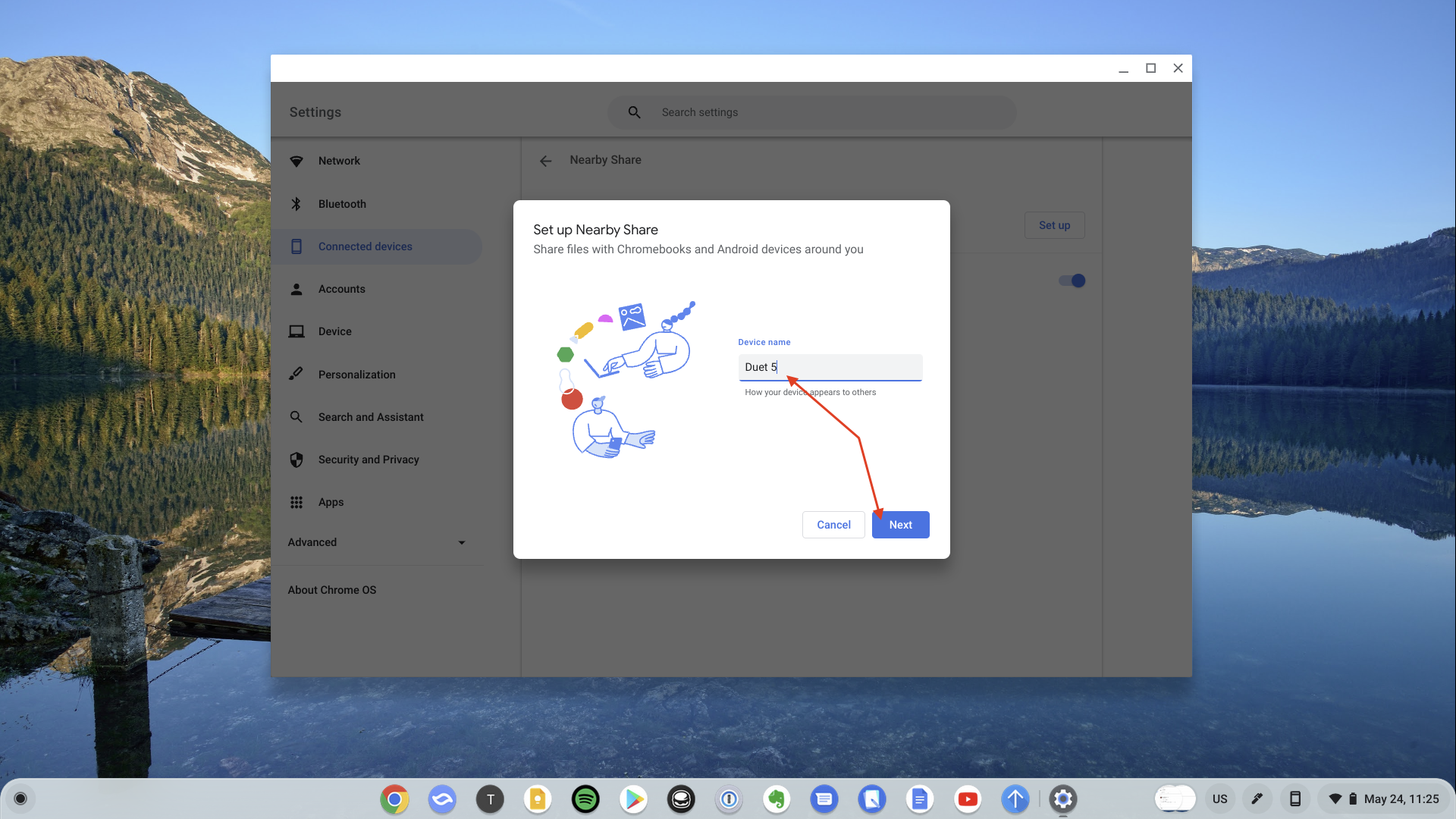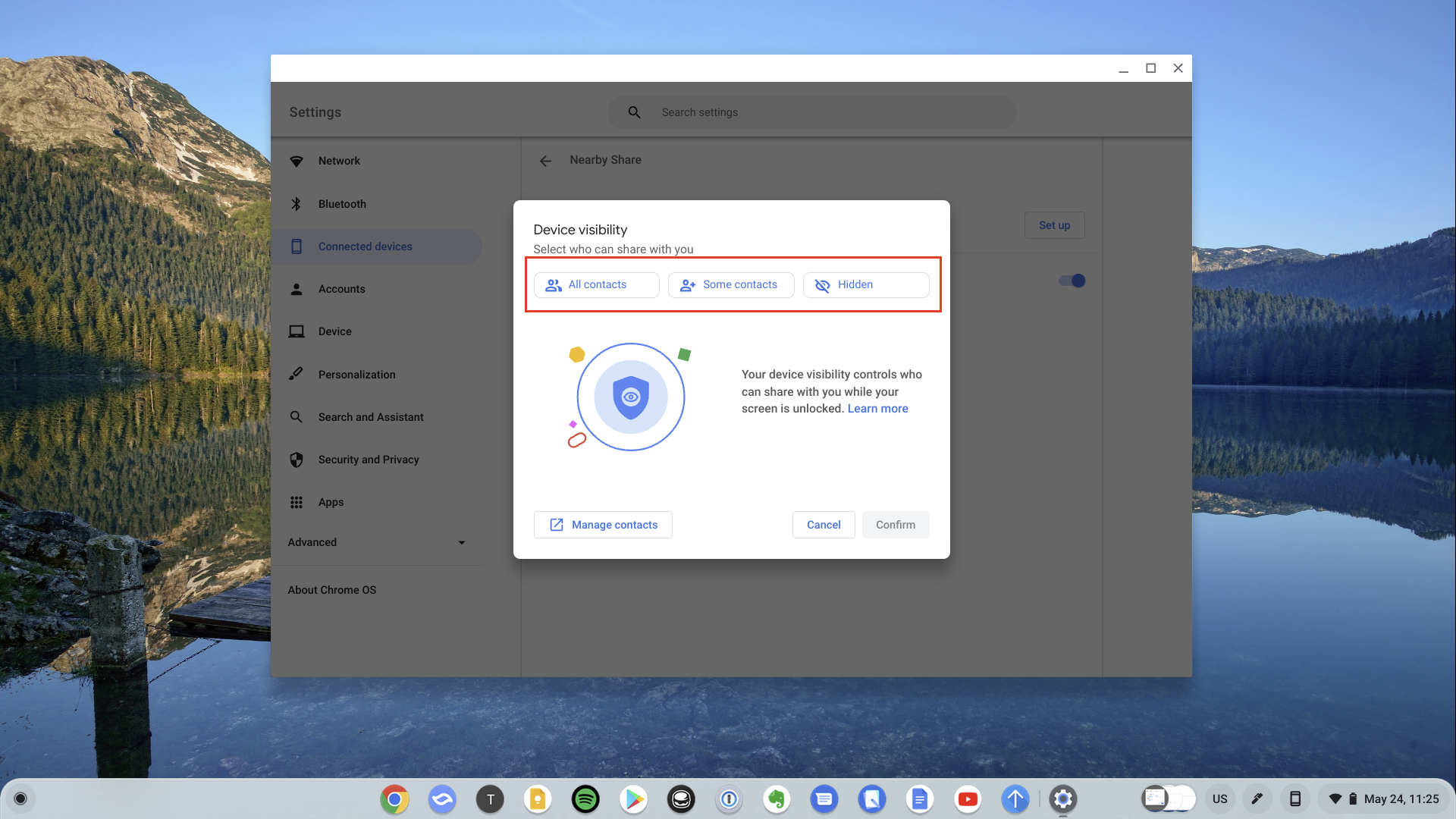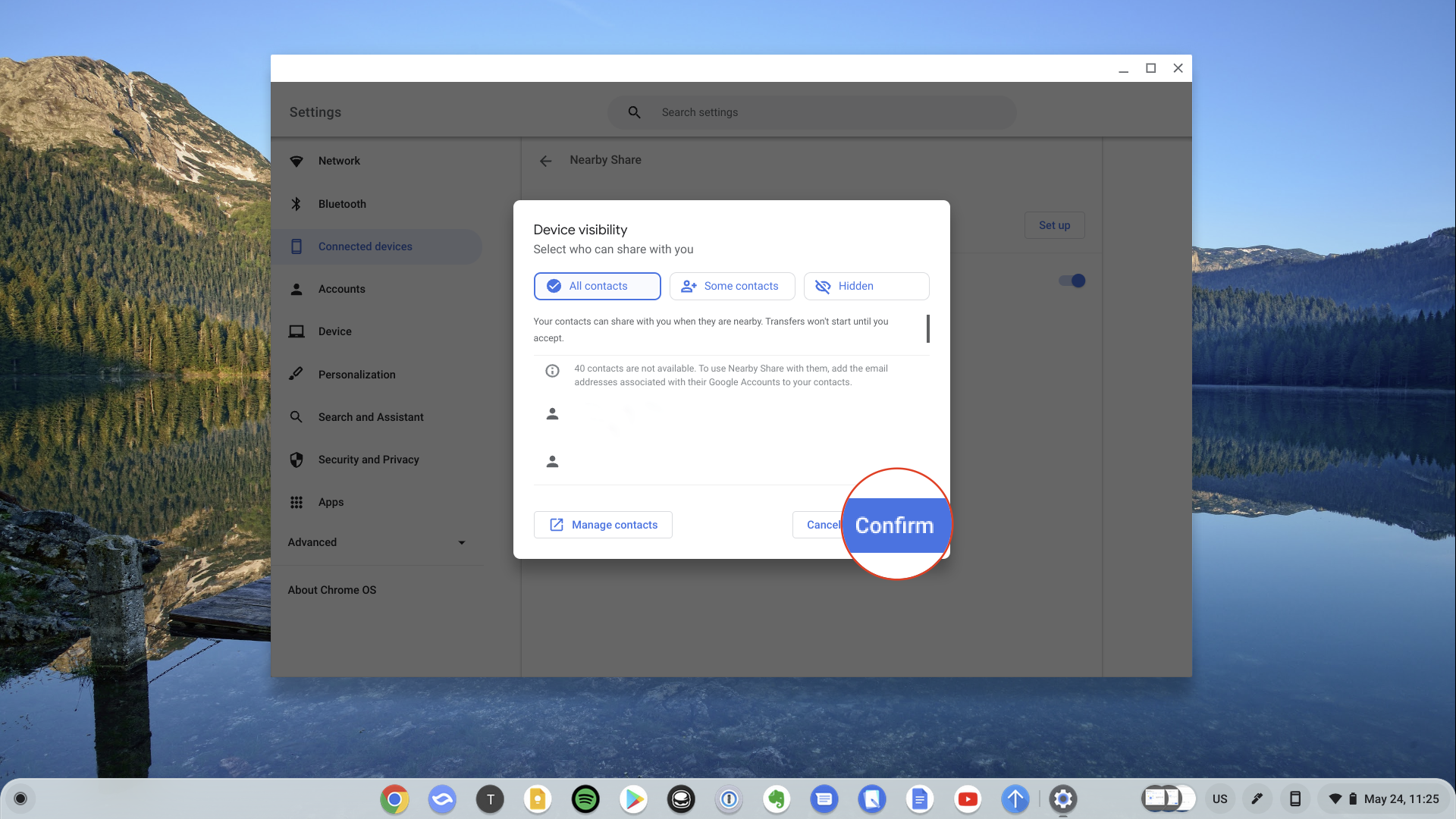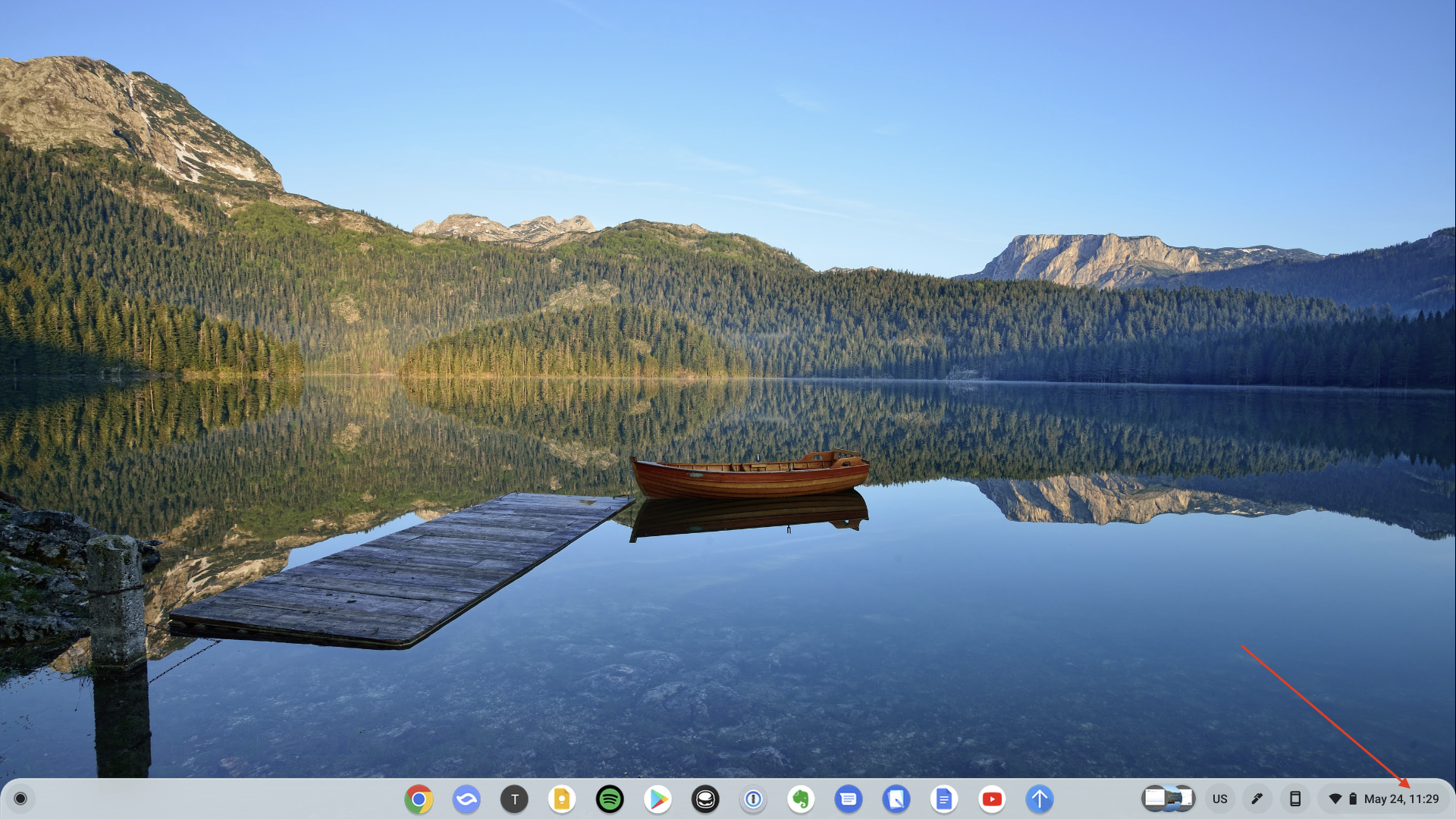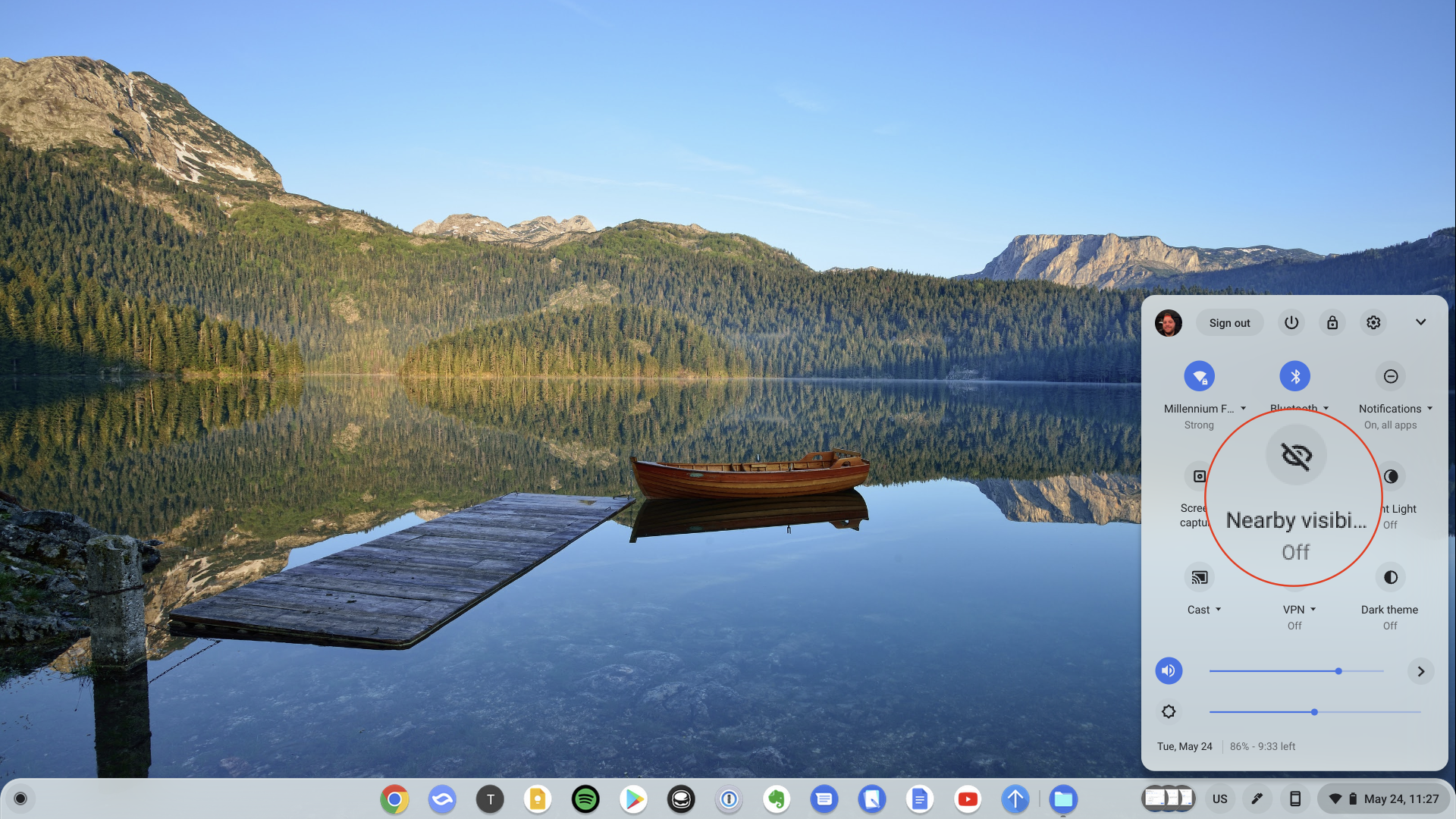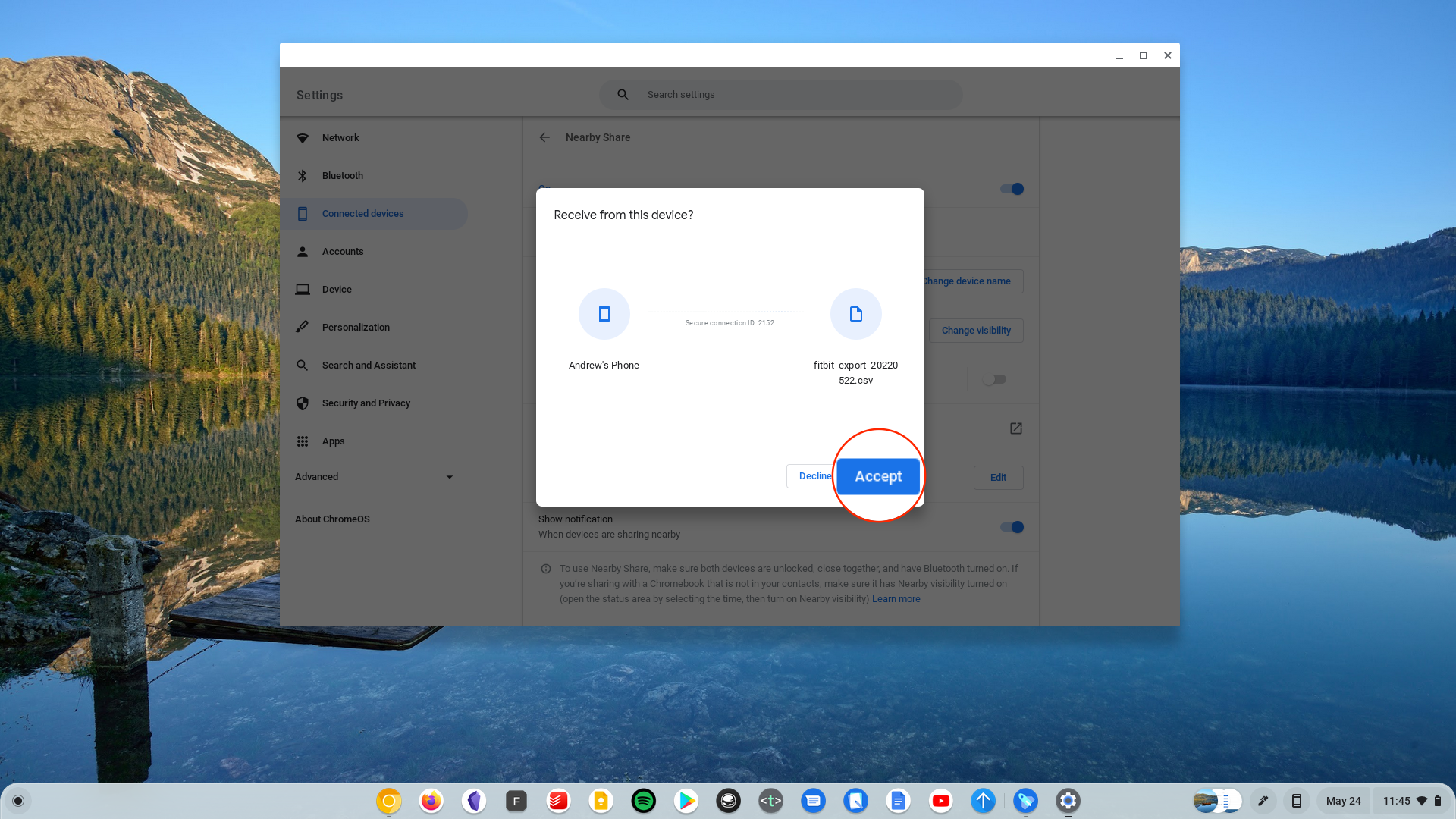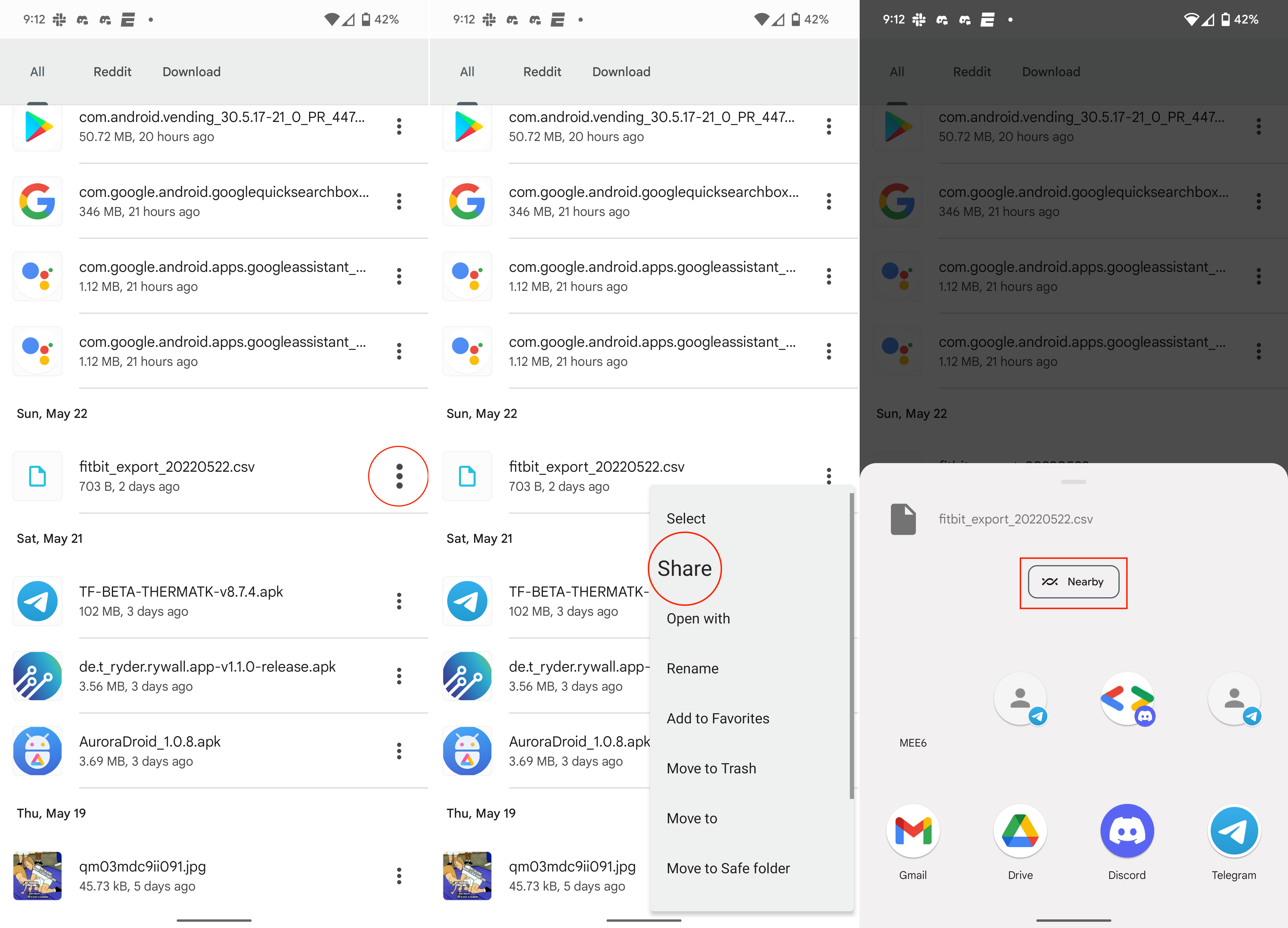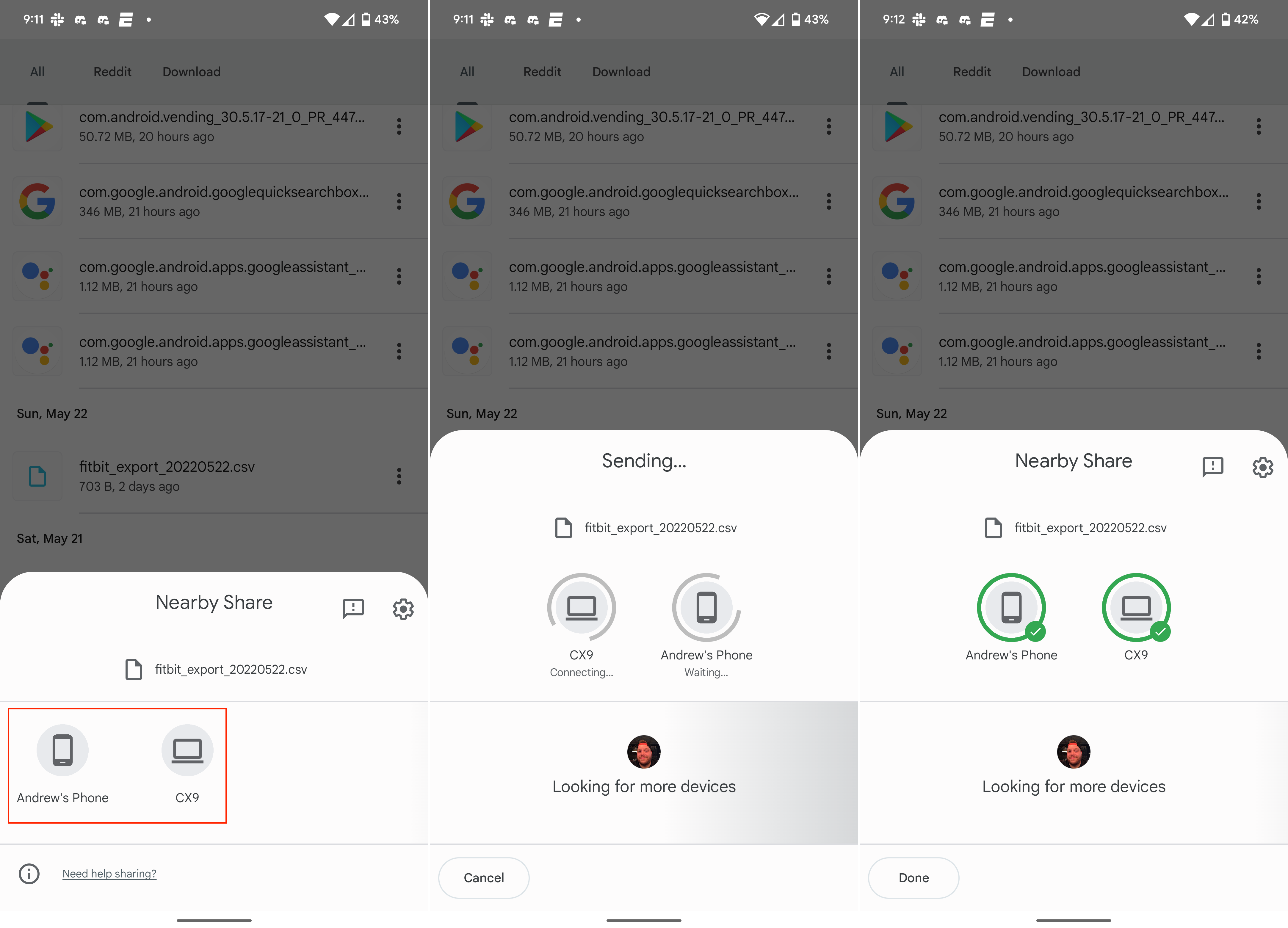How to send files from your phone to your Chromebook using Nearby Share
Transfer files from your phone to your Chromebook faster than ever.
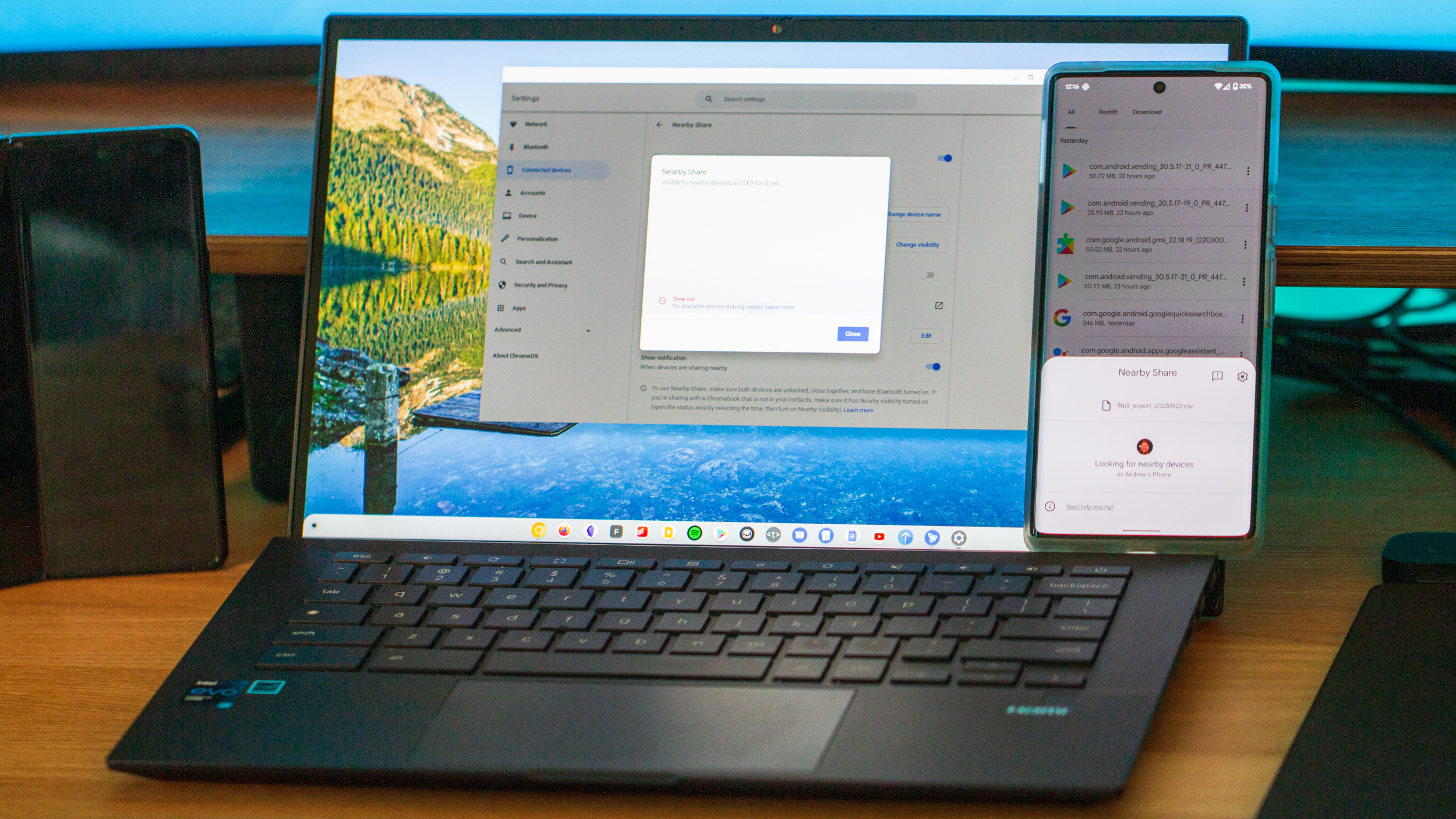
If you want to move files from your phone to your Chromebook, there are a variety of ways to do it. From plugging in a USB cable like it's 2009 to using Google Drive as a file transfer server, you've got options. But the most convenient is through a feature called Nearby Share. This feature allows your devices to be visible to designated contacts or temporarily visible to all nearby devices, allowing other phones to send you invitations to download a file, photo, or open a shared link.
How to set up Nearby Share
Nearby Share is pretty easy to use on your Android phone, and it was introduced alongside the release of Chrome OS 89. Following the stable release of Chrome OS 91, Nearby Share was enabled by default on all of the best Chromebooks, meaning that it's already available on your own Chromebook.
1. Open the Settings app on your Chromebook.
2. In the left sidebar, tap Connected devices.
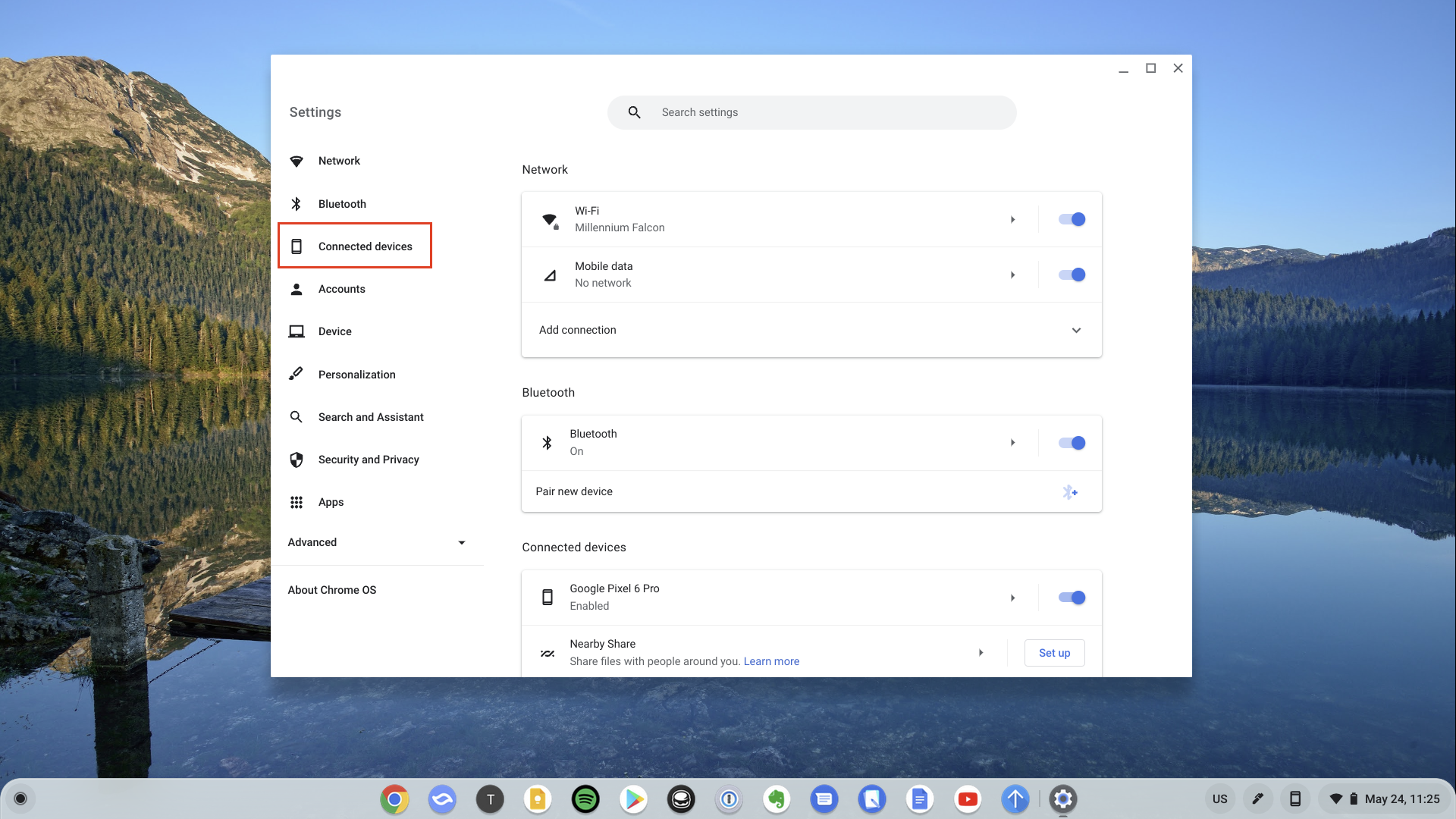
3. Click the Set up button next to Nearby Share.
4. Enter a unique name for your Chromebook.
5. Click the Next button.
Get the latest news from Android Central, your trusted companion in the world of Android
6. Select your Device visibility (Hidden offers the best privacy, while All contacts has the least chance of errors).
7. Tap Confirm.
Your Chromebook is now Nearby Share-enabled, but we need to turn on visibility so that your Chromebook can actually be seen by the phone you want to send items to.
How to turn on Nearby Share visibility
1. Tap the time in the bottom right corner of your Chromebook's taskbar.
2. Swipe left on the Quick Settings toggles, if you don’t see the Nearby toggle.
3. Select Nearby visibility.
Your Chromebook will now be visible to Nearby Share on other devices — even those not belonging to contacts — for five minutes. During that time, you can share files to your Chromebook from your phone via the sharing menu on your Android phone.
How to send a file using Nearby Share
1. Open a photo or file you would like to share.
2. Tap Share inside your app of choice.

3. Tap Nearby.
4. Select your Chromebook when it appears in the device list.
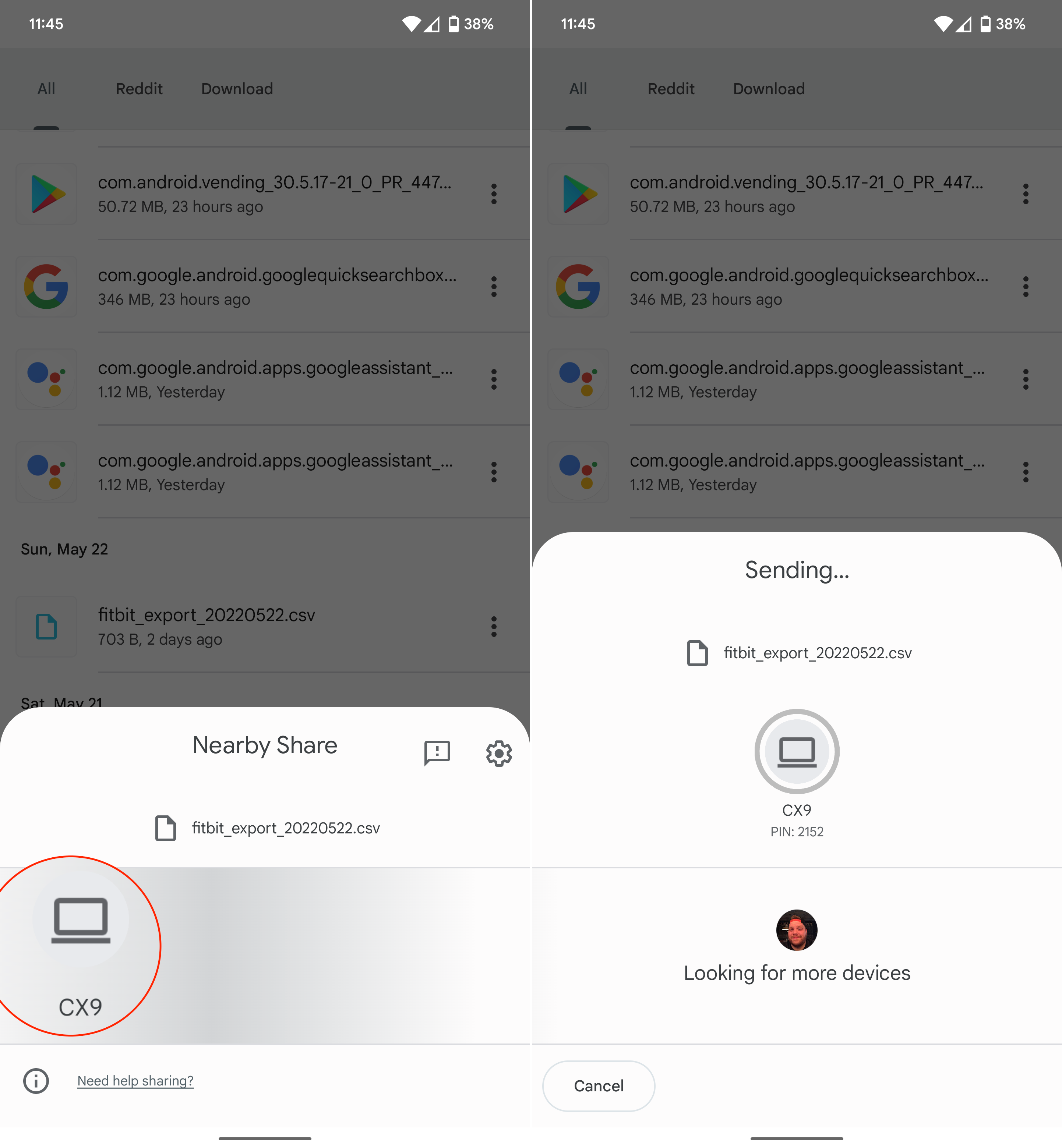
5. On your Chromebook, tap Accept to download the shared file.
Once the download is complete, a notification will pop up and give you the option of going straight to the Downloads folder where Nearby Share images are received. If you explicitly turned on Nearby Share visibility, it'll turn off after receiving a file, so you'll have to turn it back on for each subsequent file — or you can go back to the Nearby Share settings and set it to All Contacts while you transfer over multiple files.
How to send multiple files using Nearby Share
Google has been working to improve Nearby Share ever since it was introduced. But one limitation that caused frustration was that you were limited to only being able to send files to just one device at a time. You would have to repeat the process if you wanted to even send the same file to a different device from the first one. A recent update to Nearby Share has changed that limitation, as you can now send the files to multiple recipients using Google’s built-in functionality.
1. Make sure that Nearby Share is enabled on the devices you are going to send the files to.
2. Open the Files app on your phone.
3. Navigate to the photo or file that you wish to share.
4. Tap the three vertical dots to the right of the file.
5. From the drop-down menu, tap Share.
6. Tap the Nearby button at the top of the share sheet.
7. Select the devices that you want to send the files.
Once the devices are selected from the Nearby Share menu, you’ll need to wait a few moments until your phone connects to your Chromebooks or other devices. A progress bar will appear in the menu, providing you with an idea of how long before the file transfer is complete.
Nearby Share is as close to AirDrop as it gets
For years, non-Apple users have wanted something akin to the seamless experience offered by AirDrop. And while Nearby Share has been around for quite some time at this point, Google is still making some necessary and useful improvements to the overall experience. Case in point, Nearby Share can also be used with Windows computers, in addition to the best Android phones, tablets, and Chromebooks.
With Nearby Share, you can finally ditch the frustrating workarounds that once required you to save a file, wait for it to be backed up to Google Drive or Photos, and then download it from a different device. Now, you can just send whatever files you need, to whichever Chromebooks or other devices that you want them to be available on.
Ara Wagoner was a staff writer at Android Central. She themes phones and pokes YouTube Music with a stick. When she's not writing about cases, Chromebooks, or customization, she's wandering around Walt Disney World. If you see her without headphones, RUN. You can follow her on Twitter at @arawagco.