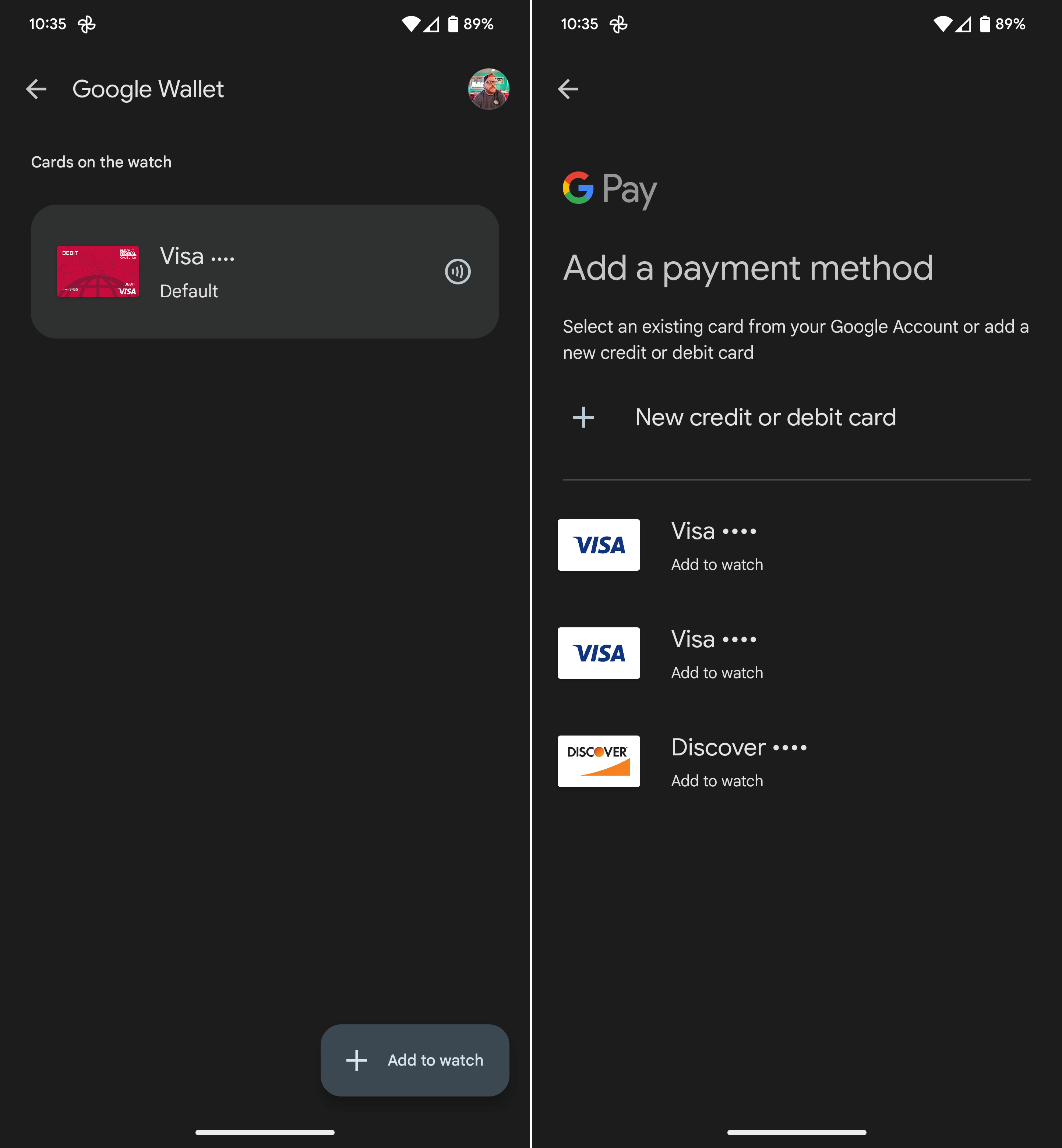How to use Google Wallet on the Pixel Watch
Just use your Watch.

Even though being able to make payments from your smartphone or smartwatch has been around for quite some time, it never ceases to amaze us with what's possible. This trend continues with Google's first smartwatch, the Pixel Watch, as the built-in NFC chip paired with Wear OS 3 makes life much easier. But if this is your first time with an NFC-enabled smartwatch, we'll take you through the steps to set up and use Google Wallet on Pixel Watch.
How to set up Screen Lock on Pixel Watch
Before you can start using Google Wallet and Pay on the Pixel Watch, Google requires that you have a PIN or pattern set up for authentication. This aims to provide an additional layer of security so that your attached cards can't be used if someone else has possession of your Watch. When you go through the initial process to set up the Pixel Watch, you should be provided with the option to set a screen lock. If not, you can set up screen lock for the Pixel Watch right from the Settings app.
1. On your Pixel Watch, swipe down to reveal the Quick Settings panel.
2. Tap the Gear icon to open Settings.
3. Scroll down and tap Security.
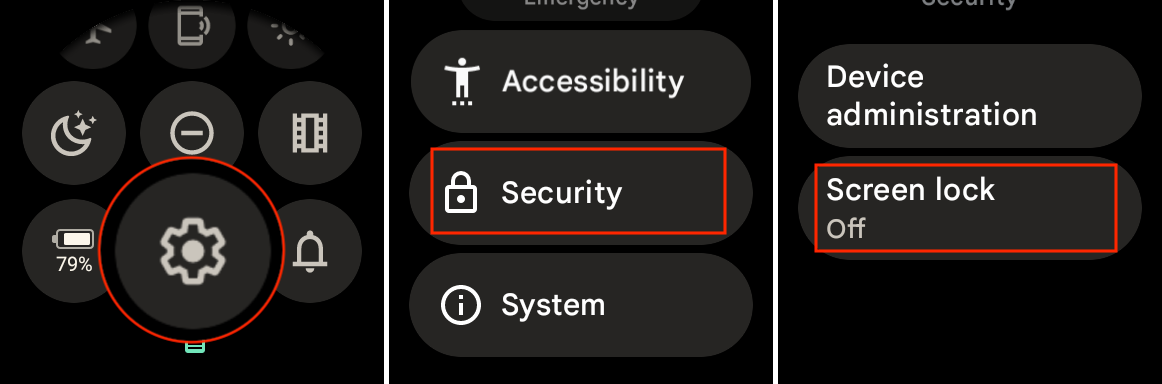
4. Scroll down again and tap Screen lock.
5. Select either Pattern or PIN.
Get the latest news from Android Central, your trusted companion in the world of Android
6. Follow the on-screen steps to set up your pattern or pin.
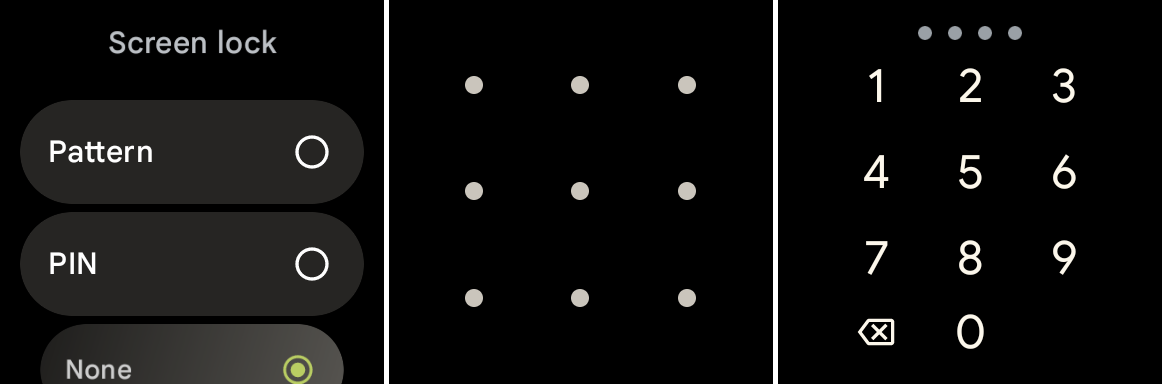
When creating your pattern or PIN, you'll be asked to enter it twice just to ensure that the input was received correctly and is actually the option you want. With Screen Lock on Pixel Watch enabled, you'll now be able to go through the necessary steps to set up and use Google Wallet on Pixel Watch.
How to set up Google Wallet on Pixel Watch
1. Double-press the crown on your Pixel Watch.
2. Swipe to the left to go through the tutorial.
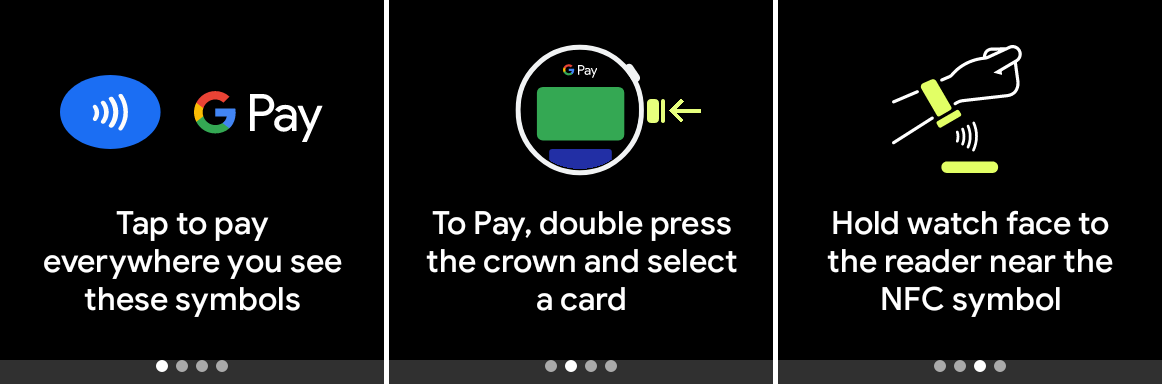
3. Tap the Add card+ button.
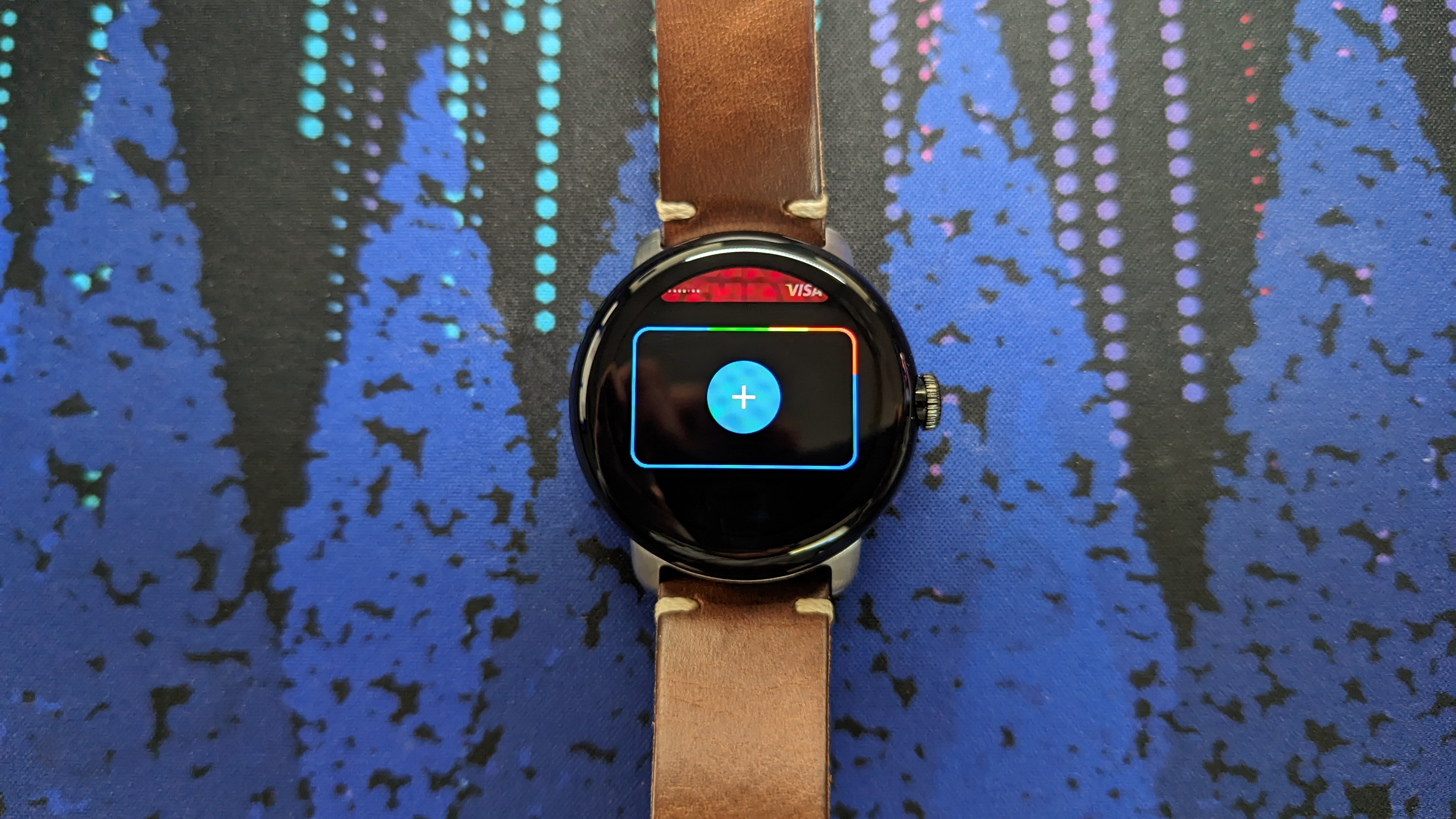
4. You will be taken to the Wallet app on your Android phone.
5. Tap the Add to watch button.
6. Select one of the pre-existing cards attached to Google Pay, or tap New credit or debit card.
7. If adding a new card, follow the on-screen steps to complete the process.
There are some instances when you might have already attached a card to Google Wallet for use with a different smartwatch, in which case you might see a card already listed in the app. Nevertheless, you can perform the same steps listed above to add another card if you want to use Google Wallet on Pixel Watch.
How to use Google Wallet on Pixel Watch
With Screen Lock and Google Wallet set up on Pixel Watch, now it's just a matter of putting the tap-to-pay functionality to use.
1. Double-press the crown.
2. Your default card will appear on the screen.
3. If you want to pay with a different card, swipe until you find the card you want to use.
4. Hold your Pixel Watch near the payment terminal.
5. Once the payment has been completed successfully, you will hear a chime and a checkmark appears on your watch.

As is the case with many of the best Android phones and Wear OS smartwatches, you'll need to ensure that the checkout payment terminal can accept tap-to-pay or GPay payments. As long as it does, it really couldn't be easier to use Google Wallet on Pixel Watch.
Pixel Watch and Google Wallet are a perfect match
Despite Google's continued efforts to seemingly confuse Android users, Google Wallet provides an extremely convenient method for making mobile payments. And while the Pixel Watch may fall a bit short compared to some of the other best Android smartwatches, having the ability to pay for groceries right from your wrist is something that still blows us away. Hopefully, we won't have to worry about any more rebranding from the Google camp, but in the meantime, the Pixel Watch works flawlessly with Google Wallet.

Perfect for every scenario
The Pixel Watch is a fantastic and fashionable smartwatch, but thanks to Google Wallet integration, you can use it to make payments on the go without using your phone.

Andrew Myrick is a Senior Editor at Android Central. He enjoys everything to do with technology, including tablets, smartphones, and everything in between. Perhaps his favorite past-time is collecting different headphones, even if they all end up in the same drawer.