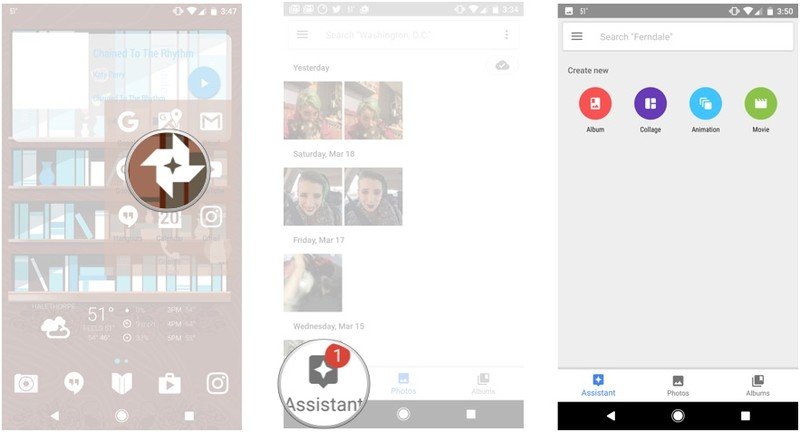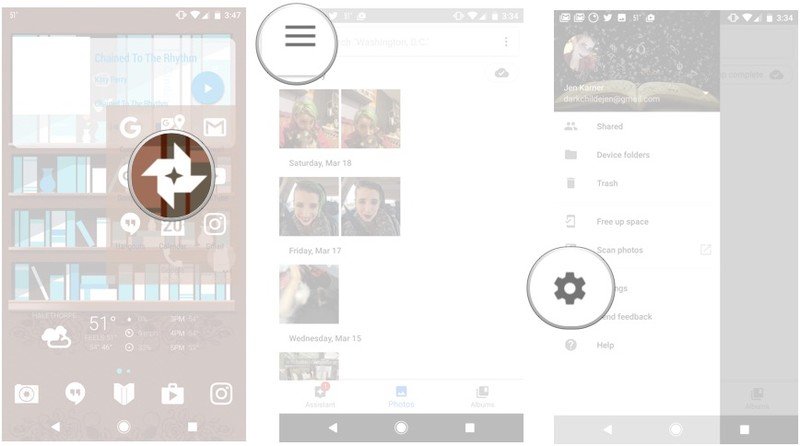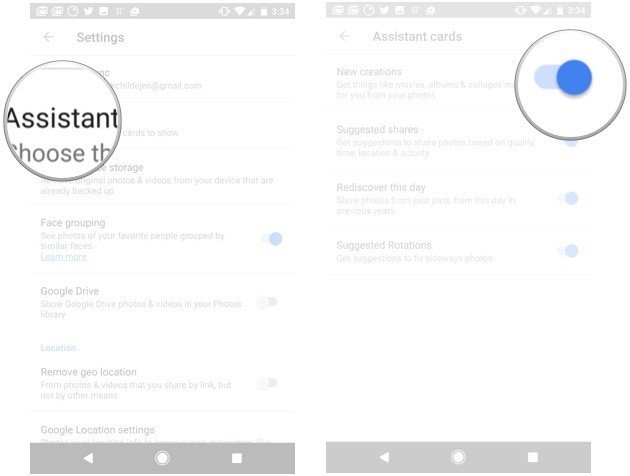Understanding 'Assistant' in Google Photos and what it can do for you

Whether you want to check up on the status of your photo backups, see the Creations that Google Photos has made for you, or be alerted of space to be freed up on your device, Assistant is the place to go. It's just a tap, swipe, or click away from your photo library, and it'll keep you in the loop with what's going on in the Google Photos world.
It's like an all-in-one notification center for everything that's happening with your photos, and it's quite useful. Here's how you use it.
- What's Google Photos Assistant?
- How to view Assistant notifications
- How to enable Google Photos notifications
- How to disable Assistant cards
What's Google Photos Assistant?
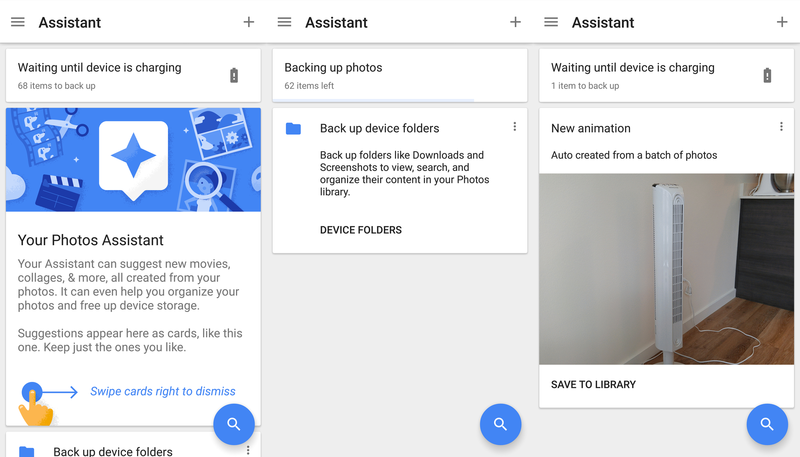
If you just opened up Google Photos for the first time and got straight into viewing photos, you may have missed the Assistant area. You'll find the menu in the slide-in left panel of the Google Photos app or website or by simply swiping to the right across the main gallery view.
The Assistant is appropriately named, as it's the one place where you'll get updates about what's happening with your Google Photos library. You'll get Google Now-like cards that show when photos are being backed up, whether the phone is waiting to charge before uploading, and when new "Creations" (formerly known as Auto Awesomes) are available to view and act on. You can even get notified when your device is running low on internal storage and with a single tap clear out local versions of photos that have already been backed up to Google Photos.
Cards will each offer you different actions, but in general they'll be pretty basic — either act on the item with a tap on the function at the bottom, or swipe away the card to dismiss it. Some notifications in Assistant such as a battery upload warning can't be swiped away but will clear on their own once the function has been completed.
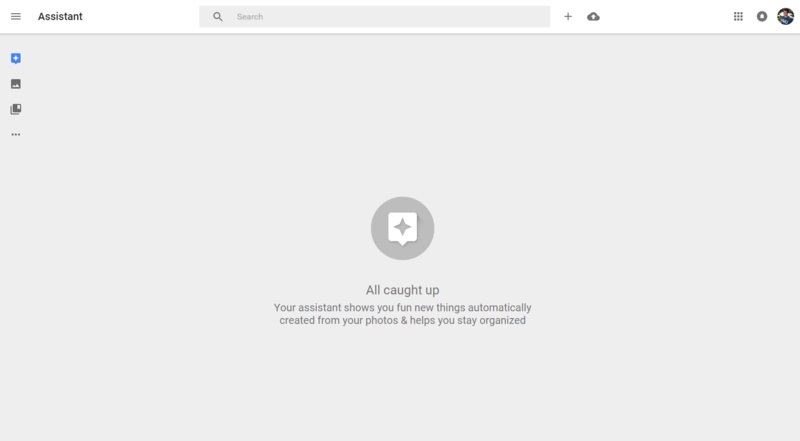
How to view Assistant notifications
- Open Google Photos.
- Tap on the plus icon at the bottom left of your screen to open Assistant. Here you will see cards with new creations, and other notifications.
How to enable Google Photos notifications
- Open Google Photos.
- Tap the overflow button in the upper left corner of your screen. It looks like three stacked lines.
- Tap on the gear icon to open settings.
- Scroll down and tap on the toggle to turn notifications on or off.
How to disable Assistant cards
- Open Google Photos.
- Tap the overflow button in the upper left corner of your screen. It looks like three stacked lines.
- Tap on the gear icon to open settings.
- Tap on Assistant cards.
- Tap on the toggle to disable the type of Assistant card you don't want to see anymore.
With Assistant at the ready, you'll never be left out of what's happening in your Google Photos library.
Questions?
Let us know in the comments below.
Get the latest news from Android Central, your trusted companion in the world of Android
Jen is a staff writer who spends her time researching the products you didn't know you needed. She's also a fantasy novelist and has a serious Civ VI addiction. You can follow her on Twitter.