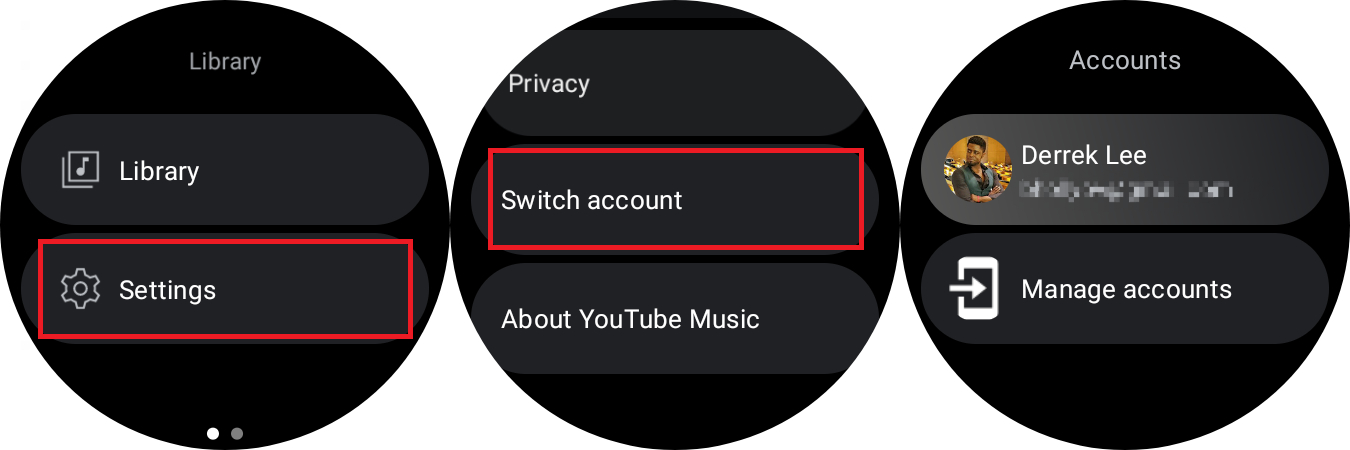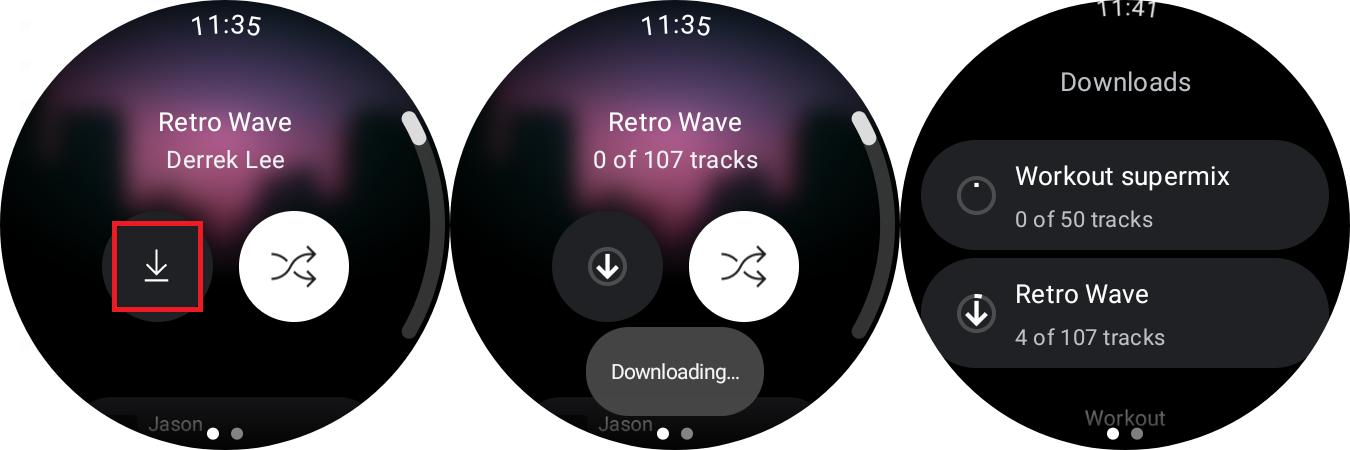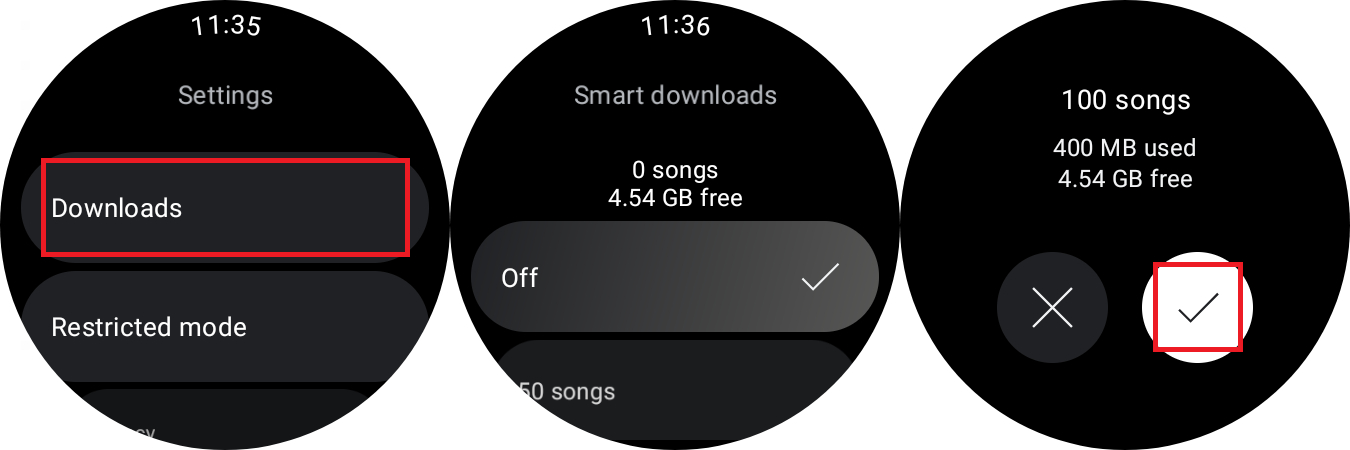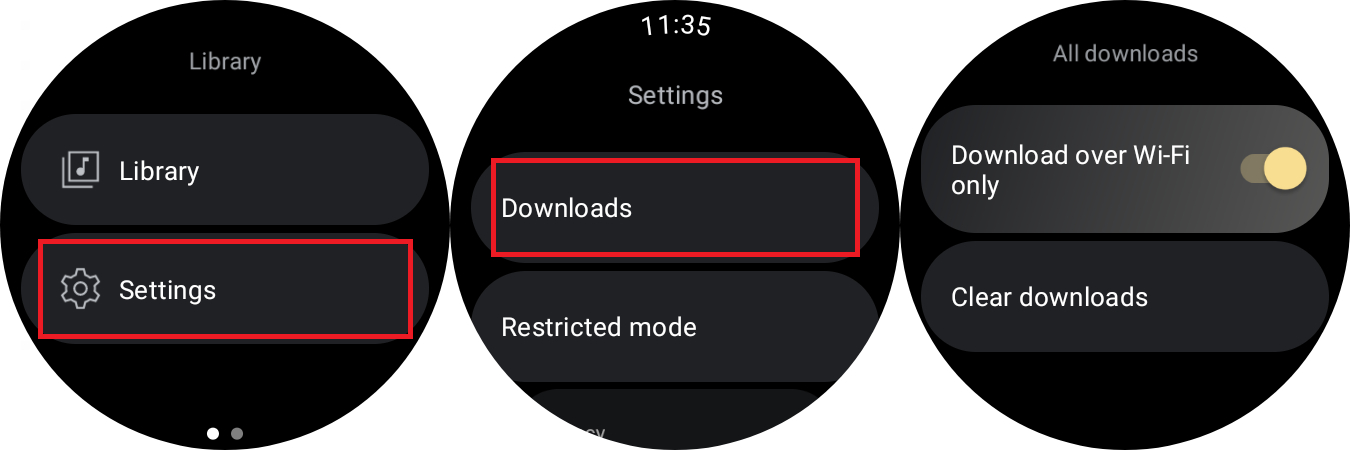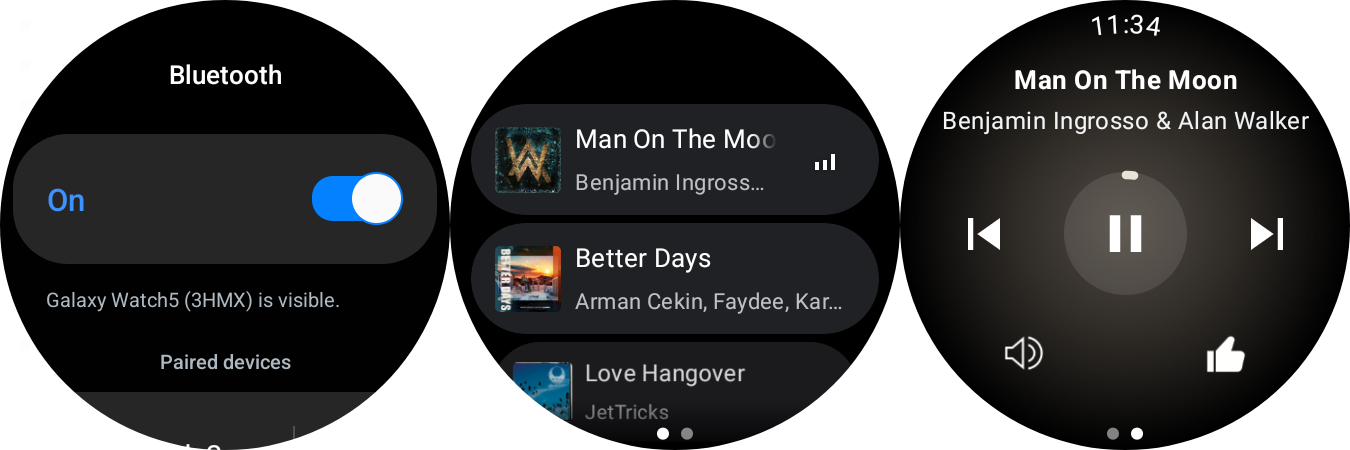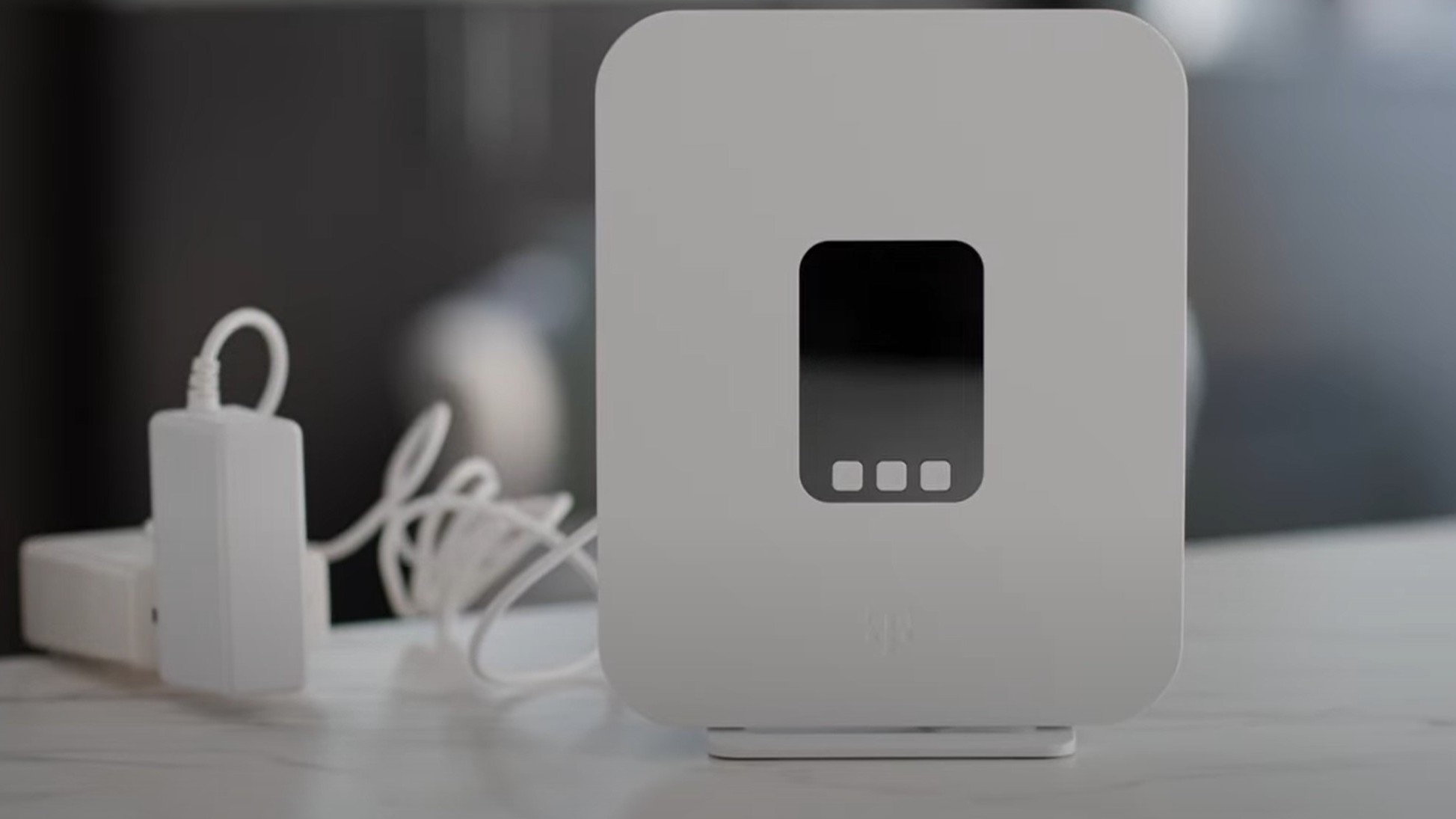How to use YouTube Music on your Wear OS smartwatch
YouTube Music isn't just for your phone.

Wear OS has changed quite a bit over the past few years, thanks to Google's renewed focus on the wearable platform. That focus has resulted in much better apps coming to the platform, with YouTube Music being among them. After launching on the Galaxy Watch series in 2021, YouTube Music has been a staple as one of the best music streaming apps on the platform.
However, using YouTube Music on your smartwatch is a bit different from using it on an Android phone. So, we'll go over the ins and outs of how to use YouTube Music on your Wear OS watch, so you can enjoy your tunes without pulling out your phone.
Getting started with YouTube Music on Wear OS

After you download YouTube Music from the Play Store on your Wear OS watch, you'll automatically be logged in to your Google Account. However, it's easy to switch accounts if you find yourself logged into a different account. This is important if you want to keep the same playlists, likes, and recommendations from your primary YouTube Music account. You can skip the following steps if you're already logged into your preferred account.
1. Scroll down and tap Settings.
2. Tap Switch account.
3. Tap the account you want to switch to or select Manage accounts to log into another account from your phone.
Once you open YouTube Music, you'll be directed to the home screen, which consists of a few sections and options:
Get the latest news from Android Central, your trusted companion in the world of Android
- Downloads: This is where all your pending downloads and downloaded content will appear. We will go over how to download music in the following section.
- Workout: This section includes various workout mixes created by YouTube Music based on your listening habits.
- Recommendations: This is where you find your Liked songs as well as various playlists, albums, and more than you have listened to or may be interested in listening to based on your habits.
- Library: This is where you access your Settings and content saved in your library.
You cannot search for music in the YouTube Music Wear OS app like you can on a smartphone. The wearable app is primarily for listening to music in your library or recommended content/mixes. That said, you can select an album, playlist, or podcast to scroll through and play individual songs/episodes, or you can simply hit the Shuffle button found at the top of an album or playlist.
The best part is that you don't need to download music to listen to, as in the early days of the Wear OS app. You just have to have an active Wi-Fi or LTE connection, which will allow you to stream content.
That said, downloading music to your watch has benefits, which we'll discuss in the next section.
How to download music on your Wear OS watch

While not necessarily the case with LTE smartwatches, Wi-Fi smartwatches don't always have a connection available, especially if you're out and about. That's one main reason why you should download music for offline listening, something that's only available if you are subscribed to YouTube Premium. Downloading content is also good for preserving battery life as opposed to streaming songs on the go.
Doing so is pretty easy:
1. Select a playlist, album, or podcast. You can alternatively press and hold any individual song.
2. Tap the download icon, and your download should begin.
3. YouTube Music will let you download albums or playlists. However, podcasts have to be downloaded by the episode.
You can also enable Smart Downloads, which will automatically download additional music to your smartwatch that it thinks you'll like based on your listening habits. Keep in mind, this will take up more storage space on your smartwatch, so you may need to keep an eye on that.
1. Tap Settings.
2. Tap Downloads.
3. Select from the available amounts to indicate how many songs you want the app to download: 50, 100, 200, 300, 400, and 500.
4. Confirm the amount. The Downloads menu will always present your option and your available storage space.
From here, you can turn off Smart Downloads, which may be useful if you need to save space. Additionally, you can clear your downloads at the very bottom of the menu.
If you have an LTE smartwatch, you have the option to allow downloads using your cellular connection or just from Wi-Fi, which may be useful if you have data limitations. To do so, go to Settings > Downloads > Download over Wi-Fi only, then toggle the option on or off, based on your preference.
How to listen to YouTube Music on your Wear OS watch

As mentioned, you have a few options when listening to music on the app. You can browse through your library, select from a mix, or choose from your recommended content. You can also listen offline or stream using your Wi-Fi/LTE connection.
That said, you must be connected to wireless earbuds, as there's no option to listen to music through your watch speaker. The watch should direct you to connect to wireless earbuds if you already aren't, but just in case, we can walk you through how to connect Bluetooth headphones to your Pixel Watch or pair headphones to a Galaxy Watch.
When a track is playing, you will be directed to the Now Playing screen, which sits to the right of the home screen and is always a swipe away, regardless of whether or not anything is actually playing. You have options to play and pause content, rewind and fast forward (for podcasts), and skip or go back (music). You'll also find a like button and a volume button, which lets you tap the display to adjust volume (you can also ignore this button and use the crown for watches that have one or the bezel for Galaxy Watch models).
Get up and go with YouTube Music on Wear OS
Now you know the basics of using YouTube Music on your smartwatch. There are a lot of excellent Android watches out there, such as the Google Pixel Watch 2 or the OnePlus Watch 2, so we're glad to see that the app is making its way to more options. YouTube Music is continuing to grow as a streaming service. Hopefully, the app will evolve, too, so that more and more people can experience their favorite tunes through whatever smart device they choose.

Battery for days
The OnePlus Watch 2 may have a unique design, but don't let that deter you from an otherwise great smartwatch. Not only does it run Wear OS 4, but its unique architecture and large battery will keep you going for days at a time between charges.

Derrek is the managing editor of Android Central, helping to guide the site's editorial content and direction to reach and resonate with readers, old and new, who are just as passionate about tech as we are. He's been obsessed with mobile technology since he was 12, when he discovered the Nokia N90, and his love of flip phones and new form factors continues to this day. As a fitness enthusiast, he has always been curious about the intersection of tech and fitness. When he's not working, he's probably working out.
You must confirm your public display name before commenting
Please logout and then login again, you will then be prompted to enter your display name.