How to update the software on your Samsung Galaxy phone
Get the latest updates for your Samsung Galaxy phones with these beginner-friendly steps.
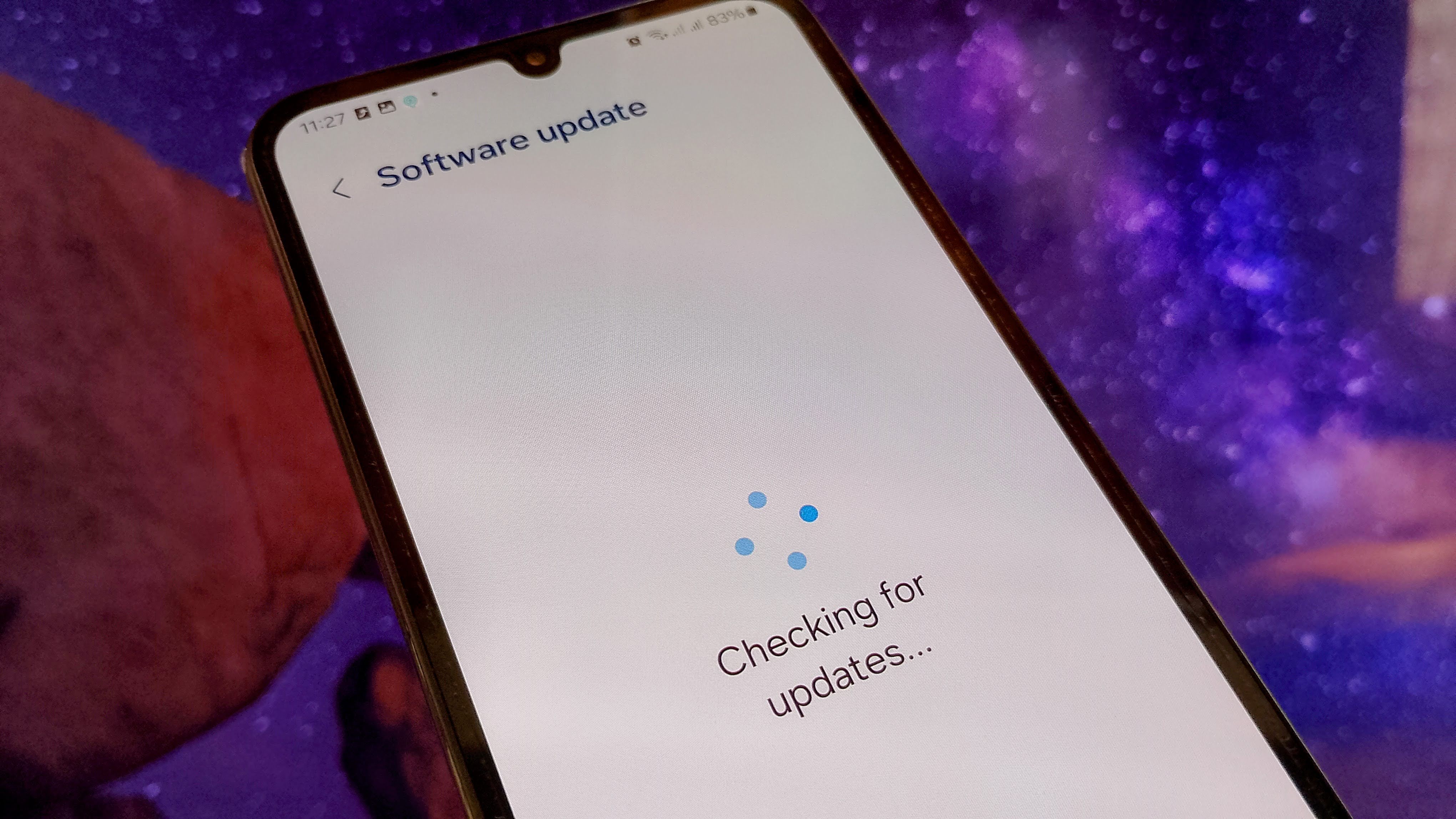
Samsung's Galaxy phones are among the most popular phones around. They have great displays, tons of features, and Samsung's custom software experience. It can take a while for new Android updates to reach Samsung phones, but once one is available, it's important to know how to download and install it.
As long as you have a phone considered to be one of the best Android phones, see how you can keep it updated. Today, we'll walk you through updating the software on your Samsung Galaxy phone to ensure you're getting the best experience possible.
How to check for system updates on a Samsung Galaxy phone
Note: When installing an update, ensure that you have enough battery power and are using Wi-Fi for the update.
If you have a Galaxy S24 or another relatively recent Samsung phone, chances are you're running Android 14. If you are, the steps for updating your phone's software will look like this:
1. Open Settings from the app drawer, Quick Settings, or the home screen.
2. Scroll down to the bottom of the page and tap Software update.
3. Tap Download and install to initiate an update manually.
Get the latest news from Android Central, your trusted companion in the world of Android
4. Your phone will connect to the server to see if an OTA update is available.
5. If there is an update waiting, your phone will automatically commence the download.

6. You can select to install the update immediately by tapping the Install Now option or defer it by tapping Schedule Install.
7. Tapping Scheduled install lets you select when the update will be installed. Pick your desired time and tap Ok.
8. You'll see a confirmation of the scheduled install, and the update will be installed automatically at that time.
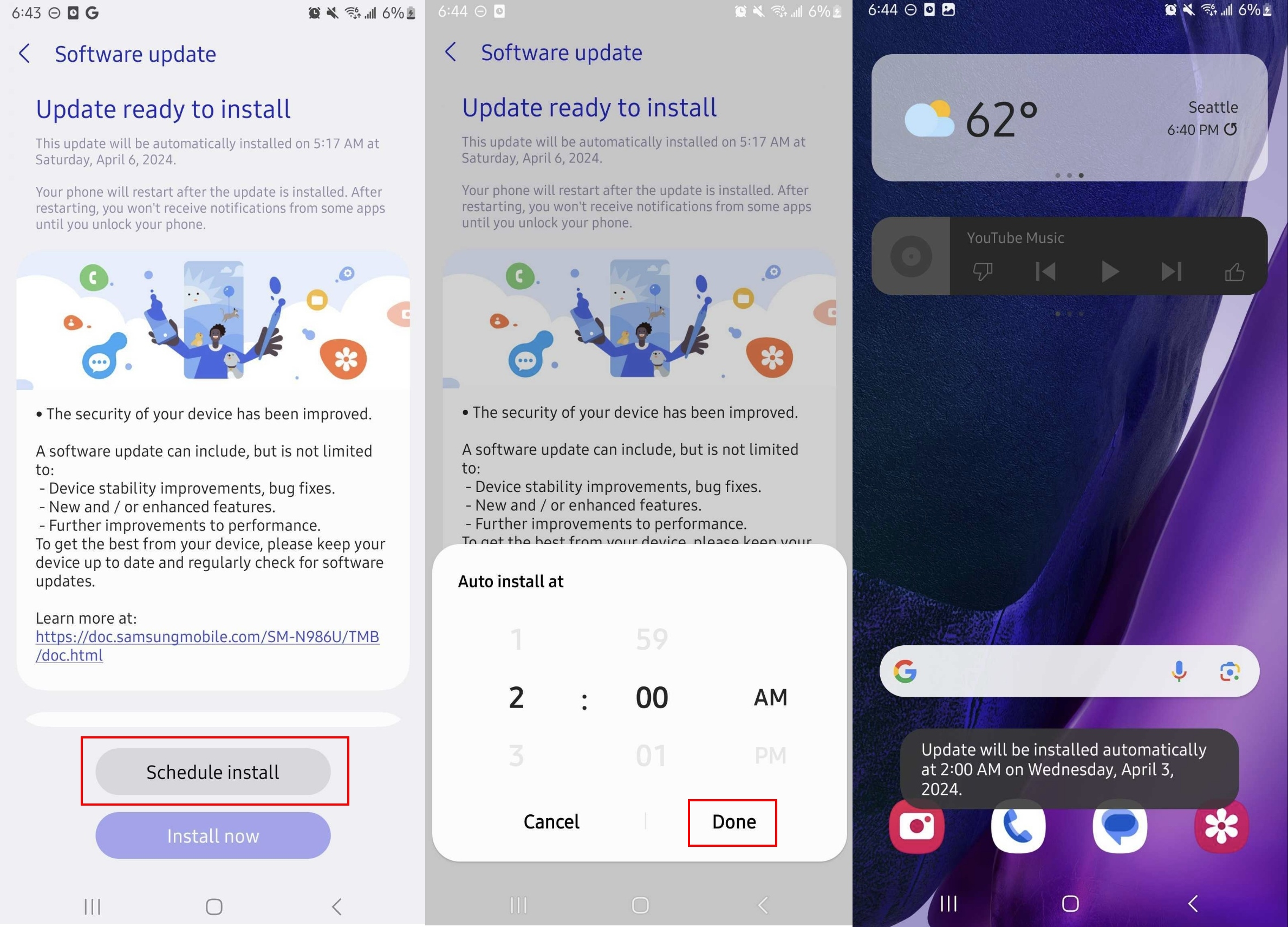
Use Smart Switch if you run into any issues
If for whatever reason you're not able to install an update — or if you don't see it on your device just yet — there is a workaround. Samsung's Smart Switch software is ideal for installing updates manually by hooking up your phone to your PC or Mac.
The caveat is that Smart Switch will only work if a particular update is already available for your device. For instance, if Samsung rolls out a stable build of Android 15 for the Galaxy S24 in Poland first, you won't be able to install that build if you're using a U.S. version of the phone. However, if your carrier has rolled out the update and the OTA hasn't hit your device yet, Smart Switch should make installing the latest build easier.
How often do Samsung phones update?
Flagship phones like the S24 series usually receive monthly updates with new security patches, but they can sometimes include bug fixes and even new features or improvements. Mid-range phones like the Galaxy A series also receive frequent updates. That said, as phones approach their end-of-life period, updates will come less frequently, and Samsung may put them on a slower update track.
The number of updates you receive will depend on your device. For example, if you have the Galaxy Z Flip 5, you'll receive four OS upgrades and five years of security updates, but if you have the Samsung Galaxy S24 Ultra, you'll receive seven years of updates. You can rest easily; if you have a Galaxy phone after 2019, it'll get at least three major OS upgrades and four years of security updates. Other flagship phones and more affordable A-series Galaxy phones will also get four years of updates.
What happens if I delay the software update on my Samsung Galaxy phone?
You put your phone at risk of being hacked or malware. By launching an update, Samsung is telling you that your current version is not the safest. You put yourself at risk for spyware, ransomware, etc., and won't receive the latest features that the newest software update may offer. Think of the updates as oil changes to your car. When you get an oil change when needed, everything runs smoothly, but delaying it can cause damage and wear out the engine.

One of the best phones available
Simply put, the Samsung Galaxy S24 Ultra is impressive. It offers a Snapdragon 8 Gen 3 processor, 120Hz AMOLED display, great cameras, and long battery life. It also has wireless charging and a 12MP selfie camera for unforgettable gatherings.

Harish Jonnalagadda is Android Central's Senior Editor overseeing mobile coverage. In his current role, he leads the site's coverage of Chinese phone brands, networking products, and AV gear. He has been testing phones for over a decade, and has extensive experience in mobile hardware and the global semiconductor industry. Contact him on Twitter at @chunkynerd.
You must confirm your public display name before commenting
Please logout and then login again, you will then be prompted to enter your display name.
