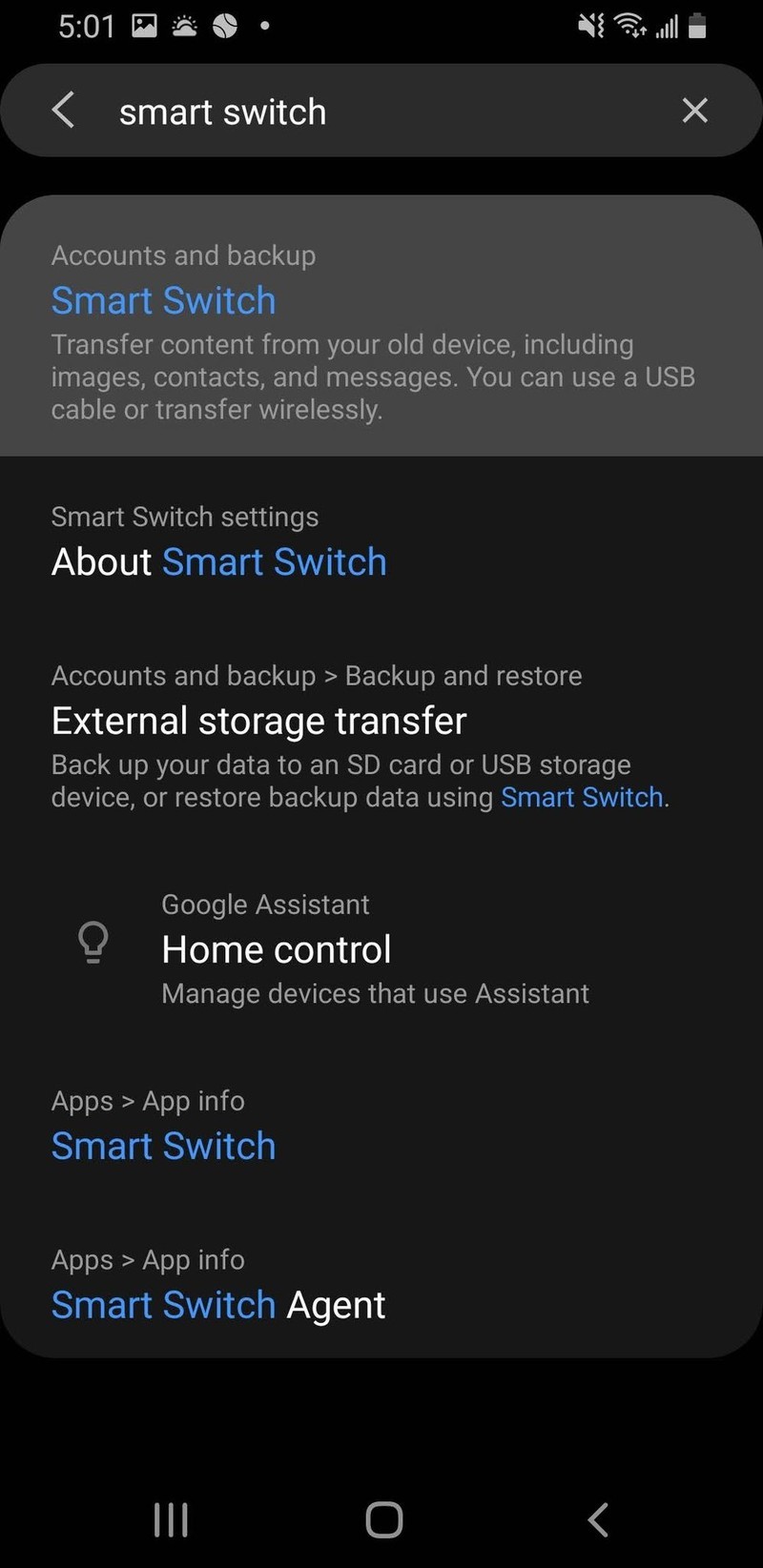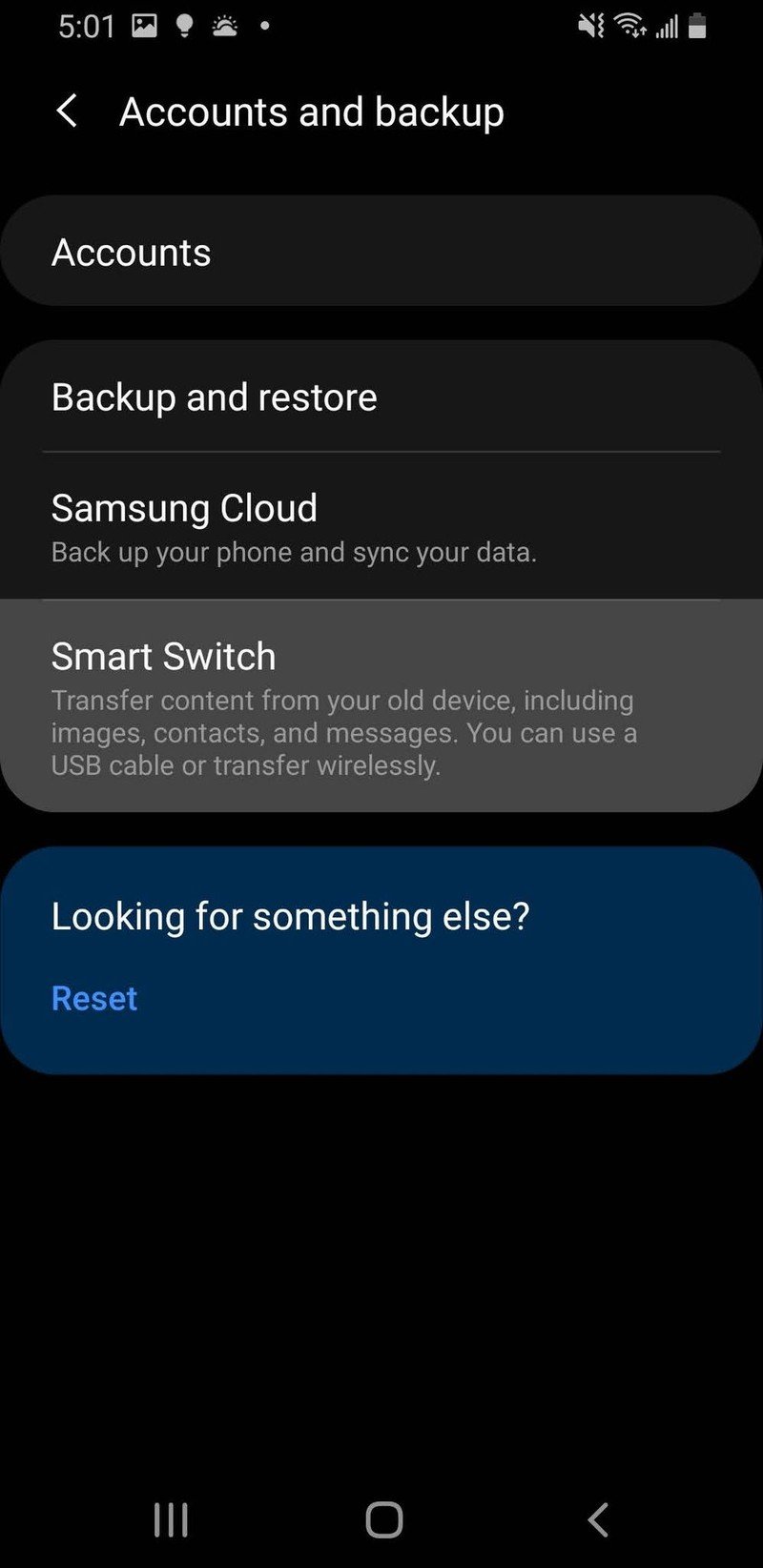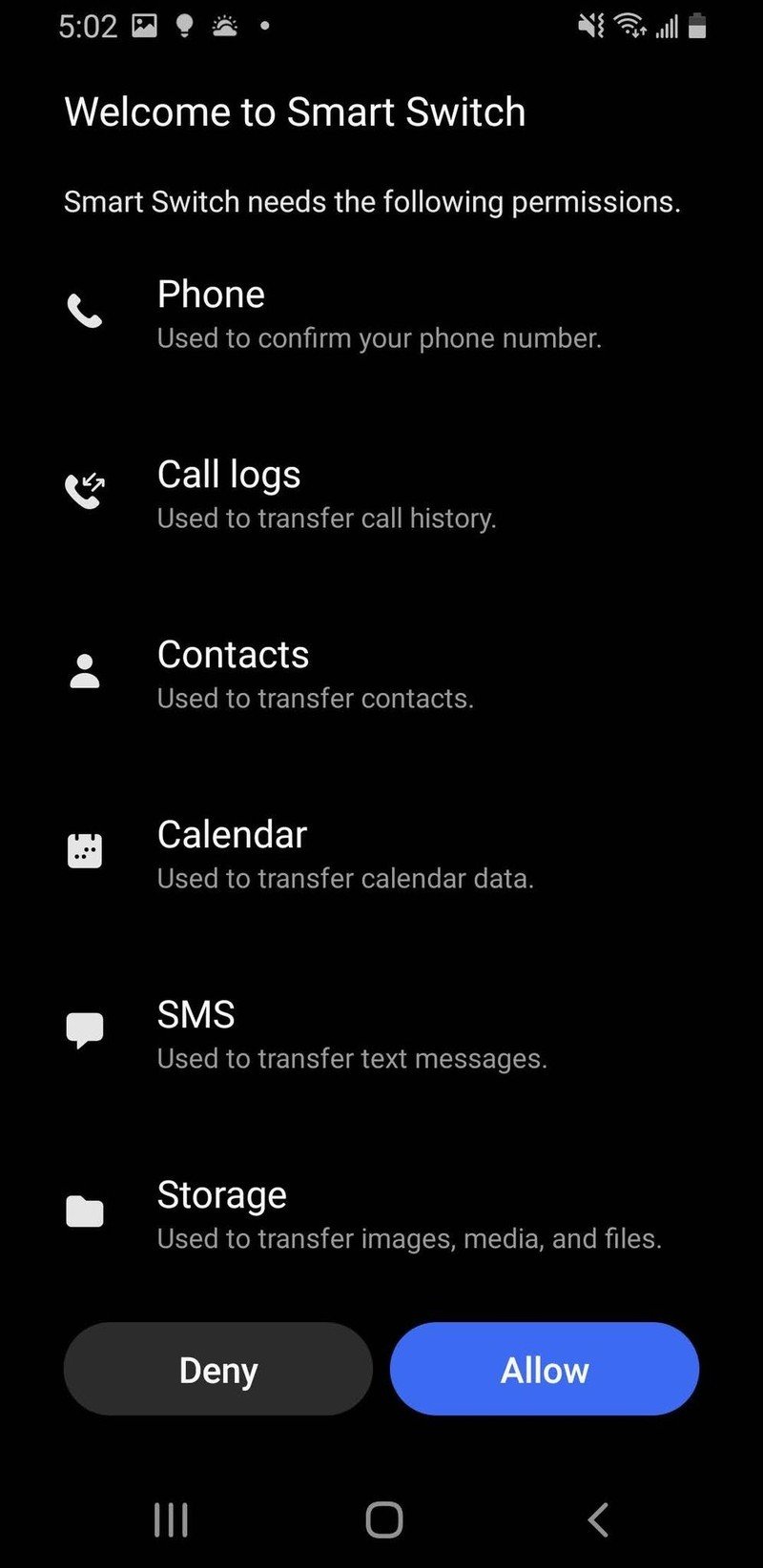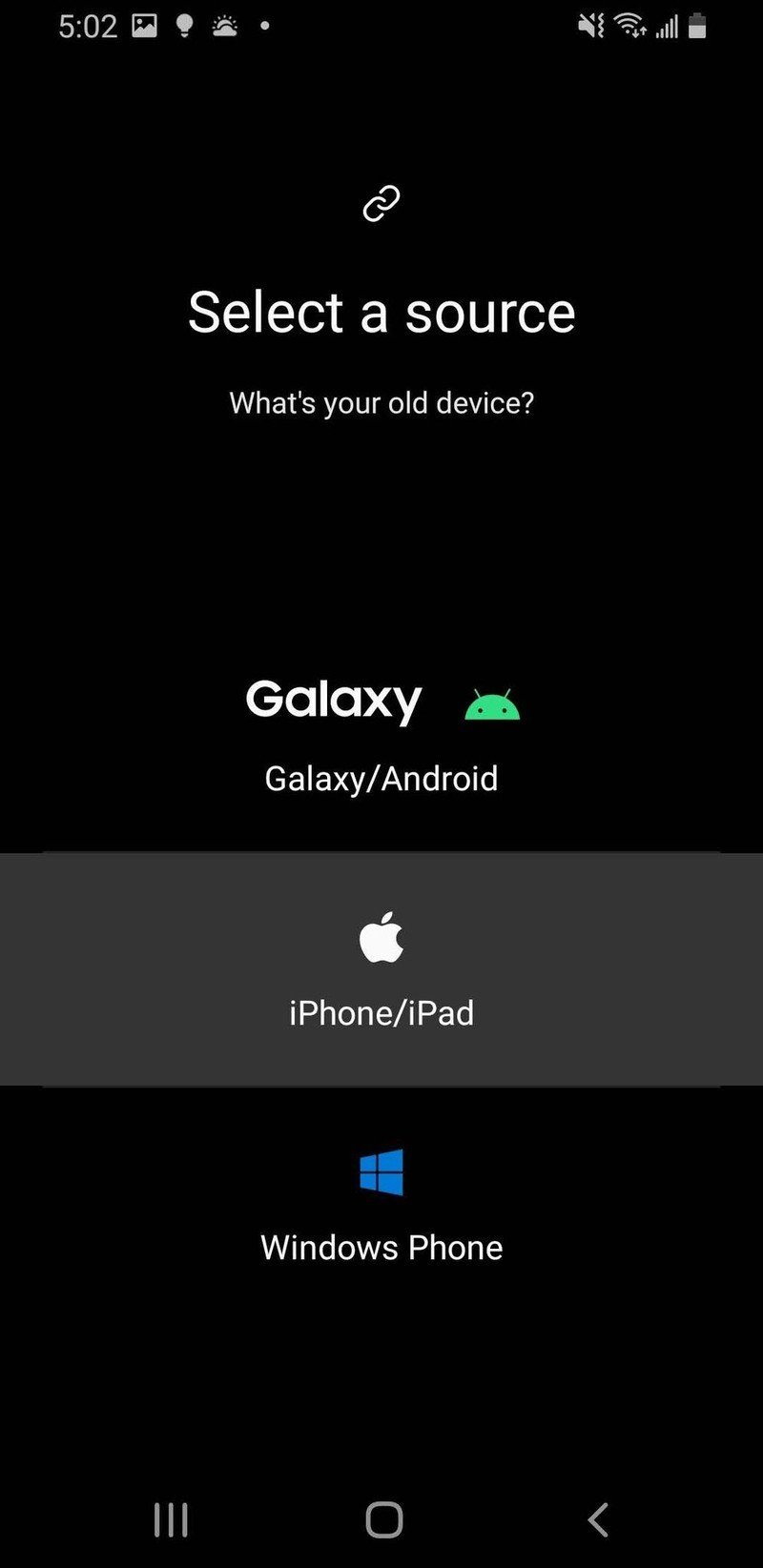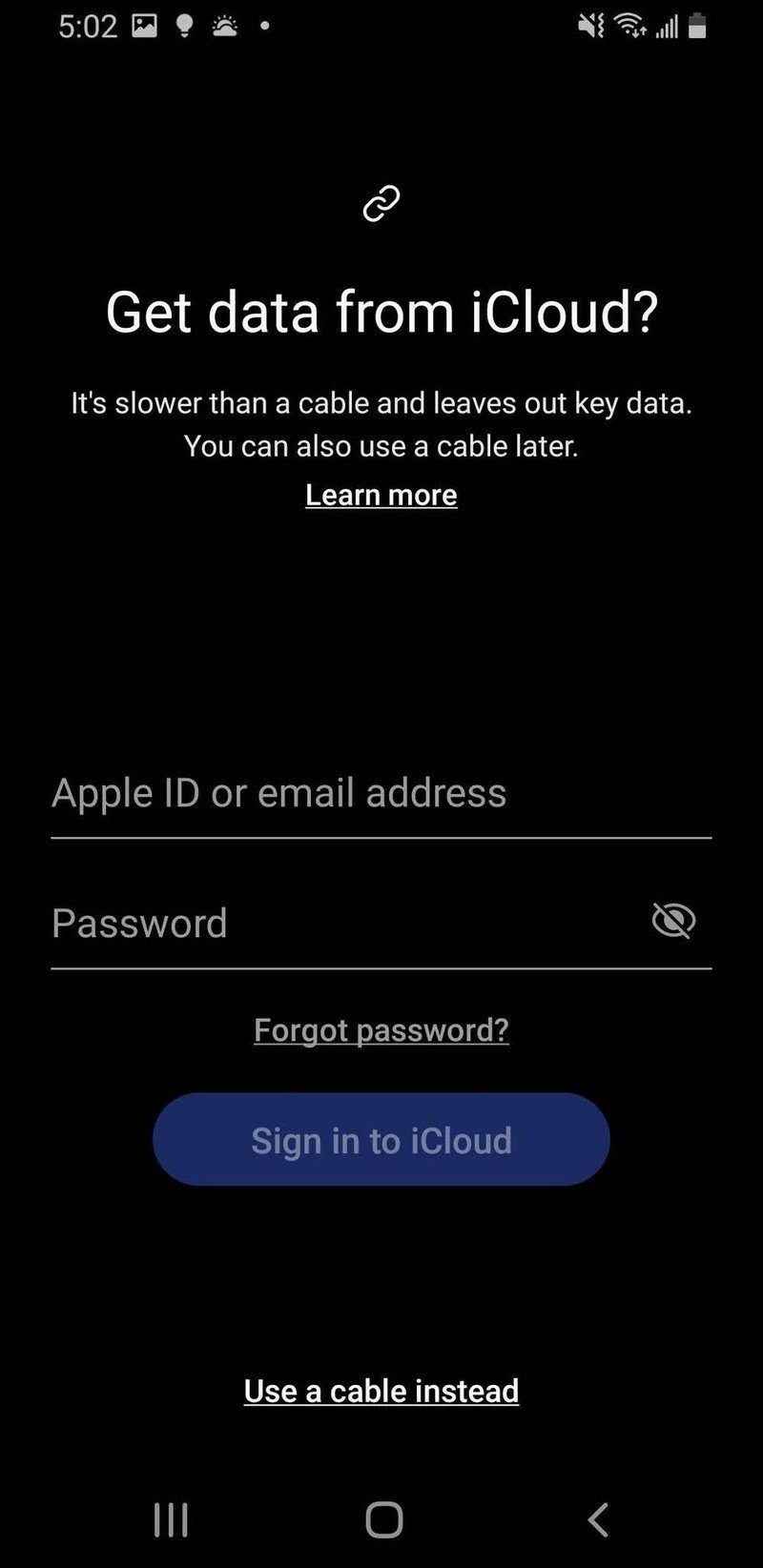How to transfer iCloud data to a Samsung phone
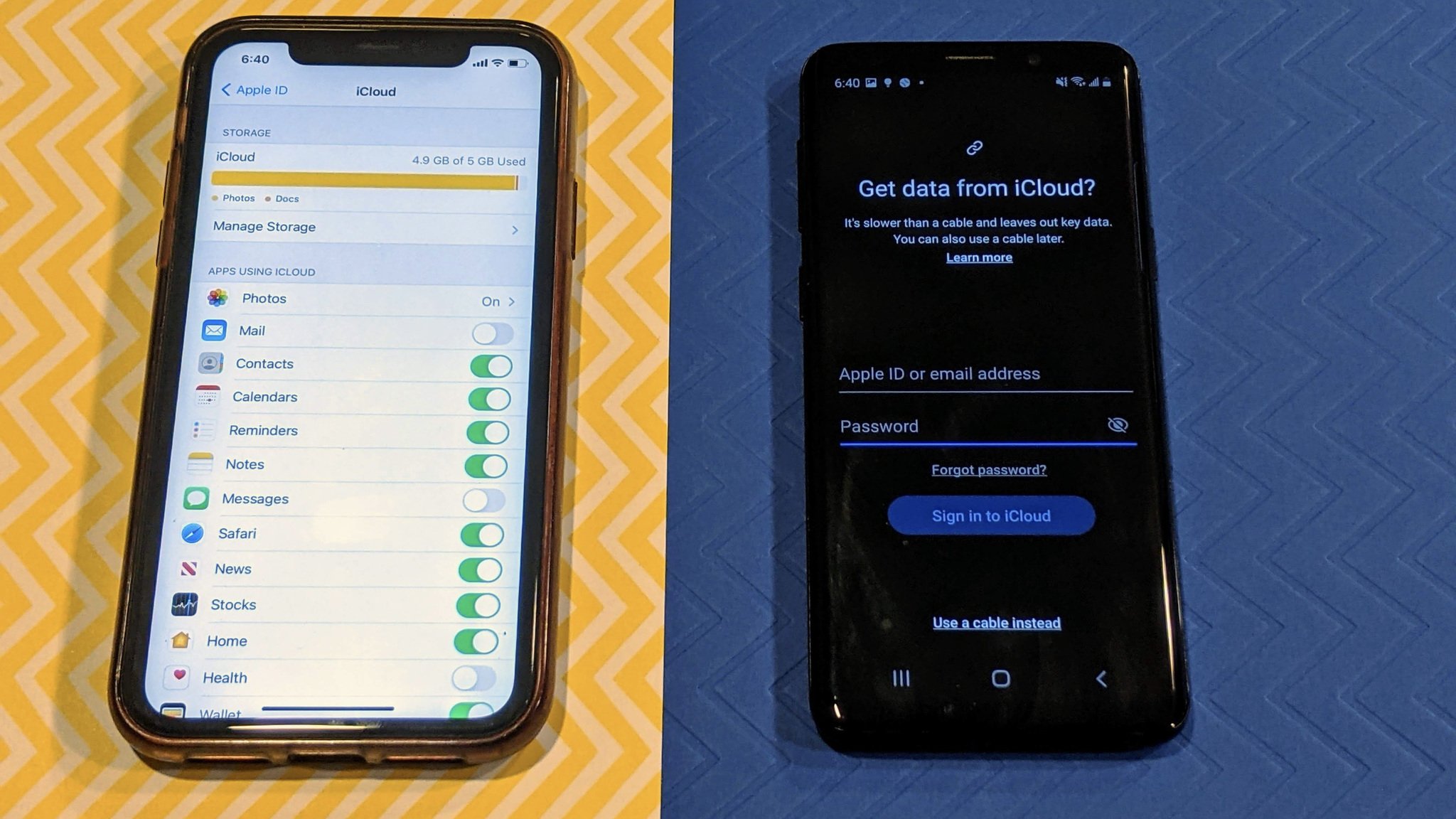
So you've decided to switch from an iPhone to a Samsung. Welcome! You're in good company. Tons of people make the iOS-to-Android switch every year, and Samsung has a simple system in place to get your Apple data onto your new device. Here's how to transfer iCloud data to your new Samsung phone.
Back up your iPhone or iPad data to iCloud
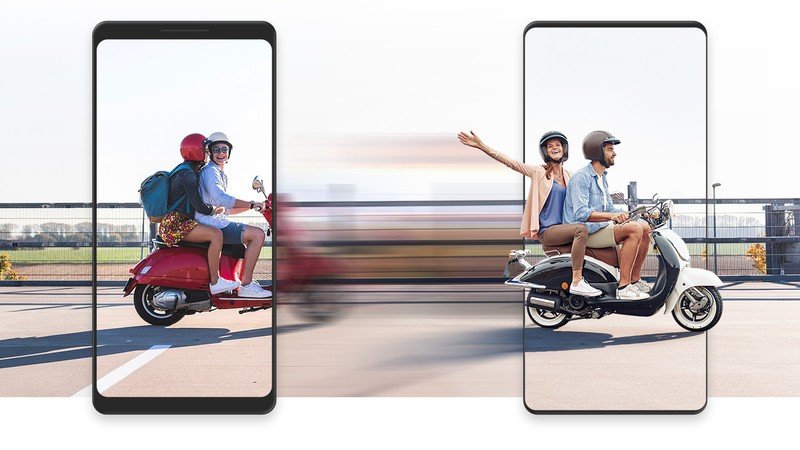
Before you transfer data, you need to have data to transfer, from your photos to your contacts. This section will go through the necessary steps to preserve all of your precious data. If your iCloud account is already set up and backed up, skip to the next main section.
- Apple recommends updating to the latest version of iOS/iPadOS before backing up your files. Go to Settings > General > Software Update, check for an update, and install it if necessary.
- Go back into Settings and sign into your Apple ID if you haven't already.
- Tap your name at the top of Settings, then tap iCloud. You'll see a summary of all the apps that can be backed up to iCloud, including Photos, Mail, Contacts, Calendars, and Messages.
- Toggle the apps you want to save into the green On position.
- Check your iCloud storage. You get 5 free GB of iCloud storage, which may not be enough.
- Tap Manage Storage > Upgrade to pay for an iCloud subscription. You can pay $0.99 to get 50GB of storage for a month, then cancel once you've transferred your data.
How to transfer iCloud data to a Samsung phone using Smart Switch
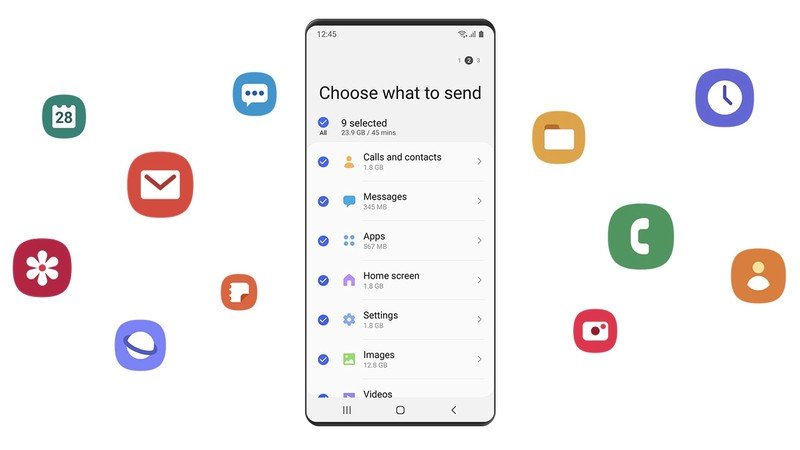
Samsung Smart Switch is typically used to back up your Samsung phone data and import it to a new Samsung or Android device. But you can also connect your iPhone to it and transfer files manually — or directly download iCloud backup files to your Samsung device through Smart Switch. We'll walk you through the steps for the latter option.
- On your new Samsung phone, open Settings.
- Tap the Search bar and search for Smart Switch.
- Tap the Smart Switch result, then tap Smart Switch again.
- Agree to the Terms and Conditions and Allow the necessary permissions.Source: Android Central
- Select Receive Data.
- Choose iPhone/iPad.
- Your phone will prompt you to Connect to iPhone or iPad with a cable. Instead, tap Connect wirelessly to iCloud on the bottom of the screen.
- Log into iCloud on your Samsung device. Authenticate the login if you have 2FA enabled.Source: Android Central
- Choose which data you want to transfer, then tap Import.
iCloud data you can transfer includes the following: your contacts, call history, bookmarks, notes and reminders, photos, videos, files, voice memos, Wi-Fi settings, alarms, and favorite apps.
How to transfer specific iCloud data to your Samsung phone
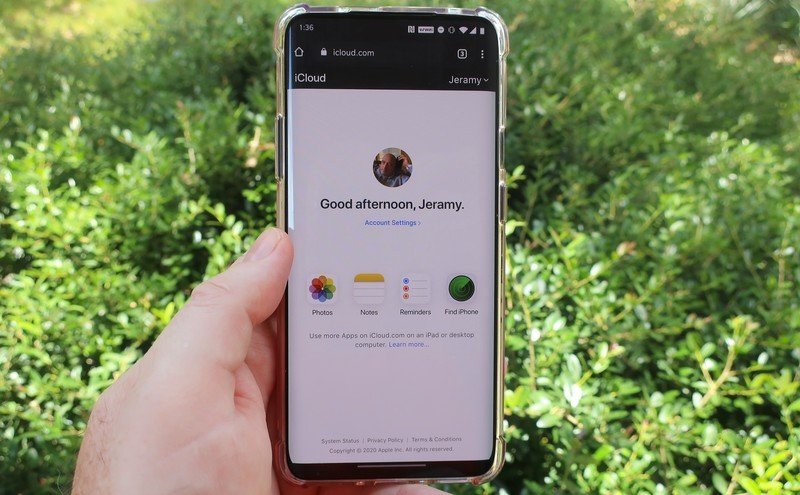
The above method is pretty simple to pull off. But it isn't a one-size-fits-all solution. Perhaps you want to transfer your photos, but to Google Photos, not Samsung's photo Gallery. Or maybe you want to transfer one iCloud file to your phone, or a few, without transferring everything. Thankfully, there are alternatives you can try.
Transfer iCloud photos to Google Photos
We have a separate guide on how to transfer your iCloud photos and videos to Google Photos. You go to privacy.apple.com, log into iCloud and your destination Google account, and transfer all your photos and videos to the Google Photos library. That linked guide takes you through the steps.
Get the latest news from Android Central, your trusted companion in the world of Android
Then, you would download the Google Photos app on your Samsung phone, log into your account, and then (if you want) download local copies of the cloud photos to your device! Keep in mind that this method will require you to have enough storage in your Google account.
Subscribe to your iCloud calendar on Google Calendar
If you specifically want your old Apple calendar information to transfer over, your best bet is to add an iCloud calendar to your Google Calendar on Android. Then, as that link explains, you go to icloud.com, download the public sharing link, go to calendar.google.com and insert the URL into the proper field.
With that, your iCloud calendar will appear as an optional, viewable calendar on Google Calendar. Then, on the Google Calendar app on your Samsung phone, you can toggle it on or off as necessary or add new calendar events with the Apple Calendar color theme.
View or download a specific iCloud file
Apple finally made icloud.com viewable on Android web browsers in 2020. So now, if you want to view your saved Apple files on a non-Apple phone, log into your iCloud account on whichever device you want. We have a guide on how to access your iCloud data on your Android phone to give you a better step-by-step.
With this method, you can download specific photos, export a .vcf file with all of your contacts, or copy a particular Note file. It's not the fastest method, but it's an easy way to (for instance) download a file onto a family member's phone or work phone before logging out — without transferring everything you've gathered over the years.
The equipment you might need

To pull off the above steps, all you really need are your old iPhone or iPad and your new Samsung phone. Of course, we assume you already have your Samsung phone; but if you're looking at this to see if you should switch to Samsung, I'd say give it a try. I personally switched from iOS to Android, specifically a Samsung phone, and I would recommend you pick the Samsung Galaxy S21 for your new device.

Superb performance in a compact package
The Samsung Galaxy S21 gives you a fast Snapdragon 888 chipset, a flat, 6.2-inch 120Hz display that's more comfortable to hold than larger flagships, a solid 4000mAh battery, and great cameras. If you want an iPhone replacement, the Galaxy series is where to look.
Whichever Galaxy phone you pick, it'll likely be one of the best Android phones available.
Otherwise, every step above is done wirelessly. The only downside? If you have dozens or hundreds of GB of data to upload to iCloud, then download to your new phone, it could take all day. On the other hand, you could buy a Lightning-to-USB-C cable if you want to save some time and bandwidth. Then you can connect your iPhone or iPad to your Samsung phone directly, greatly speeding up the transfer.

Spend money to save time
You can save money by simply uploading all your files to iCloud for a buck. But if that seems like too much work, the simplest solution is to buy this cable and directly transfer the relevant iCloud data to your new device. We guarantee it'll take much less time.

Michael is Android Central's resident expert on wearables and fitness. Before joining Android Central, he freelanced for years at Techradar, Wareable, Windows Central, and Digital Trends. Channeling his love of running, he established himself as an expert on fitness watches, testing and reviewing models from Garmin, Fitbit, Samsung, Apple, COROS, Polar, Amazfit, Suunto, and more.