How to use Maintenance Mode on Samsung phones
Get your phone fixed, and your data safe from prying eyes.

One area of concern for smartphones has always been when it comes to getting your phone repaired. In most instances, this means leaving your phone with the authorized repair location, as you’ll need to wait for parts to come in or for the repair to be completed. However, in order for the repair technician to truly ensure that your phone is repaired and working properly, they’ll likely need to access the phone’s interface at some point.
As you might expect, this means needing your phone’s passcode or password, but even still, that won’t leave you with a great feeling if you need to leave your phone in the hands of someone else. It’s for this reason that Samsung has announced, and started rolling out, a new feature called Maintenance Mode.
How to use Maintenance Mode on Samsung phones
1. Open the Settings app on your Samsung Galaxy phone.
2. Scroll down and tap Battery and device care.
3. Under the Additional care section, tap Maintenance mode.
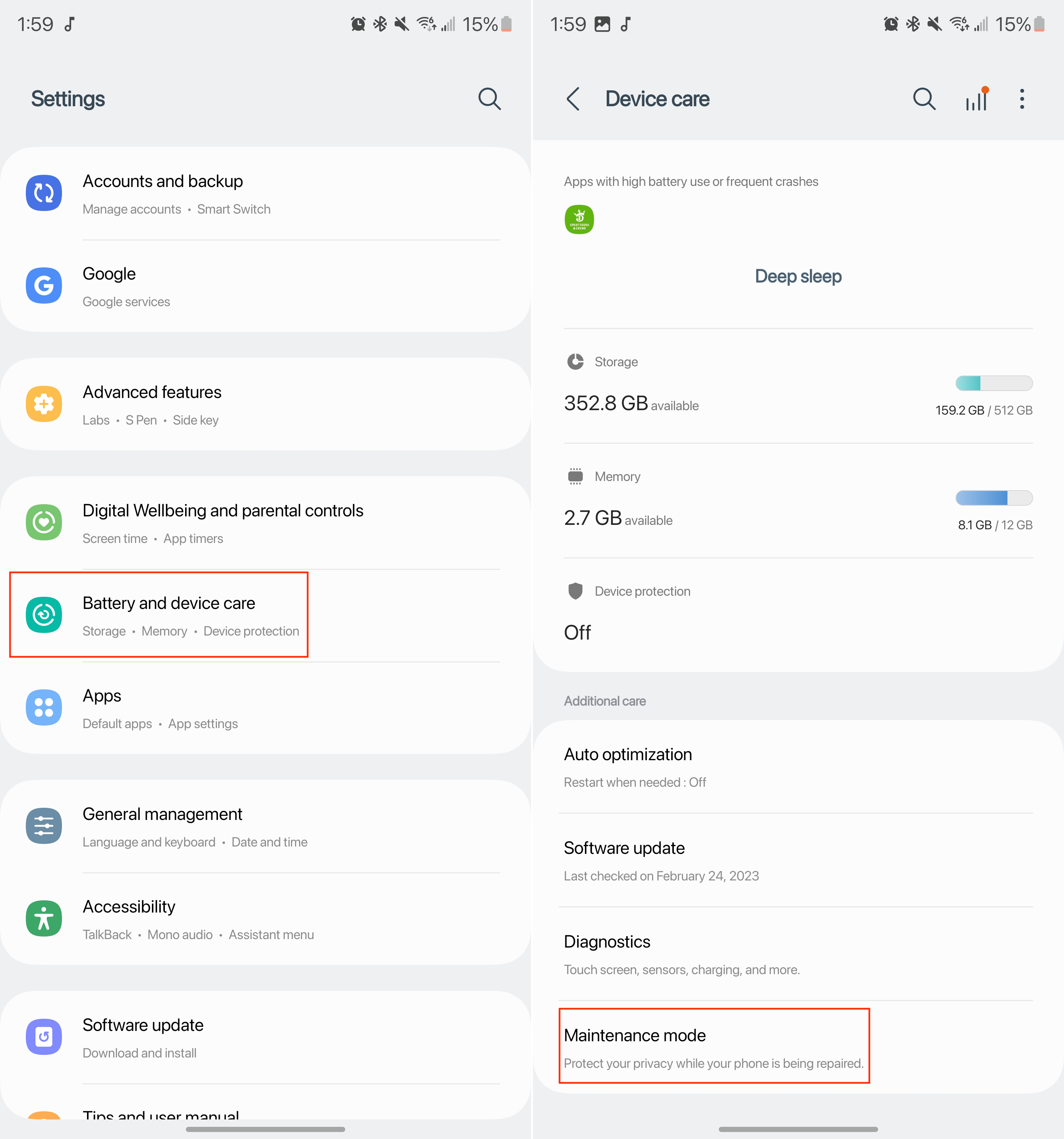
4. Tap the Back up your data button.
5. Select one of the options to back up your data.
Get the latest news from Android Central, your trusted companion in the world of Android
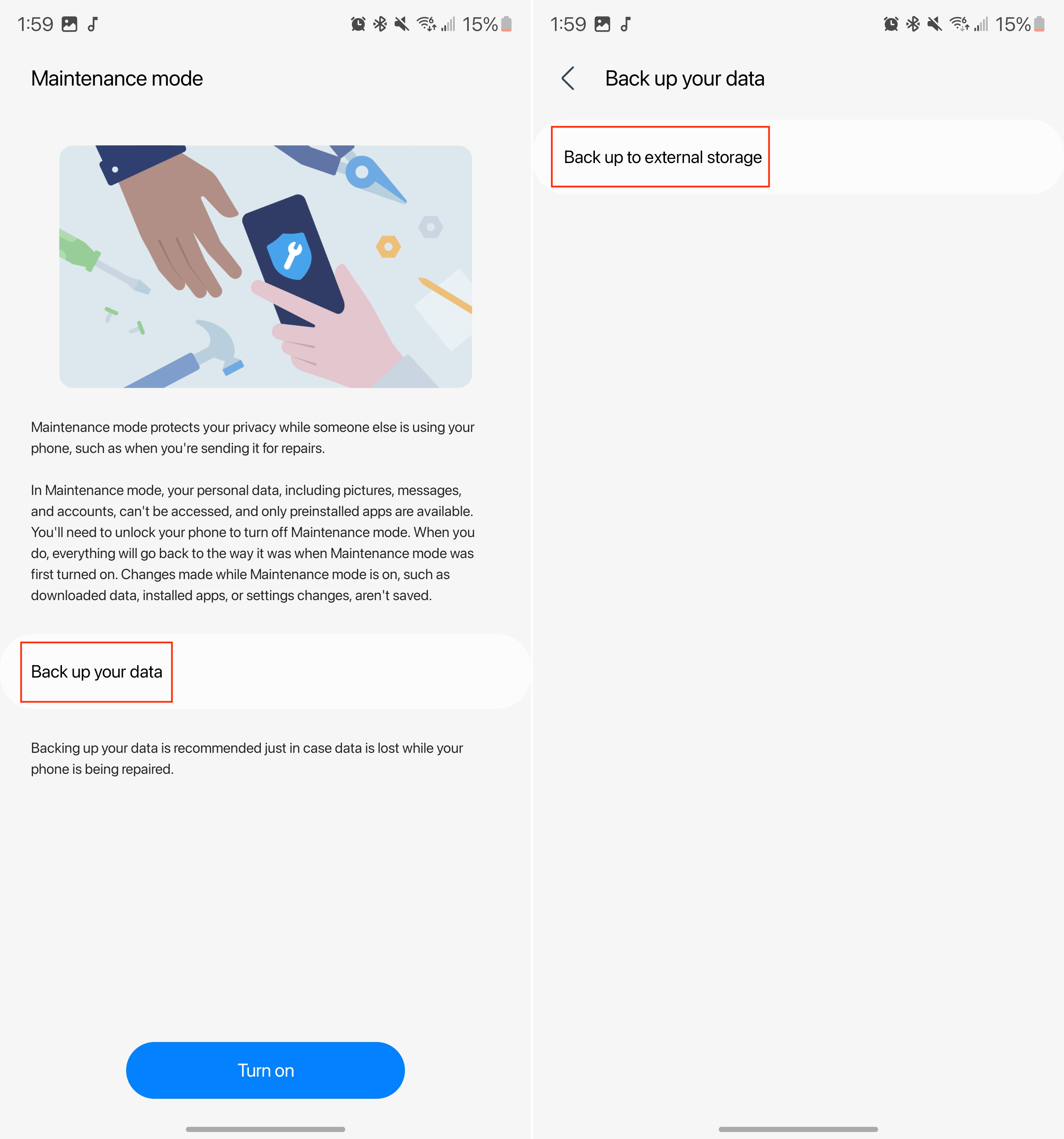
6. Once the backup is complete, tap the Turn on button from the main Maintenance Mode screen.
7. Choose whether you want to Restart without creating log or not.
8. Tap the Restart button.

After your phone is finished restarting, it will be in Maintenance Mode. In some cases, you will only see Back up to external storage when it comes to backing up your data. If this appears to you, then you can plug in a USB thumb drive or plug your phone into your computer and then follow the on-screen steps. This is done to help provide a physical backup for the data and information on your phone in the event that something happens while it’s in Maintenance Mode.
Regardless of why you have enabled Maintenance Mode, it’s easy to stop using this feature. All you need to do is unlock the phone, swipe down to reveal the notification panel, then tap the Android System notification to exit Maintenance Mode. Then, follow the on-screen steps, which include providing your PIN, fingerprint, or password for verification.
Once completed, your Samsung Galaxy phone will reboot, and you’ll be taken back to its original profile. Any applications that were installed or settings that were changed when in Maintenance Mode will be removed and changed back. Plus, the separate profile that was created will also be removed entirely from your phone.
Keep your phone secure
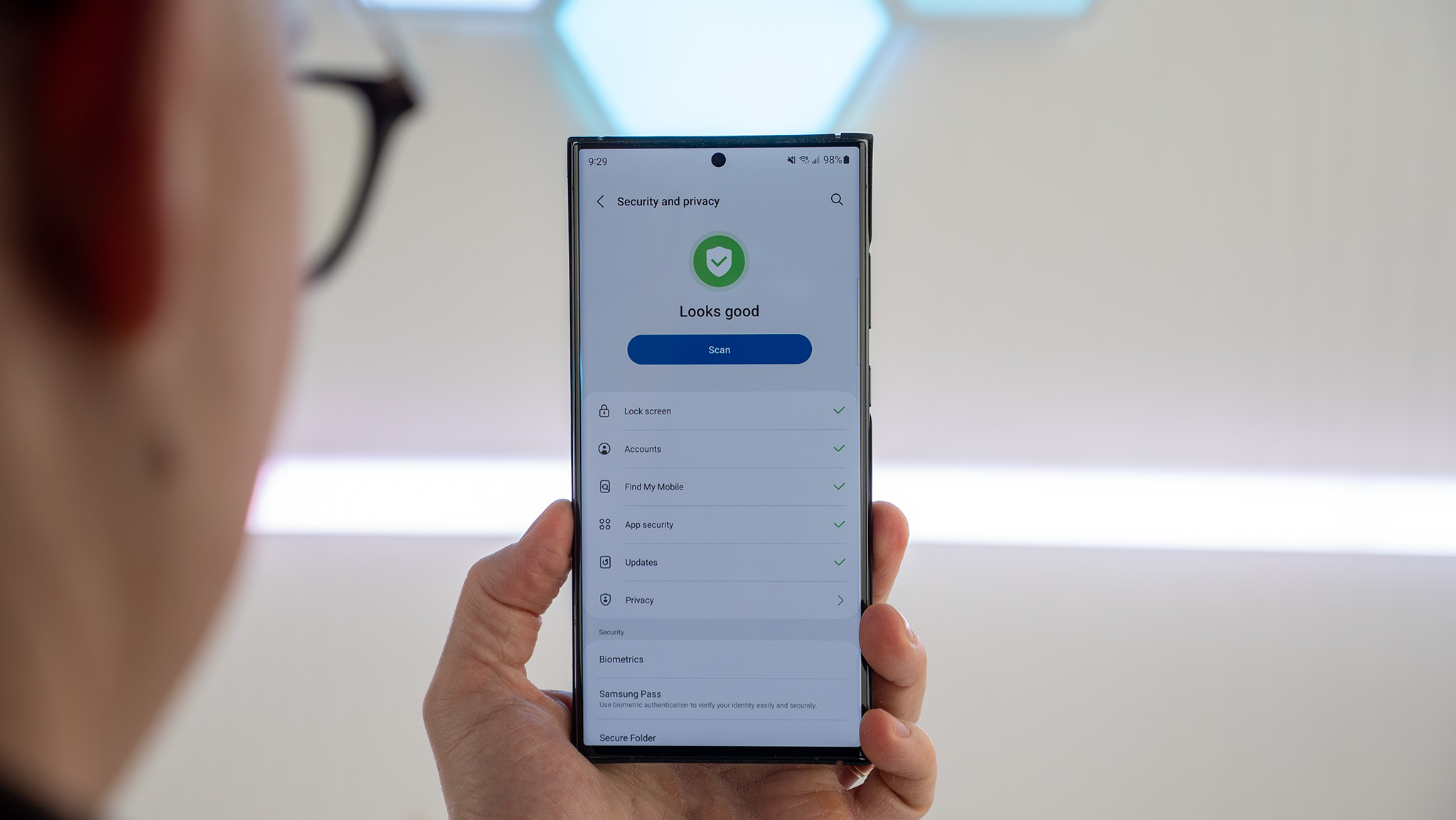
While the name "Maintenance Mode" might suggest something akin to disabling your keyboard to clean your laptop, the truth is that this is a great feature for owners of the best Samsung phones. When enabled, this ensures that all of your personal data remains secure, while being able to get your phone repaired by a third party.
No matter the reason why you might need to enable Maintenance Mode, we also still highly recommend keeping your phone backed up. Even if you don't rely on Google Drive and Google Photos, there are plenty of cloud storage backup solutions out there. It's just a nice touch that using Google's services is so easy.

Best compact flagship
There's a lot of hype around the Galaxy S23 Ultra and its 200MP camera, but you might not want a phone that's practically the size of a tablet. Thankfully, the Galaxy S23 and its 6.1-inch display is easy to use with one hand and offers pretty much the same software experience.

Andrew Myrick is a Senior Editor at Android Central. He enjoys everything to do with technology, including tablets, smartphones, and everything in between. Perhaps his favorite past-time is collecting different headphones, even if they all end up in the same drawer.
