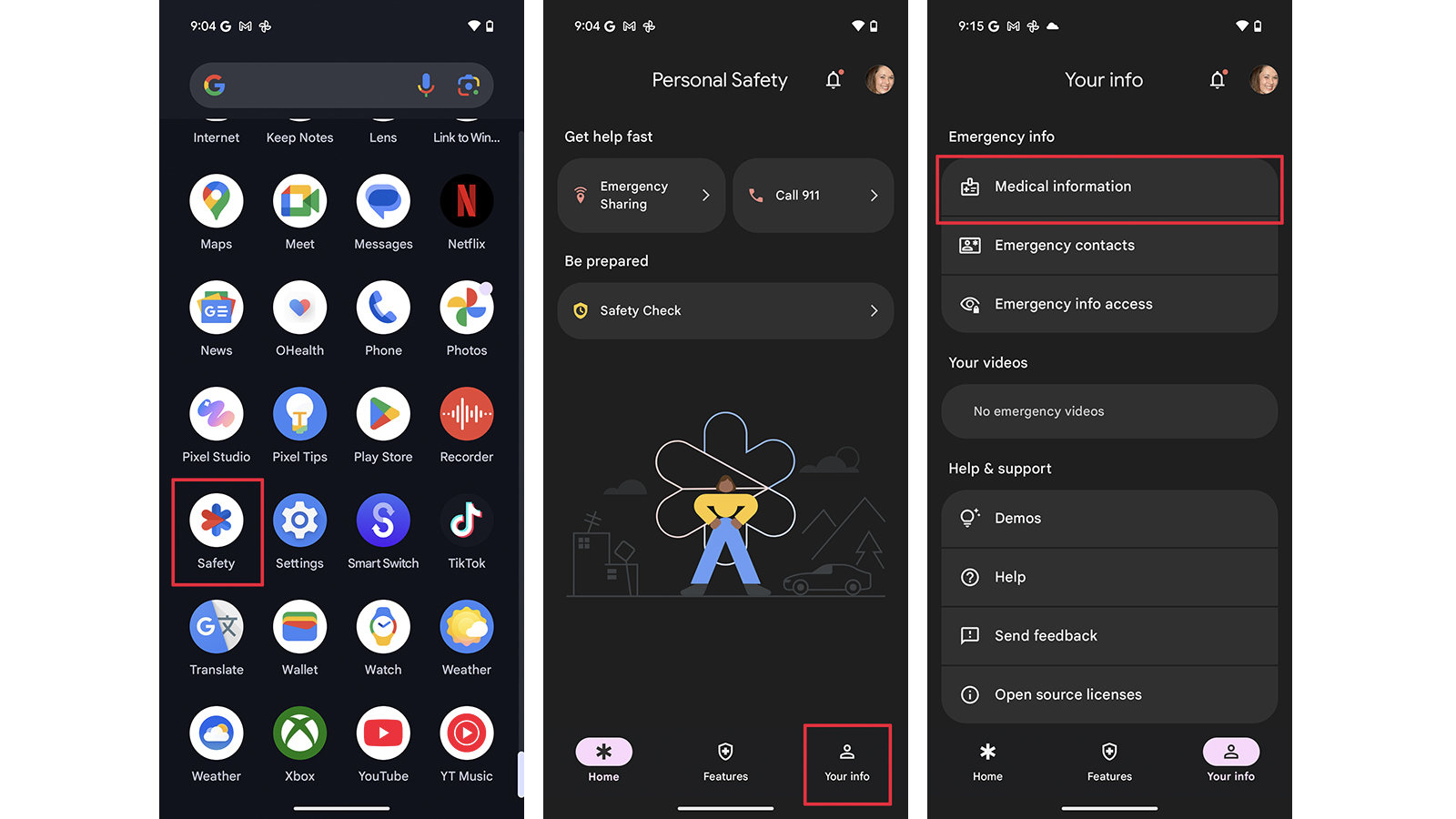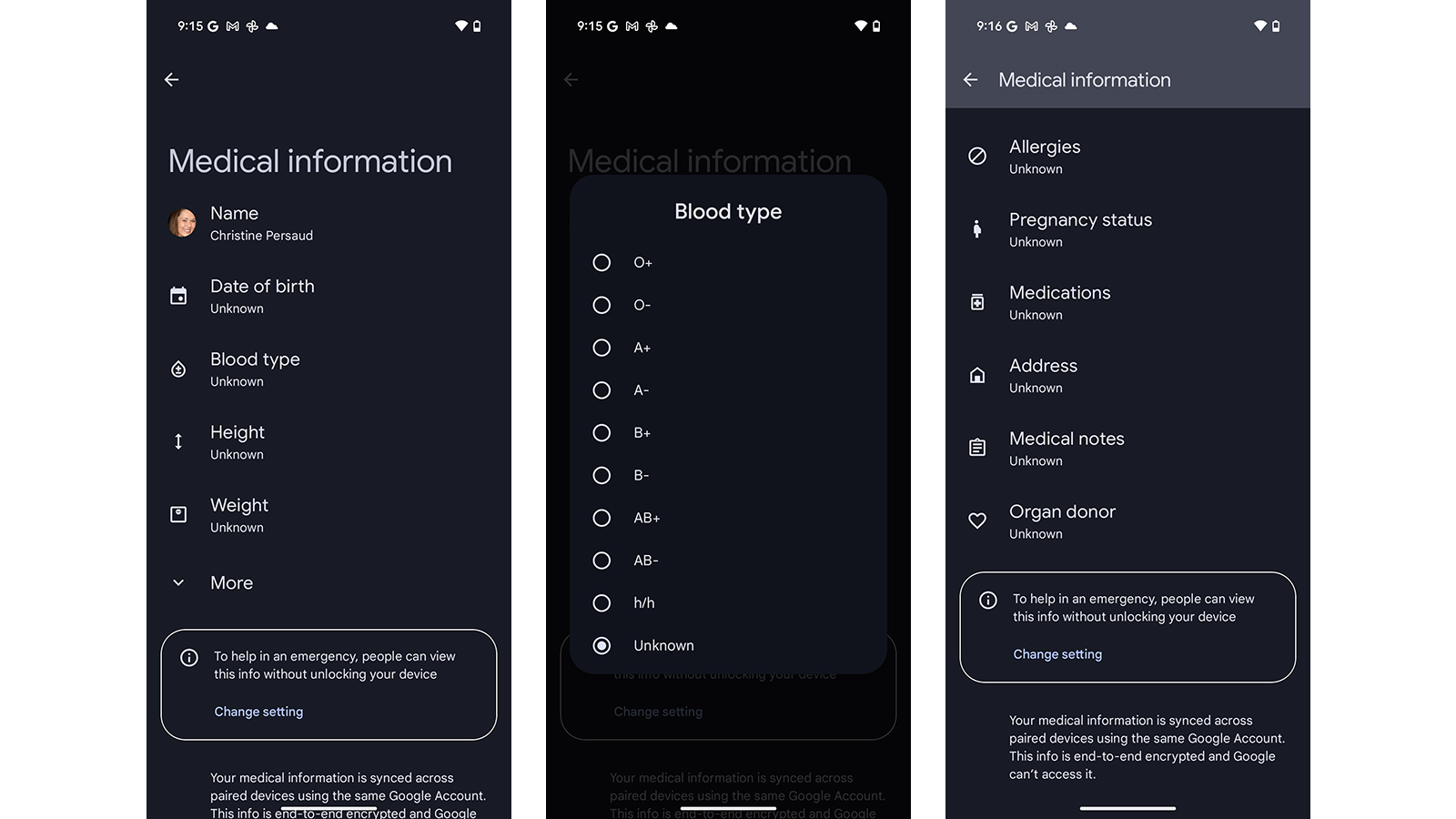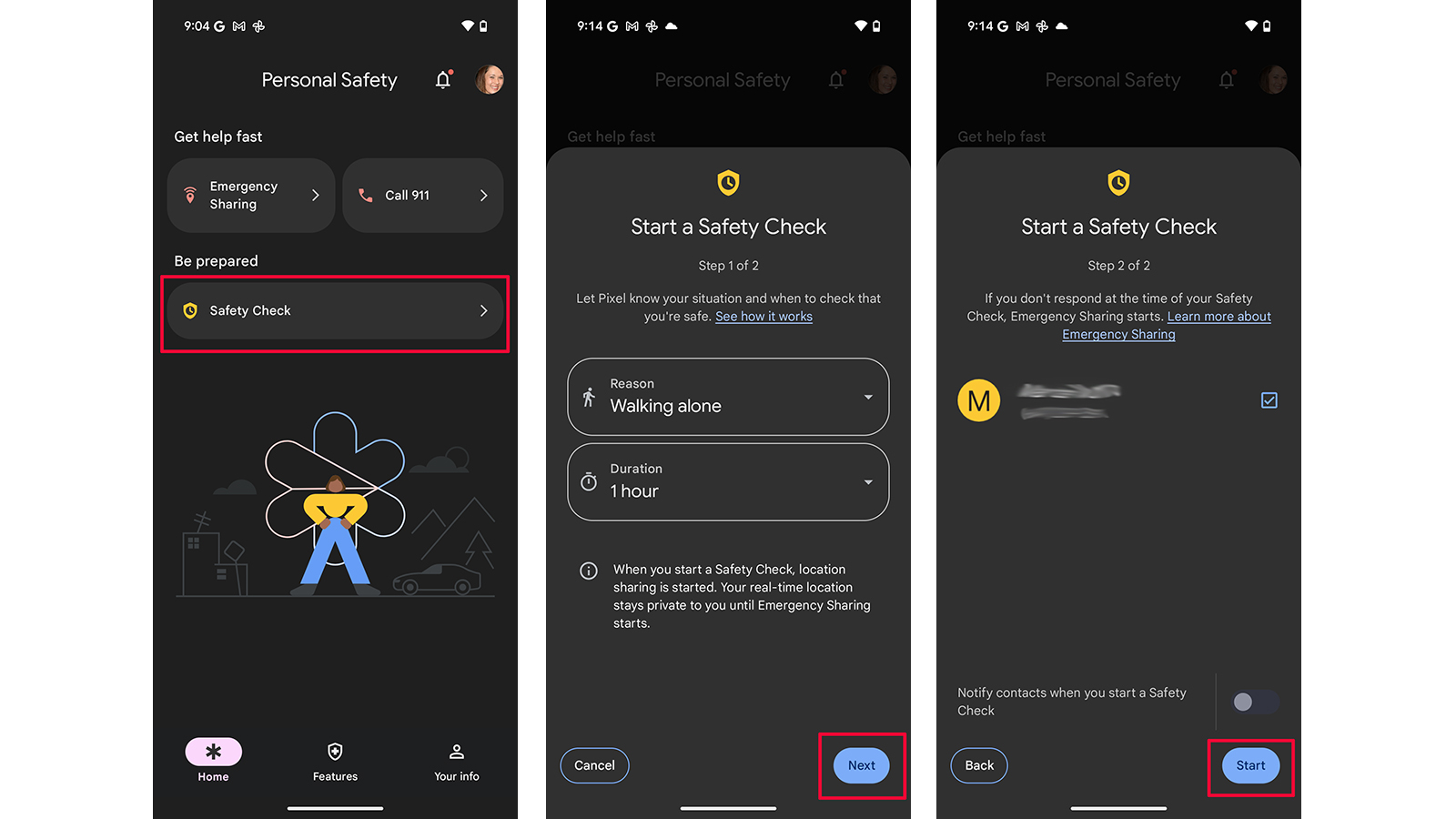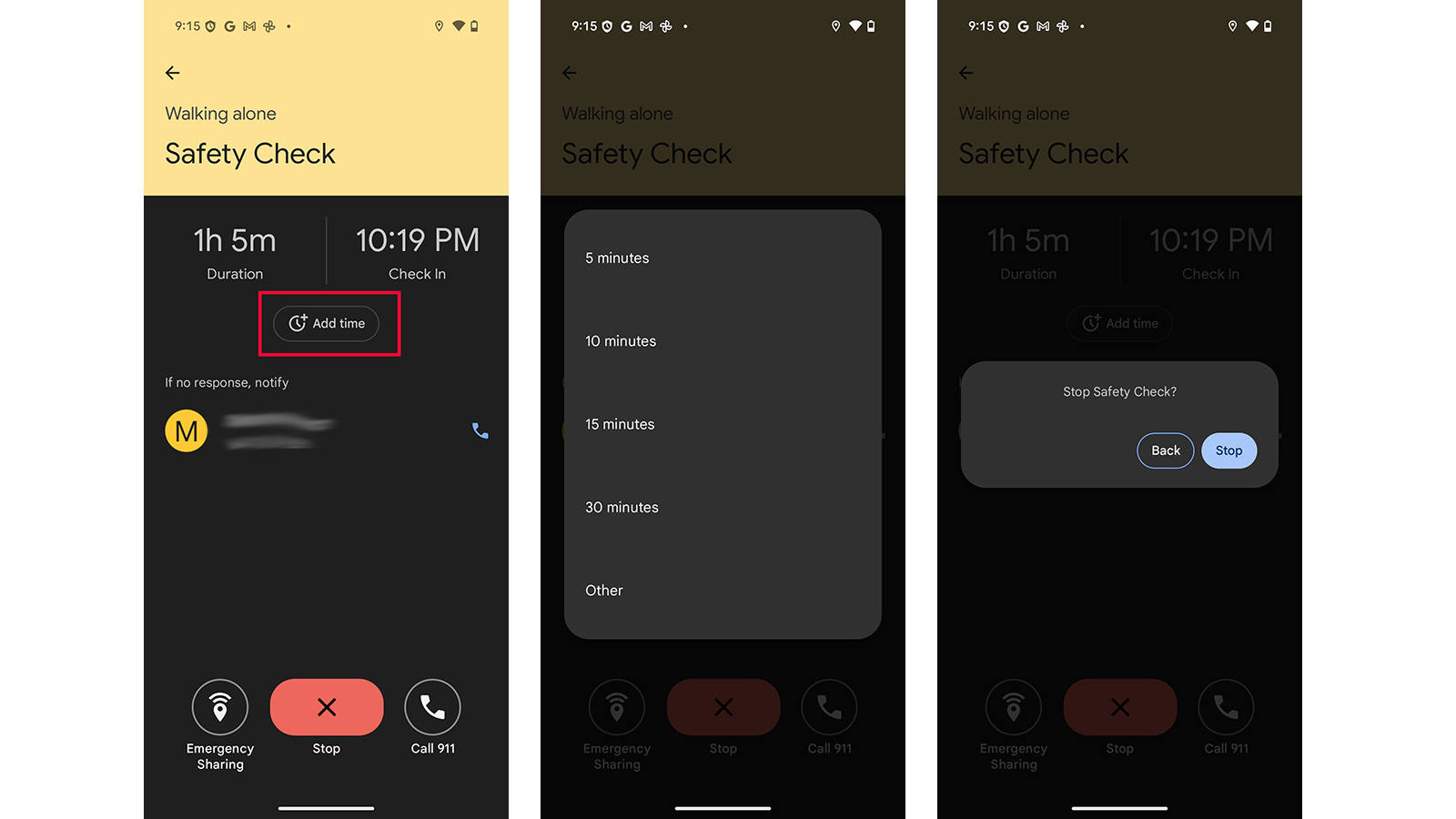How to use the Personal Safety app to stay safe and alert emergency contacts
Stay safe with your trusty Pixel by your side.
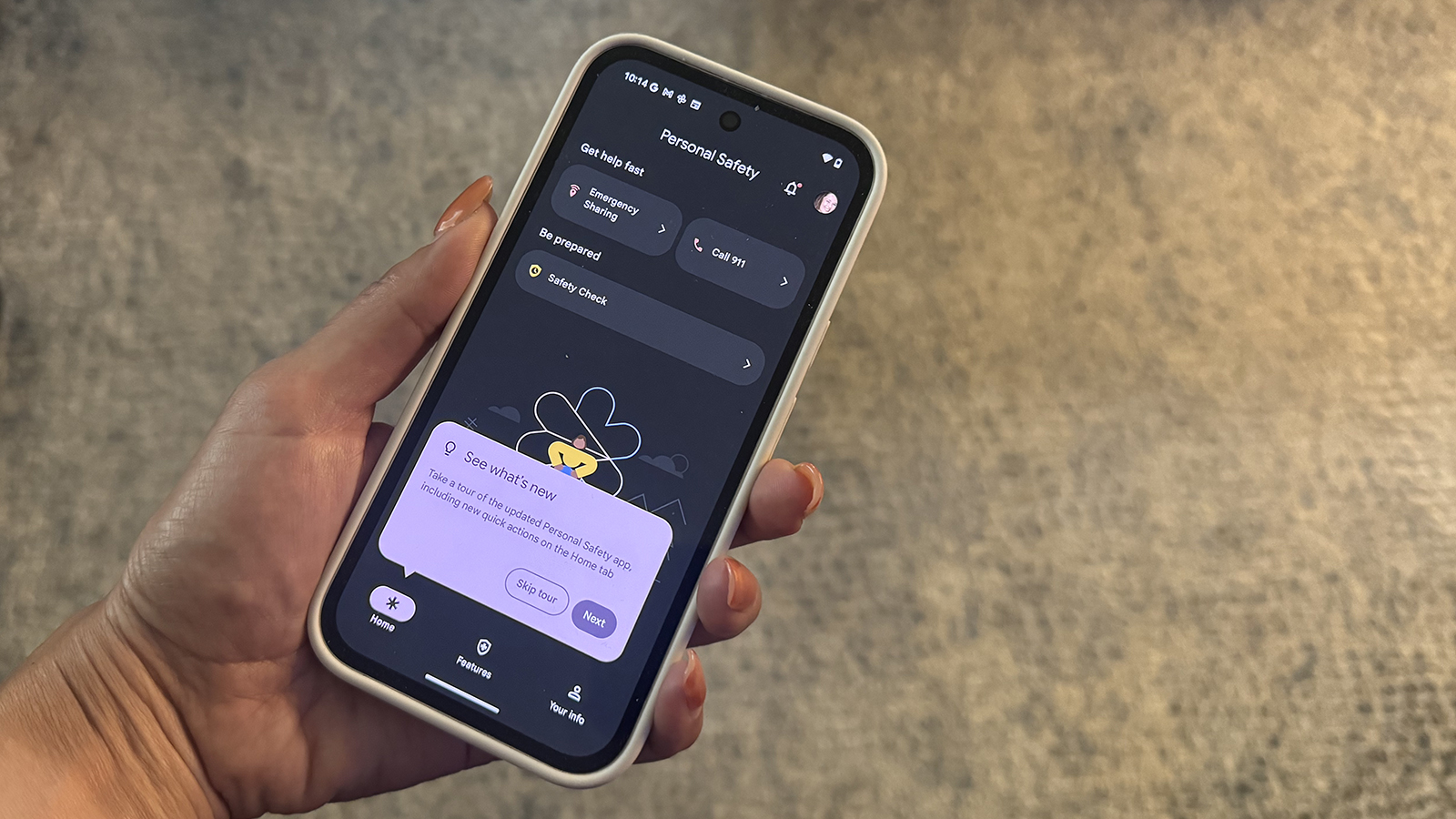
Google Pixel phones dating back years have an app called Safety where you can log medical information about yourself in the event of an emergency, set up emergency contacts, and more recently, set up a safety check so a trusted person can keep tabs on you when you're on your own, like going for a late-night run.
Setting up this app is one of the first things you should do when you get a Google Pixel or other eligible Android phone, as it could be a literal lifesaver. And with all the cool new features like Car Crash Detection and Crisis Alerts, and recent expansions of features like Safety Check, the app can help with more than you realize.
Let's see how you can set up and use the Personal Safety app to stay safe and alert emergency contacts when needed.
How to set up the Personal Safety app
Setting up the Safety app is straightforward. It first involves filling in some personal information that can be useful to emergency responders. So let's dive into it!
1. Open the Safety app. Note: The app is called Personal Safety, but the icon is labeled "Safety," so it'll be alphabetically sorted under "S." You can also access it via Settings > Safety & emergency > Open Personal Safety.
2. If you have not already logged in, you'll be asked to do so with your Google account. Tap Continue as [Your name].
3. Select the Your info tab in the bottom, right menu.
Get the latest news from Android Central, your trusted companion in the world of Android
4. From here, you can enter emergency contacts and medical information. Select medical information first.
4. Fill out whatever information you want in the Add medical information section, including blood type, allergies, etc., and then tap Done.
5. Go back to the main My Info page and select Emergency contacts.
6. Select Add contact and choose the desired person from your contact list. Repeat these steps for whomever you wish to have listed as your emergency contacts.
How to set up Emergency Sharing
With Emergency Sharing, you can instantly share your real-time location with an emergency contact. You can stop this at any time or even tap a button to contact emergency services directly if something is wrong.
1. On the main Personal Safety screen, select Emergency Sharing at the top, left.
2. A Prepare for an emergency pop-up will appear. Select More.
3. Read the info page then select Set up.
4. Tap the slider to the left to turn on which types of information you want to be sent via SMS, then hit Next.
5. Read how location sharing works then select OK.
6. Now, once ready, select Emergency Sharing. Under Share with, make sure the person(s) you want to share your location with are checked, if you have more than one on your list. Select Share.
7. At any point, you can select Stop, or press a single button to contact emergency services if something is wrong.
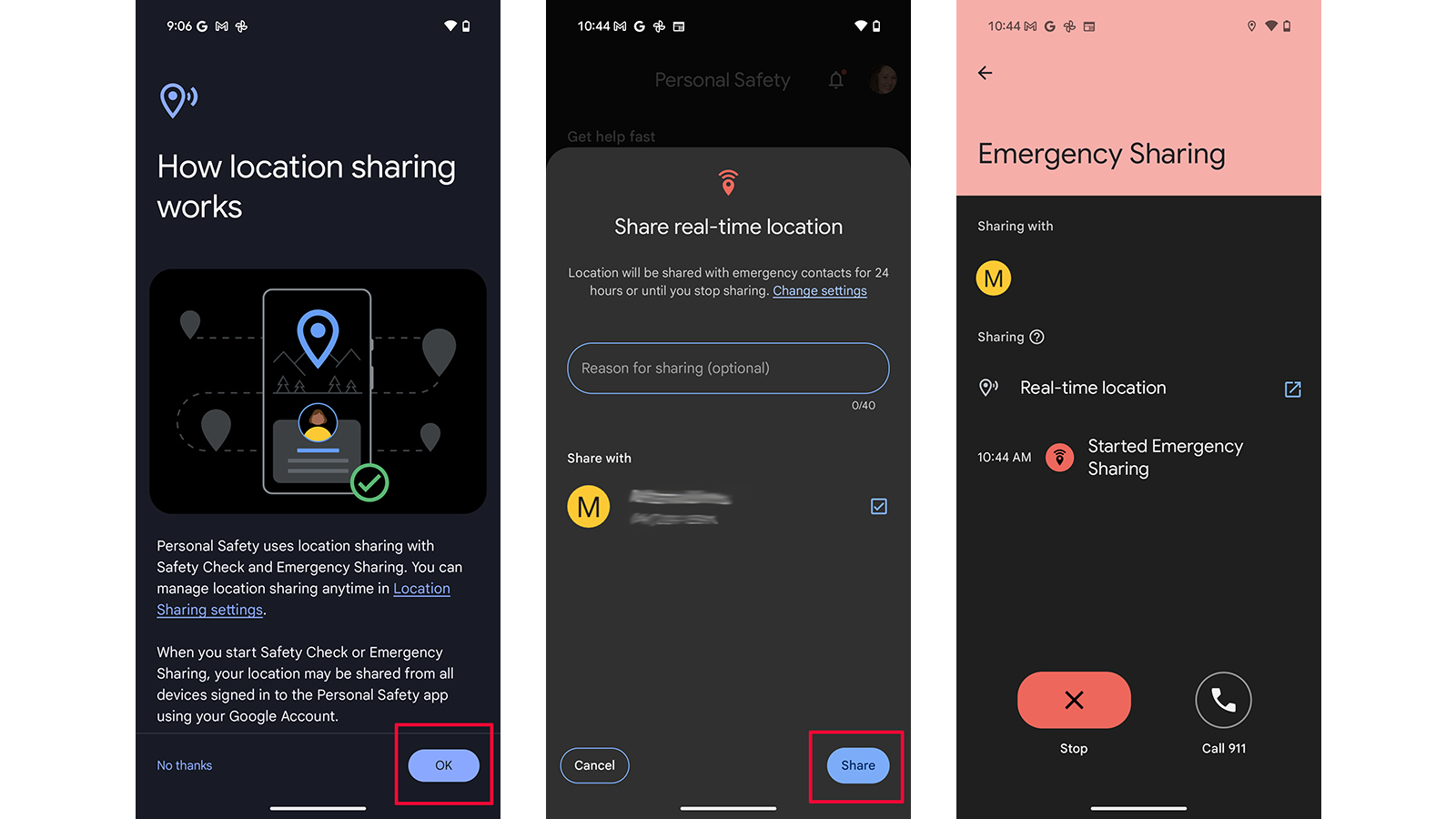
How to set up and use Safety Check
Finally, there's Safety Check. With this feature, you can send a notice to someone that you are heading out. You can indicate how long you'll be away and confirm that you will check in once you arrive at your destination. If you don't check in, this can alert someone that something is wrong.
1. From the main Personal Safety app page, select Safety Check.
2. Under Start a Safety Check, you can select the reason (e.g., Walking Alone, Hiking) and the duration, from 15 minutes up to 8 hours, or Other for a customized timeframe. Select Next.
3. Select the emergency contacts you want to start a safety check with (if you have more than one). You can also select to notify them when you start a safety check. Select Start.
4. The Safety Check will begin. At any time, you can stop it. If needed, you can select Emergency Sharing to save your location with the person. This could be useful for an elderly person who has fallen, for example. If it's a true emergency, you can also tap the button to contact emergency services directly. When the time is done, you'll be prompted to let the phone know if you're OK, share your information with your emergency contact, or dial 911. You will have one minute to choose one of those options before the phone sends out an alert.
5. One of the newest features is Add Time, which you can use if the journey is taking longer than expected. Tap Add Time.
6. Select the duration of time you want to add from 5, 10, 15, 30 minutes, or Other for a customized duration.
7. At any point, you can manually Stop Safety Check. But it's a good idea to reach out to the contact you set it up with to let them know what you're doing and why, to avoid confusion or unnecessary worry that something is wrong.
Safety Check is a useful feature for a woman going for a run late at night, for example, or a teenager taking a bus on their own. They know how long it should typically take, so if they don't check in by the usual time, you can act appropriately. It provides peace of mind for both the person using it and the emergency contact they're sharing their status with.
In June 2025, one of the many Feature Drops Google announced was the addition of the option to add extra time to Safety Check, useful if you had to stop for an unexpected bathroom break, for example, or ran into a friend and got distracted catching up.
What else to know about the Personal Safety app
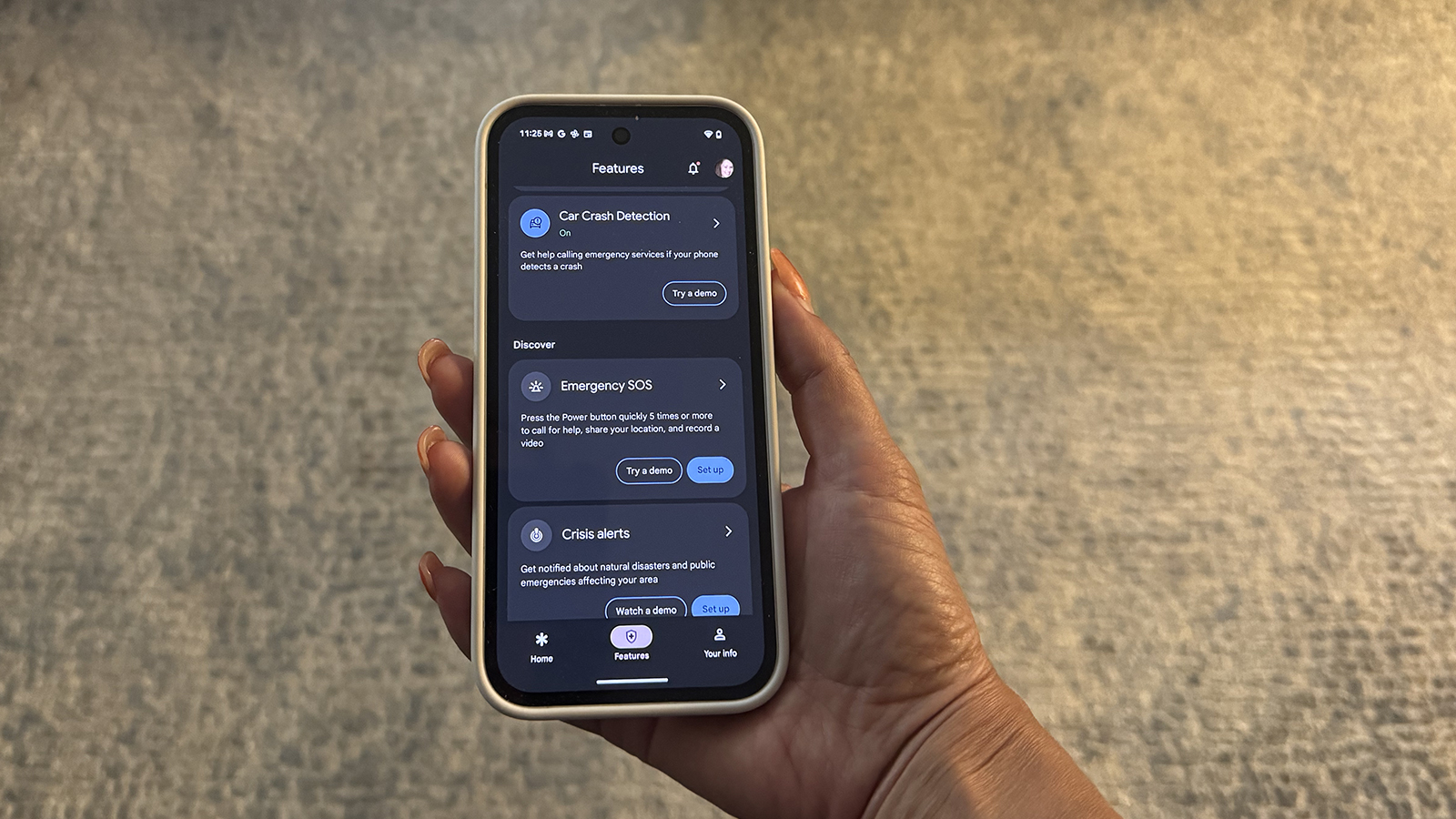
The Personal Safety feature is one of the key features for Android phones, but particularly for Pixels, which come with their own set of exclusive safety features. Beyond serving as a place to store your medical information, emergency location sharing, and safety checks, it has other features, too.
There's Car Crash Detection, for example, which can provide help in the event of an emergency once your phone detects motion that appears to be a crash. With Emergency SOS set up, you can press the power button five times in rapid succession to call for help, share your location, or even record a video. There are also Crisis Alerts, which will notify you of developing natural disasters or other public emergencies impacting where you live.
Grab a Pixel device if you want to enjoy all of the benefits that come with one, such as the Safety app and more advanced safety features. Whether you've got cash to burn or a constrained budget, Google caters to all.

Exclusive access
The Pixel 9 has an outstanding set of cameras and delivers smooth performance without a hitch. Google keeps things fresh with its monthly Pixel feature drops, something no other Android phone brand can provide.

Namerah enjoys geeking out over accessories, gadgets, and all sorts of smart tech. She spends her time guzzling coffee, writing, casual gaming, and cuddling with her furry best friends. Find her on Twitter @NamerahS.
You must confirm your public display name before commenting
Please logout and then login again, you will then be prompted to enter your display name.