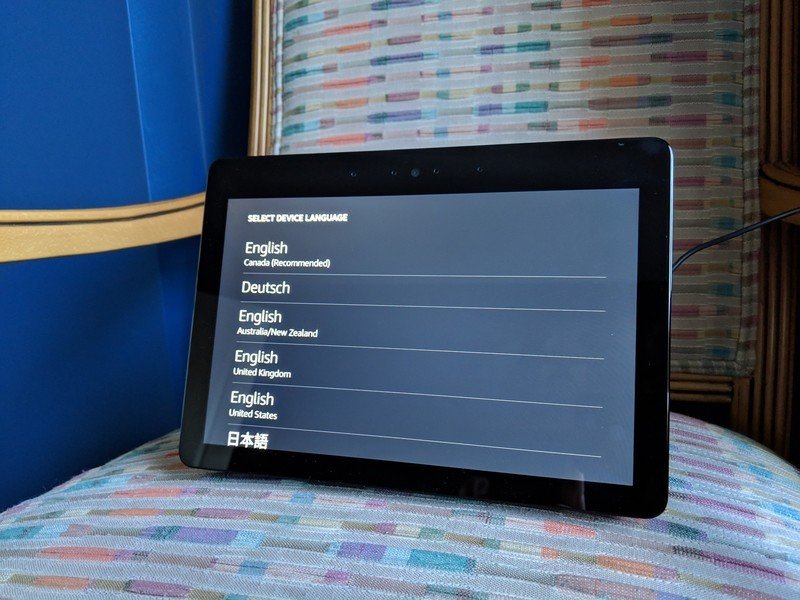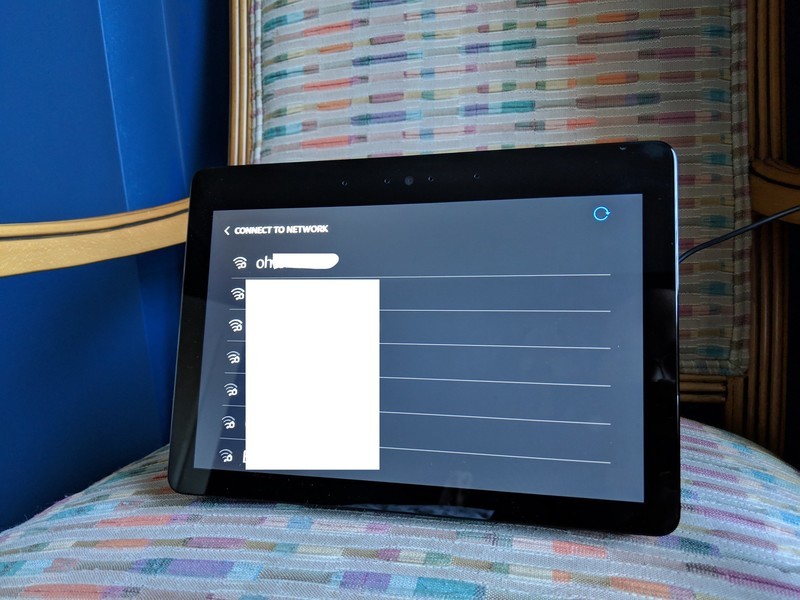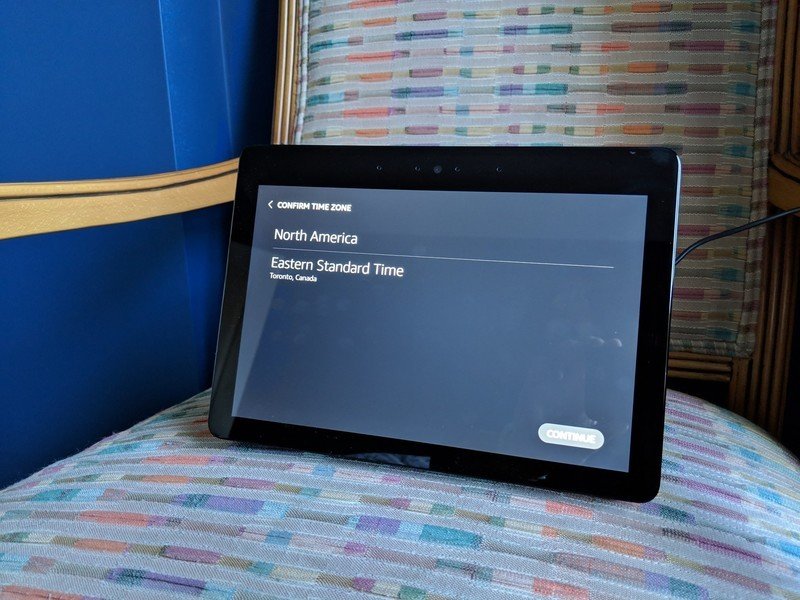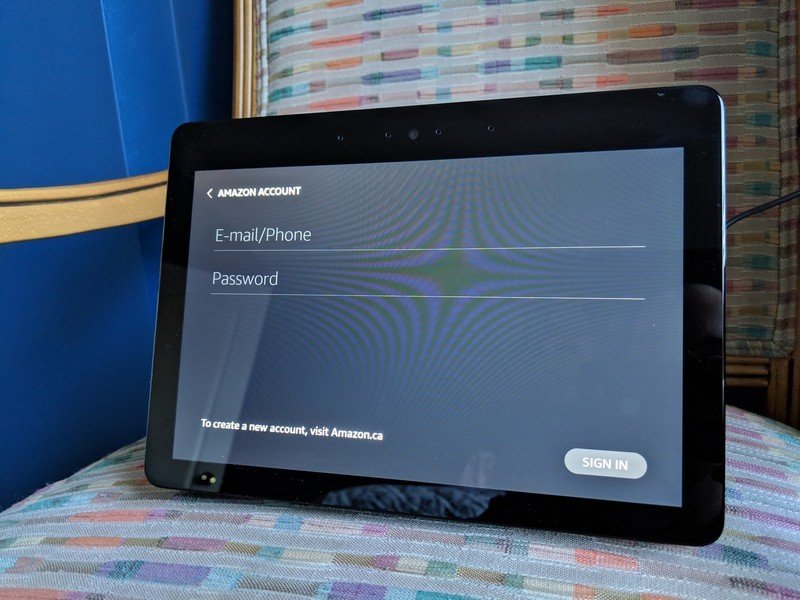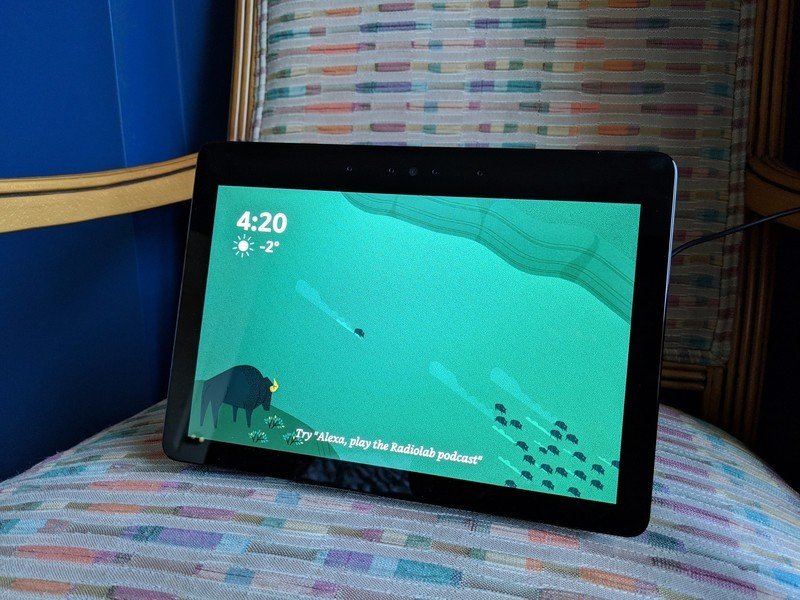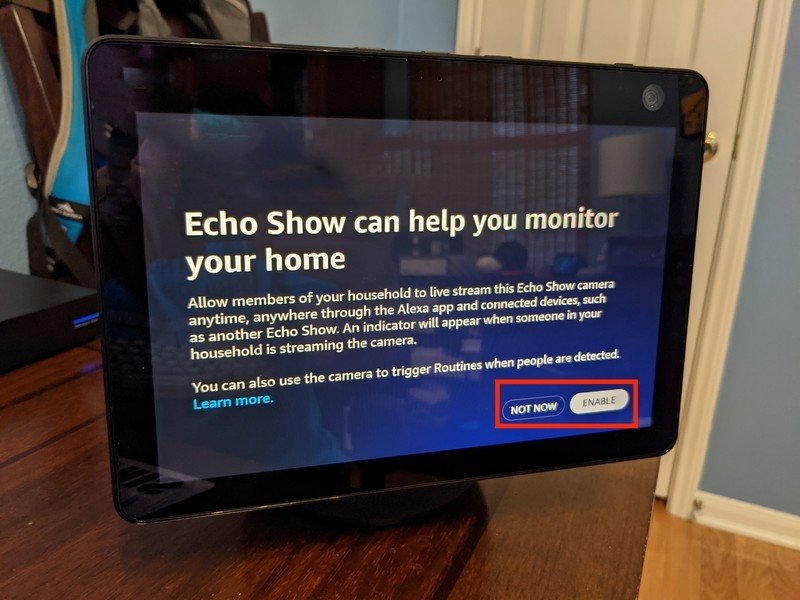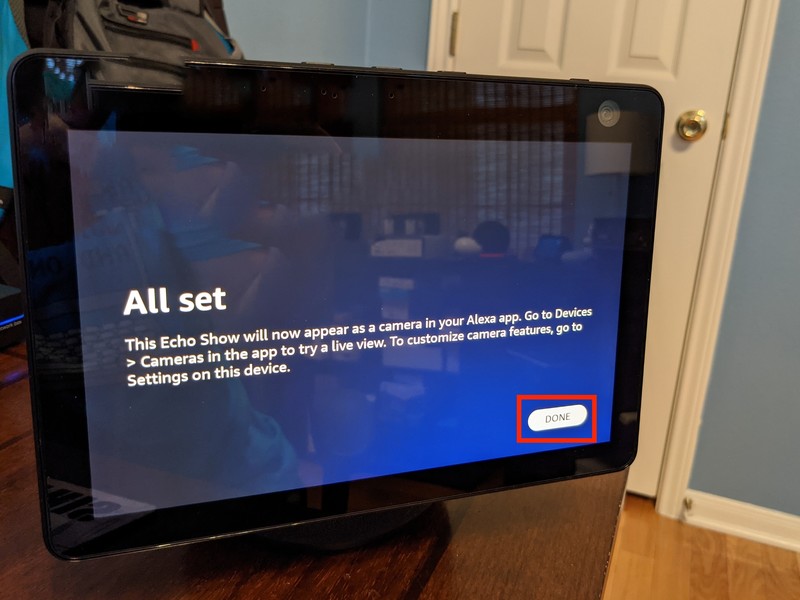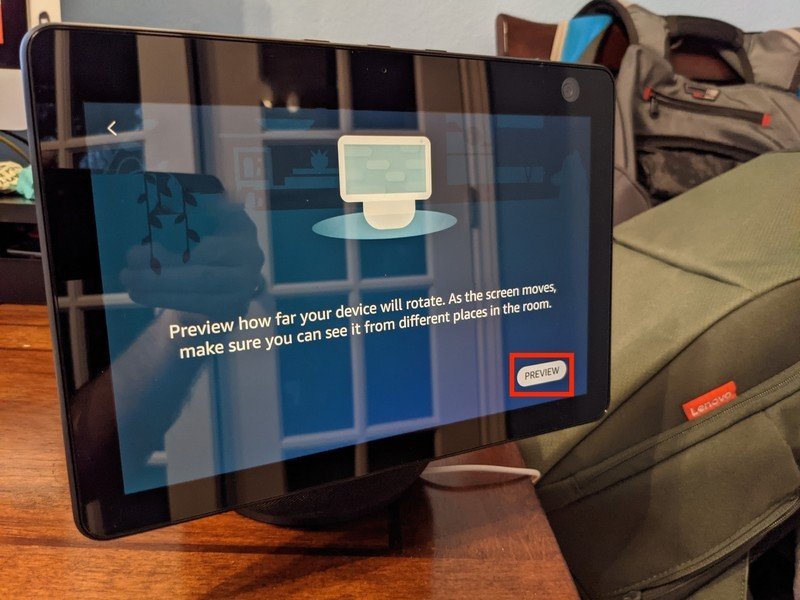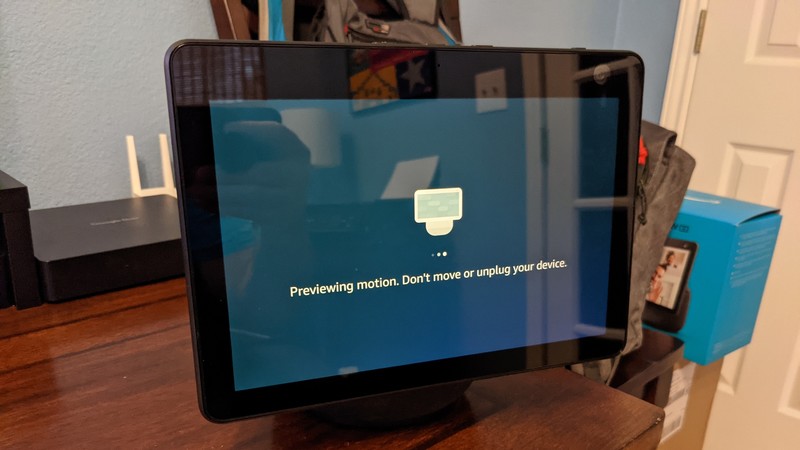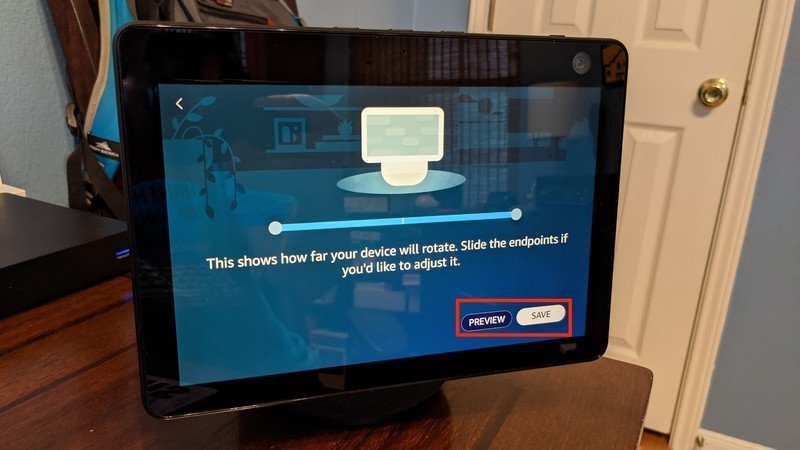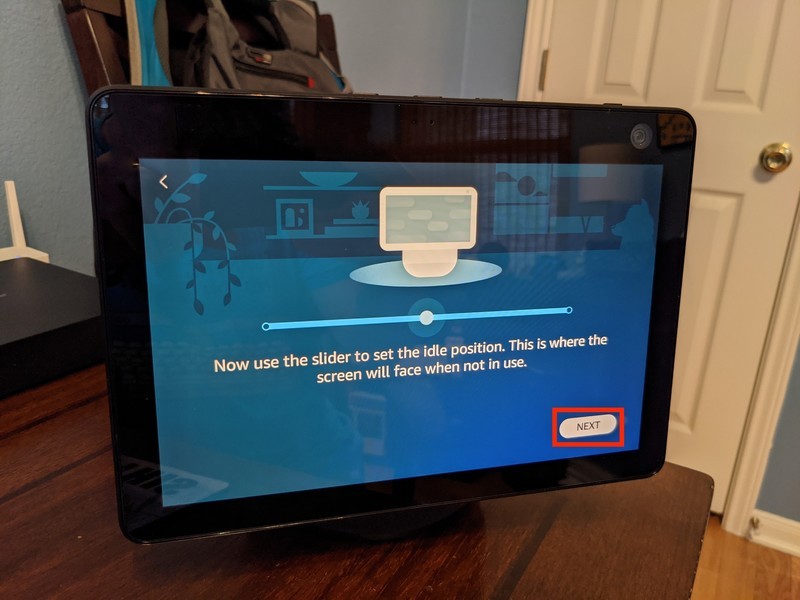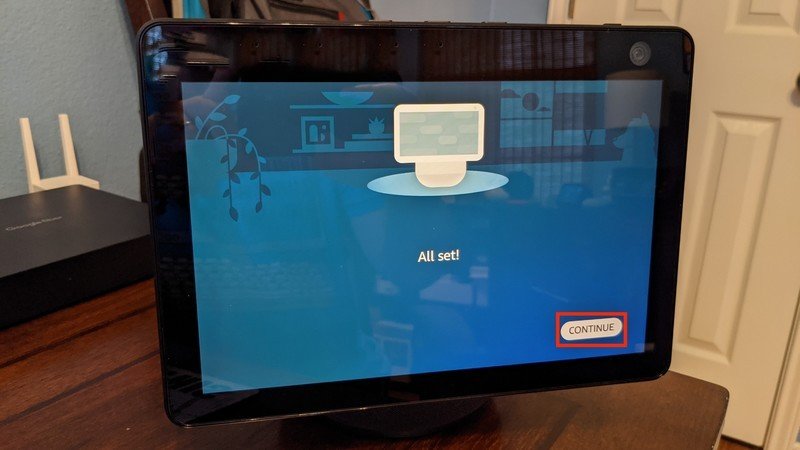How to set up your new Amazon Echo Show
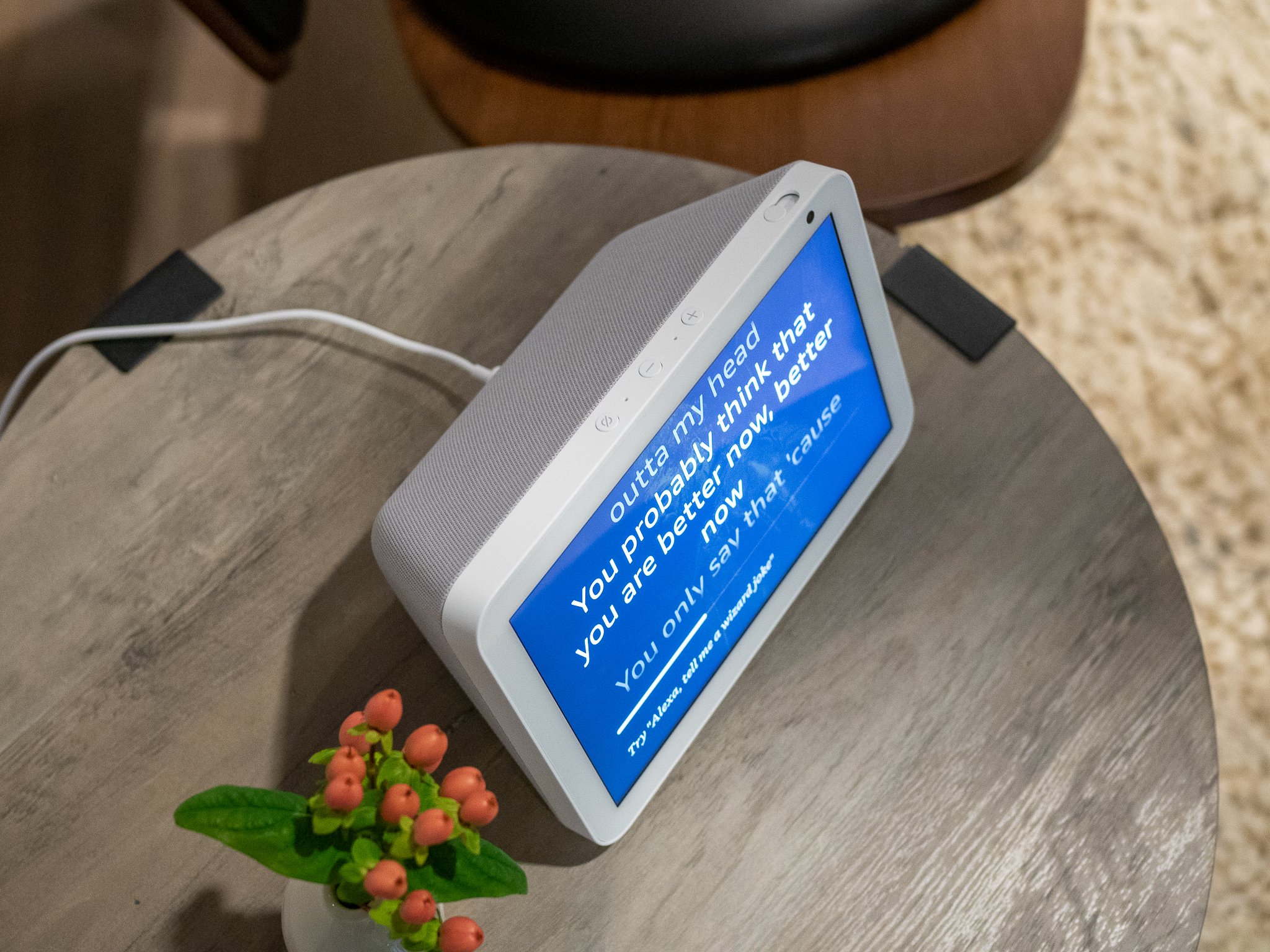
The Amazon Echo Show devices are the only Alexa smart speakers that feature touchscreen displays. Available in 5-inch, 8-inch, and 10-inch display sizes, the Echo Show is a countertop device that packs a lot of heat. Whether it's video calling via Zoom or Skype, streaming music from various providers such as Apple Music and Spotify, listening to Audible audiobooks, or watching Prime Video, you're sure to get a lot out of this device. This product line also comes in smaller versions such as the Echo Show 5 and the Echo Show 8 in case the Echo Show 10 (3rd Gen) is a bit too much for your tastes. If this is your first time getting started with one of these dynamic devices, let us show you how to set up your Amazon Echo Show!
How to set up your new Echo Show all models
- Unbox your Amazon Echo Show, and plug the power adapter into the device and then into a wall outlet.
- Allow the Echo Show to boot up and go through its initialization process.Source: Clinton Bowman / Android Central
- Once the initialization process is finished, select your language and connect the Echo Show to your home Wi-Fi network.
- Once connected, select your current time zone and sign in to your Amazon account.Source: Clinton Bowman / Android Central
- Confirm your address and the location of your Echo Show device.
- Choose a name for your device.
- Your Echo Show may ask you to designate it a dedicated children's device. Tap No, or Yes.
- Your Echo Show may ask you to opt-in to Amazon Sidewalk. Tap Later, or Enable.
- Choose your preferred wallpaper (you can always change this later in the settings under Home & Clock).
- Accept the Echo Show Terms and Conditions and let your Echo Show update its firmware as needed.
- Once the firmware is updated, you can begin enjoying your new Echo Show!
Once the basic setup is finished, you'll be able to enjoy all the perks of having your Echo Show, such as watching Netflix or Amazon Prime Video, making video calls, enjoying digital photo slide shows, listing to your favorite music streaming services, having recipes at hand while in the kitchen, checking who is at the front door, and so much more.
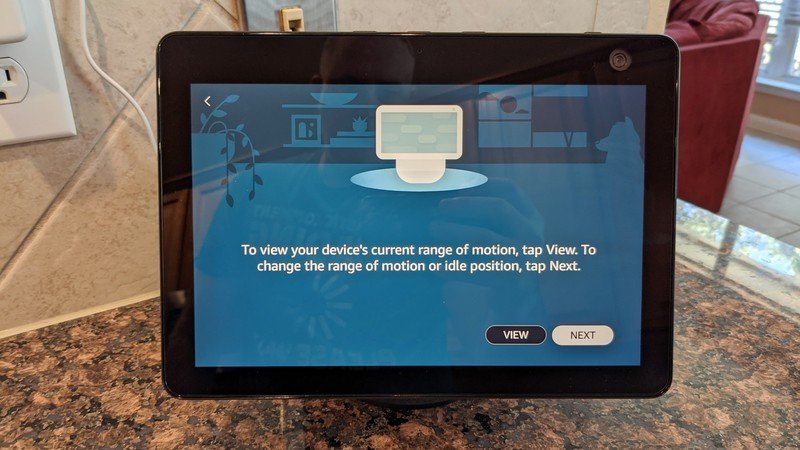
How to set up your new Echo Show Echo Show 10 (3rd Gen)
Most of the steps are the same between the different Echo Show devices. However, the Echo Show 10 (3rd Gen) has a few extra features that you'll want to know how to tweak, including setting up motion control. For this section, we're going to presume that you've already followed the steps above.
- When prompted to allow household members to use your Echo Show 10 (3rd Gen) as a camera, tap Not Now or Enable. You can always change these settings later from the Settings menu.
- If you tapped Enable, now tap Done.
- Tell your Echo Show 10 (3rd Gen) where it is being placed by tapping On an island, Against a wall, or In a corner. You can also skip this for now.
- Tap to preview your device's range of motion.Source: Jeramy Johnson / Android Central
- Use the slider to adjust the range of rotation.
- Tap Preview to see if you callibrated correctly.
- Tap Save to continue.
- Use the slider to set your device's center point.
- Tap Next.
- Tap Continue to exit motion setup.Source: Jeramy Johnson / Android Central
After you've configured the motion settings to your liking, you can proceed to customize your device or be done with the setup process.
If you skipped this process during setup, or if you want to go back later and make adjustments, you can always access the Motion settings directly from the Echo Show 10 (3rd Gen) settings menu by swiping down from the top of the screen, tapping on Settings, and then tapping on Motion. From there, you can adjust Motion Preference, Device Mapping & Idle Position. Here is where you can also opt into the Visual ID feature so that your Echo Show 10 can recognize members of your household and show individualized information.
Don't set up without it
With the Amazon Echo Show line of devices, you are no longer limited to just voice options. The Echo Show becomes like a true assistant and fixture in your home. To-do lists, calendars, weather updates, security hub, live TV, in-the-kitchen assistance — the possibilities are near endless.
Some of the best Alexa speakers available are those with a screen. Here are the three that we recommend if you're looking for the best Echo Show devices.
Get the latest news from Android Central, your trusted companion in the world of Android
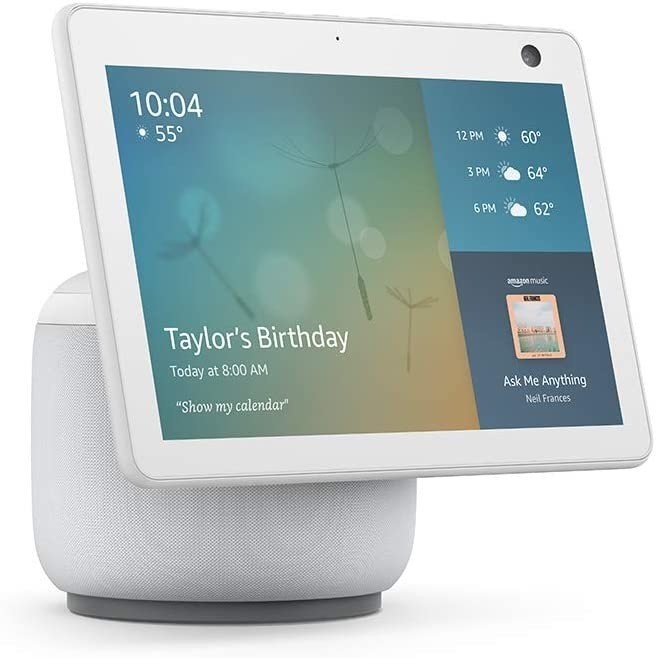
The premier Amazon Echo device
The Echo Show 10 (3rd Gen) offers the largest screen, best camera, and most dynamic speakers of the Echo Show line. Its silent, rotating display allows you to see the screen from any angle and also doubles as a secondary home security camera.
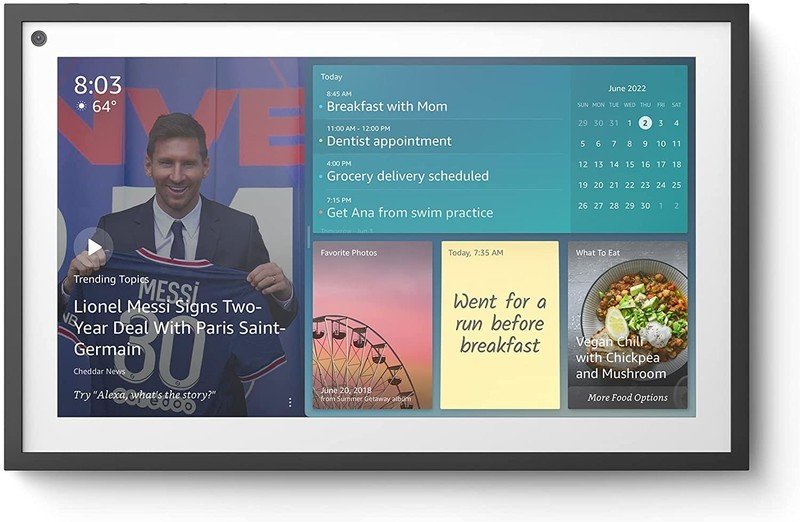
Room for lots of activities
At 15.6 inches, the Echo Show 15 has the largest screen of all of Amazon's smart displays. It makes great use of it too with customizable widgets and picture-in-picture. This is also the only Echo device designed to be hung on a wall in either landscape or portrait orientation.

Jeramy was the Editor-in-Chief of Android Central. He is proud to help *Keep Austin Weird* and loves hiking in the hill country of central Texas with a breakfast taco in each hand.