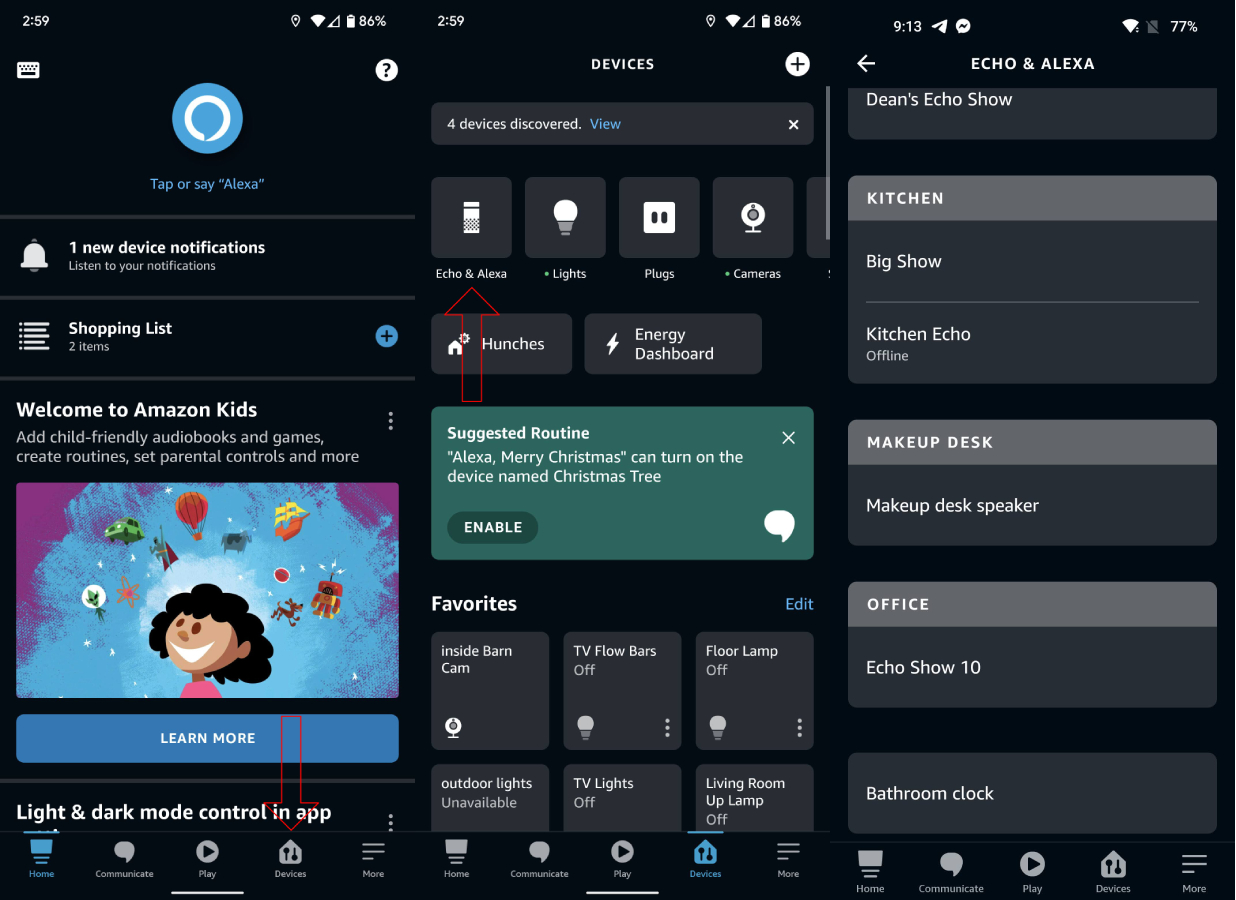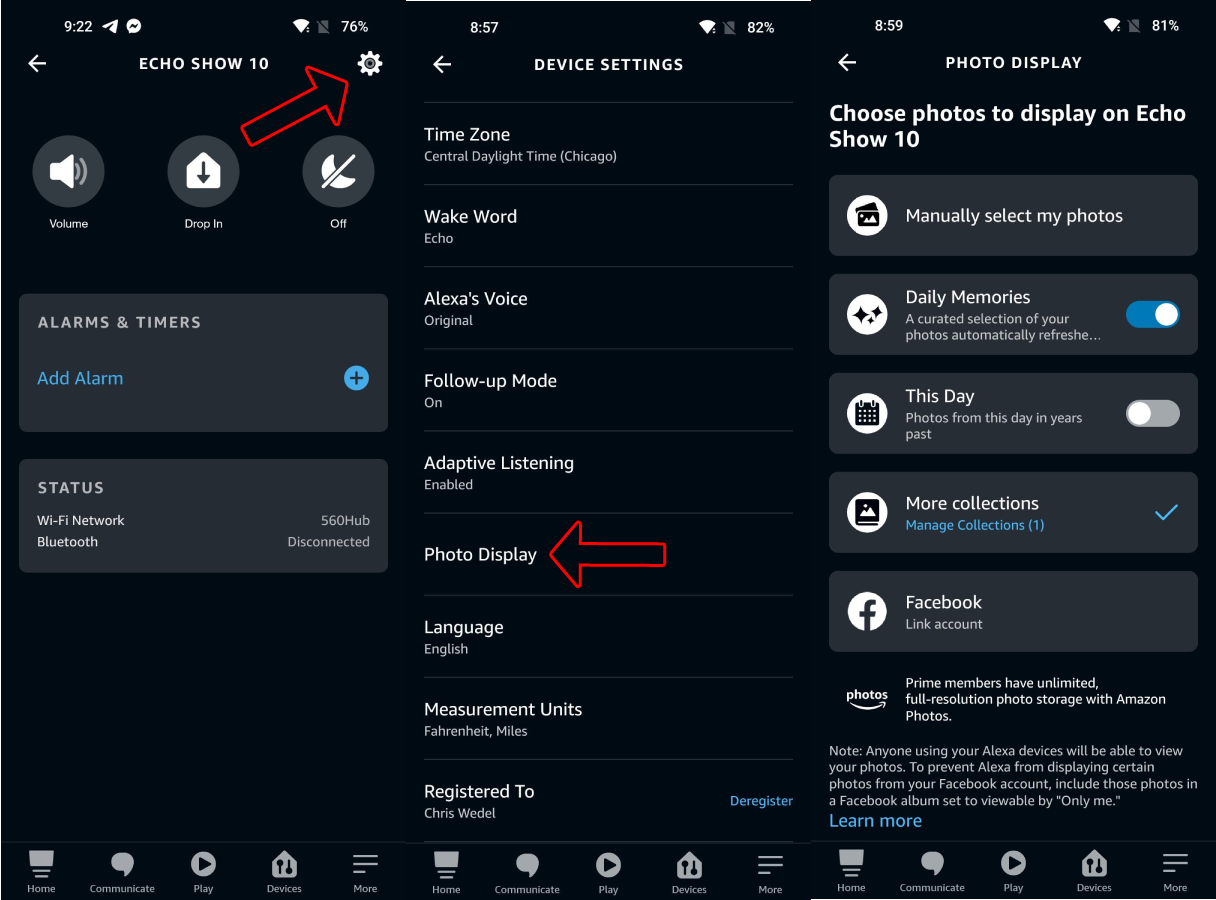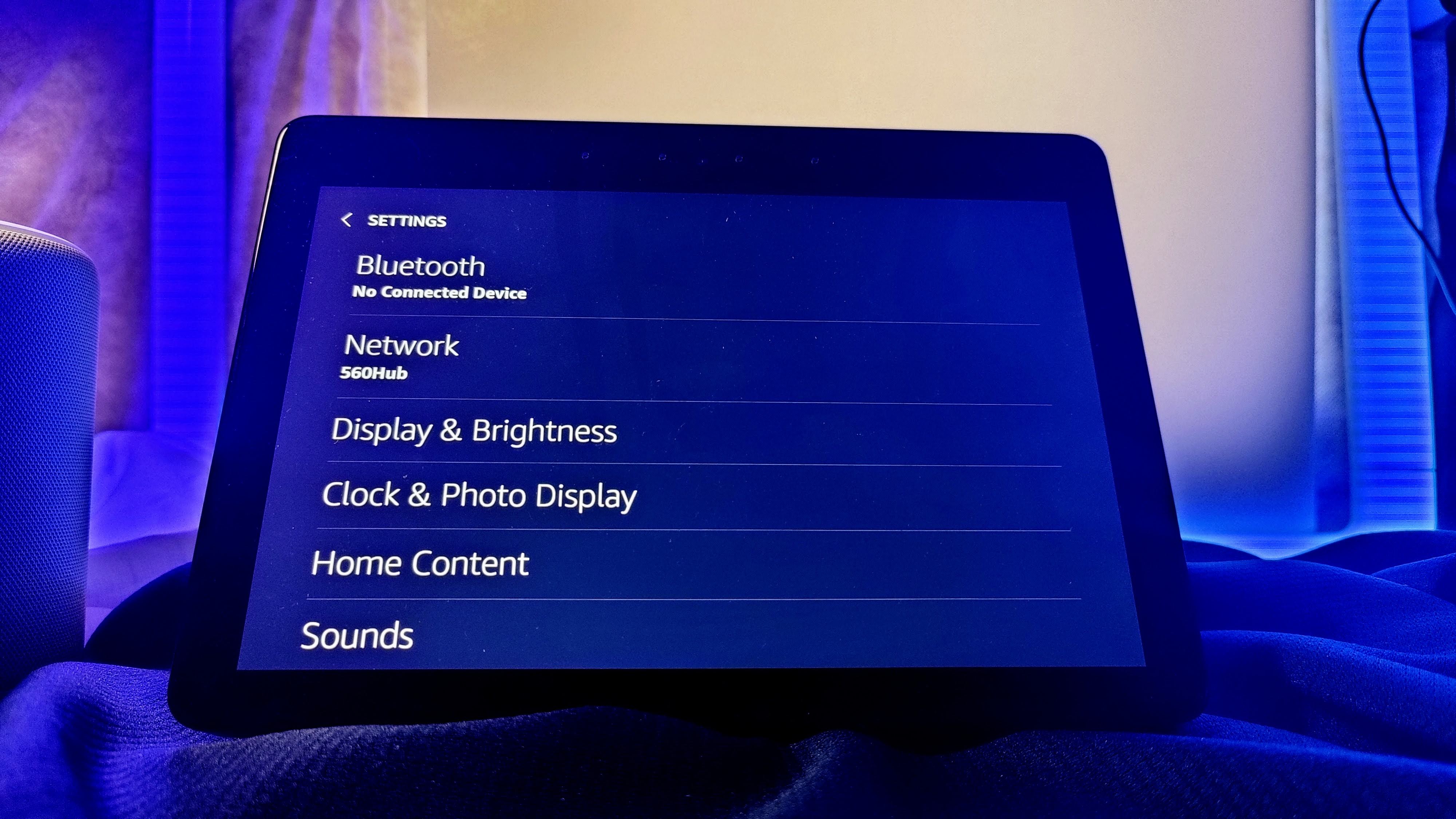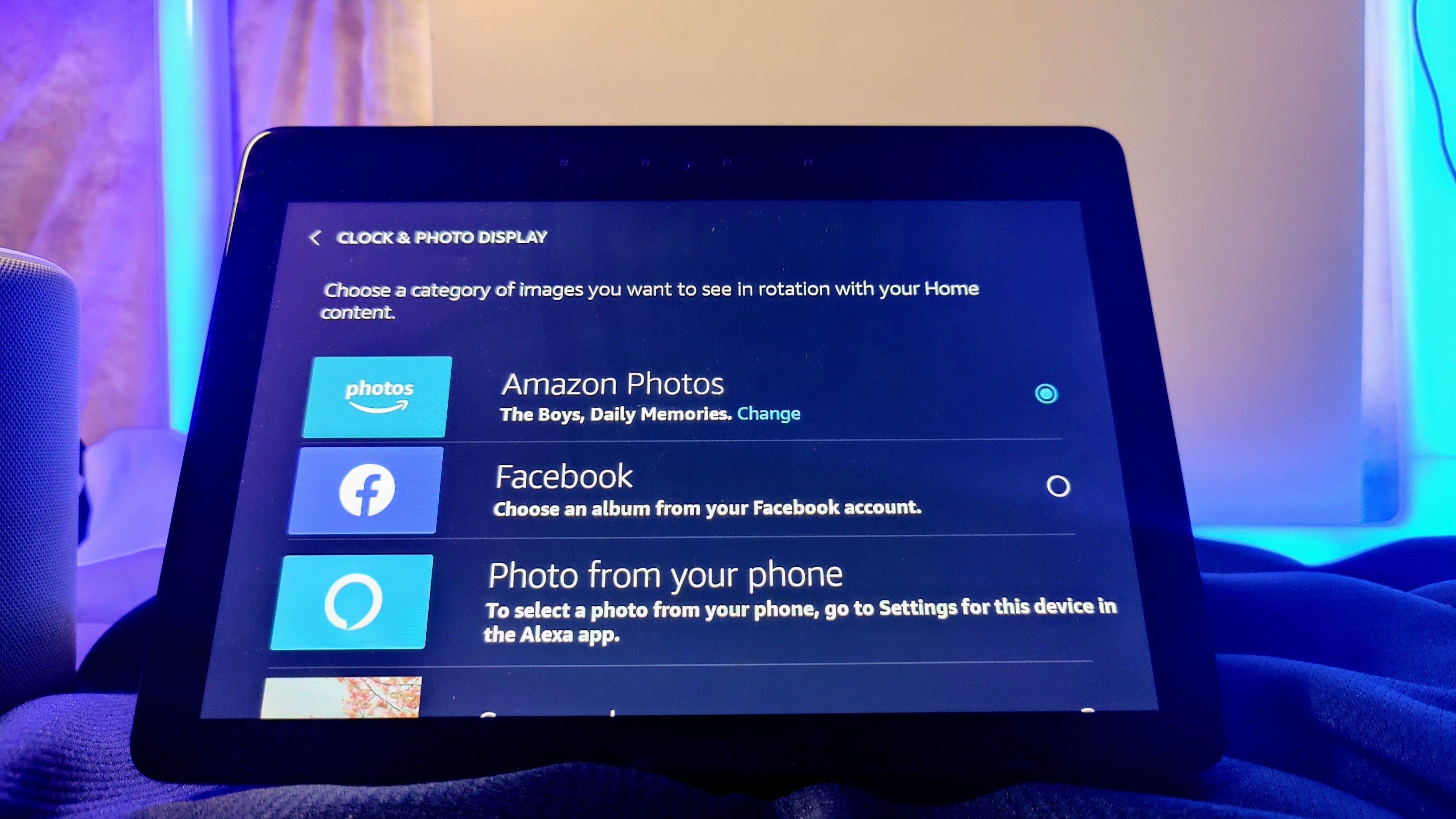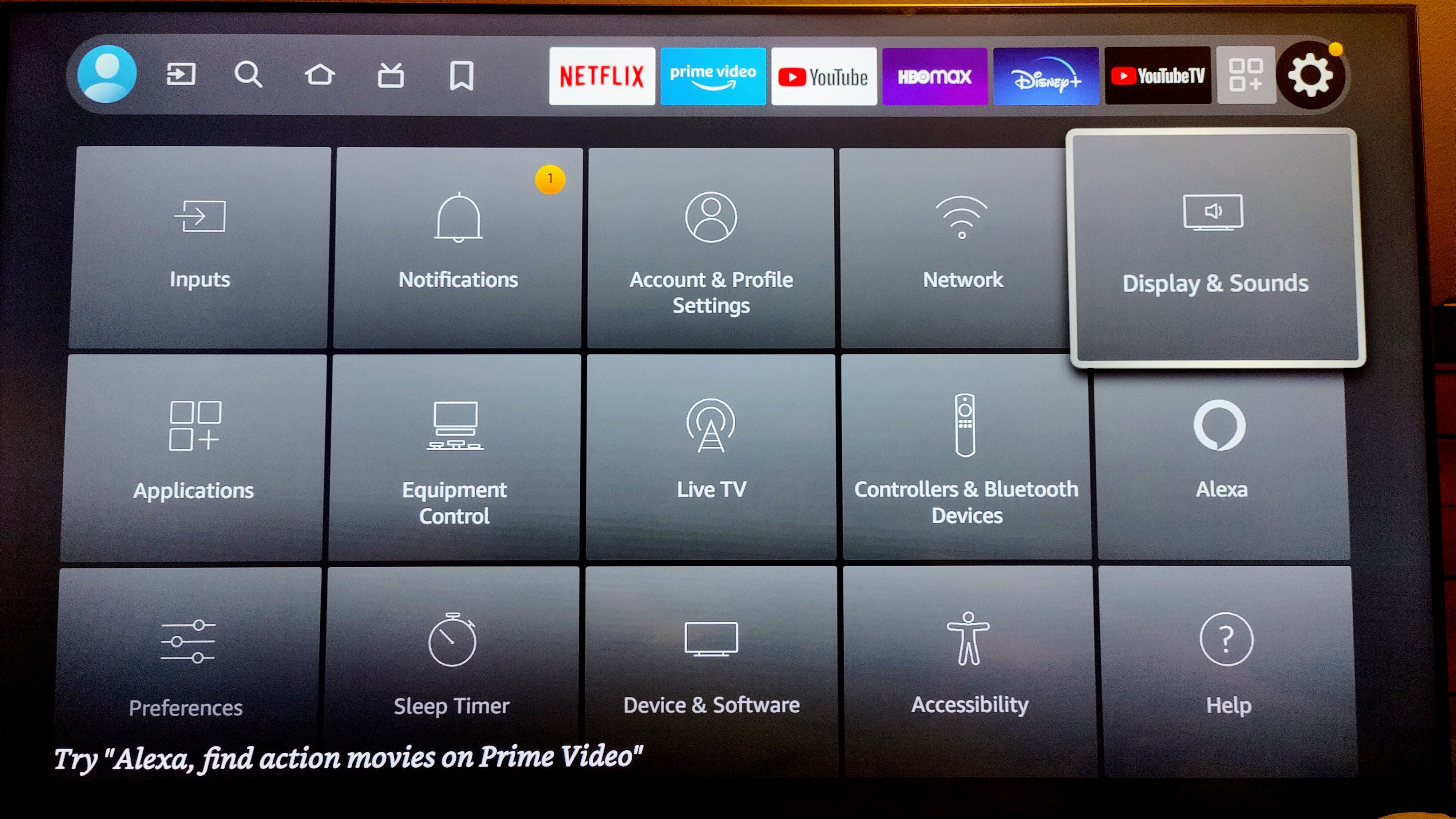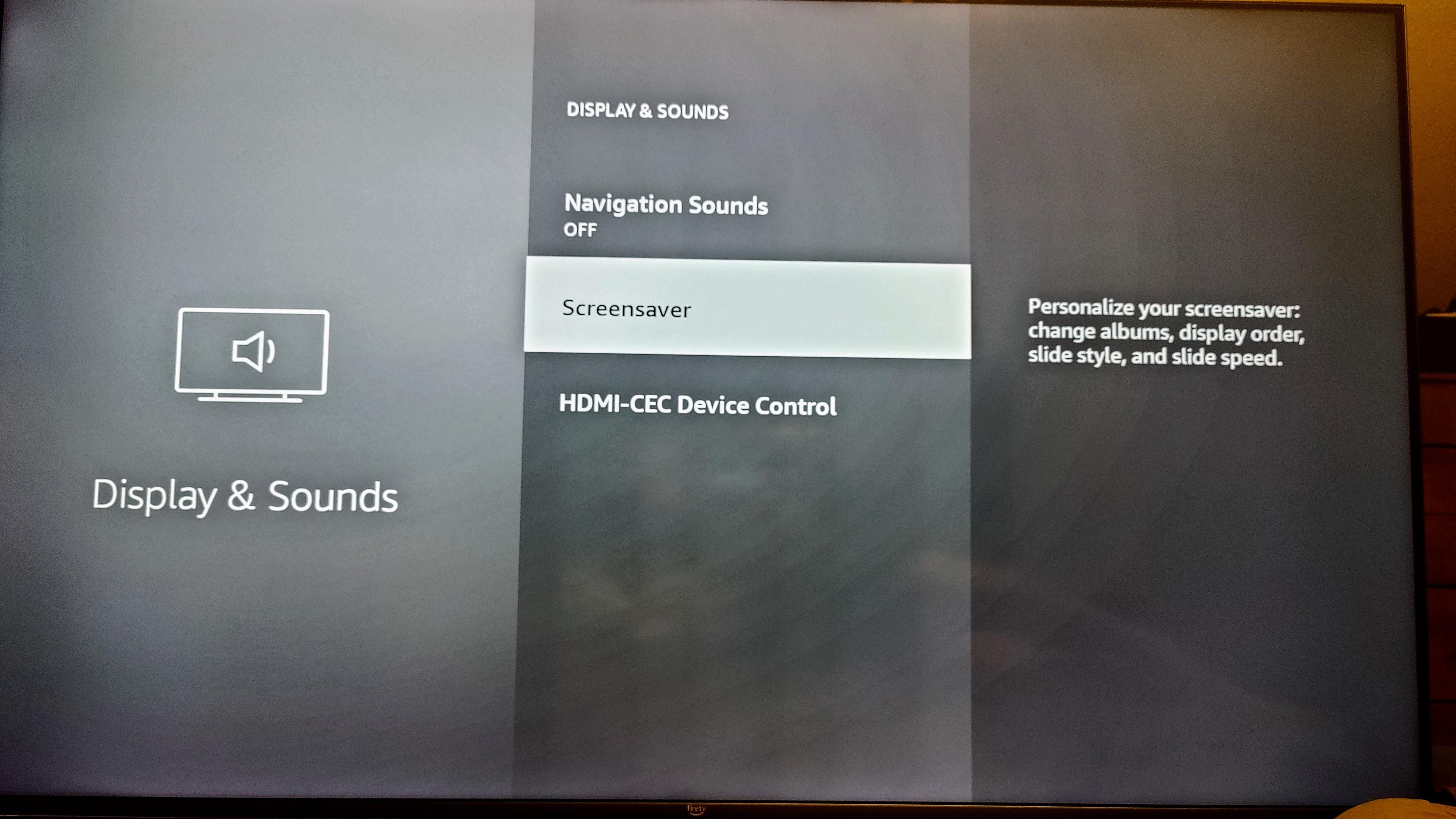How to customize photo slideshows on Fire TV and Echo Show
Your favorite smart display can also be your favorite photo frame.
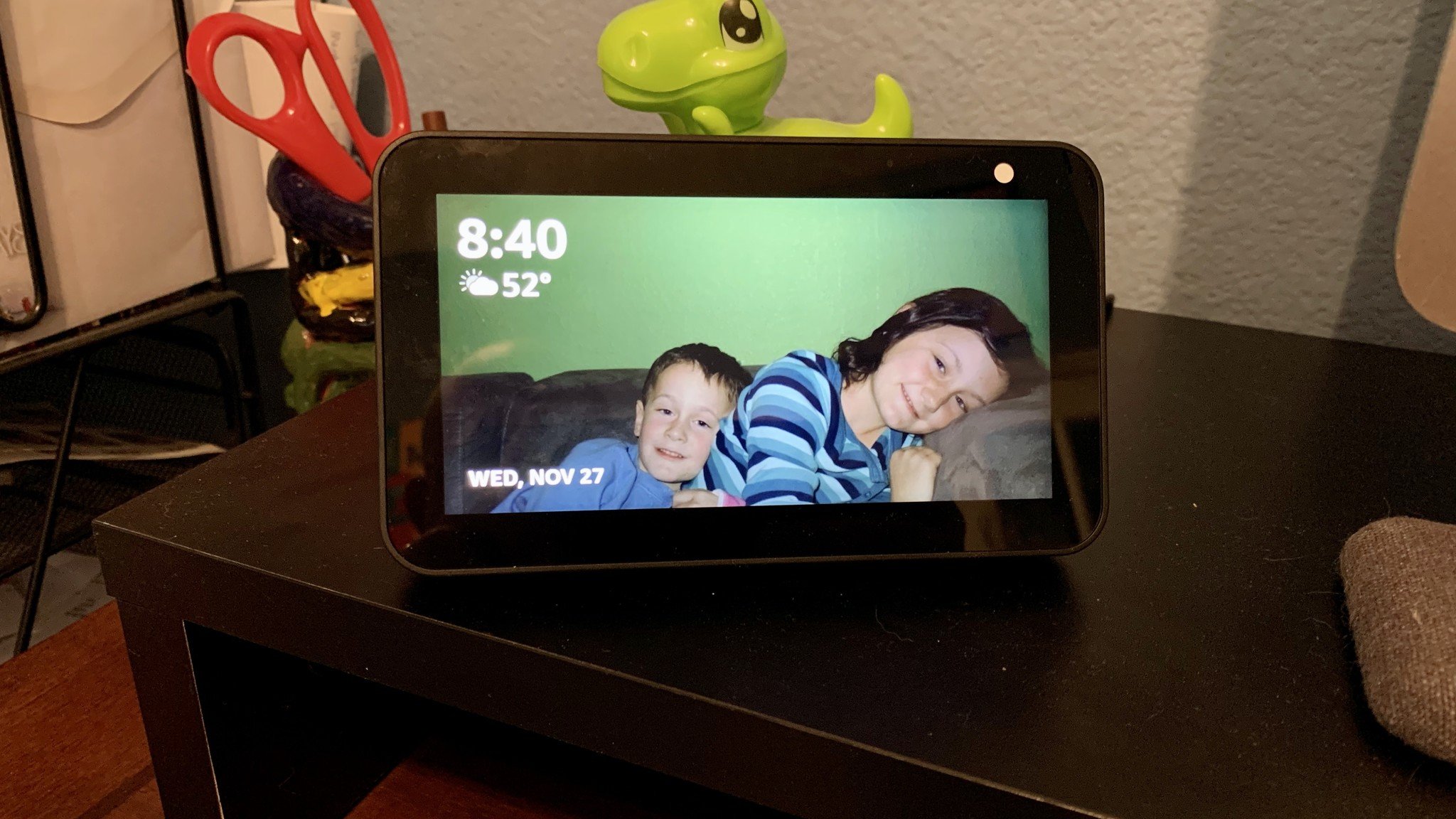
Amazon's Echo Show and Fire TV devices are great for watching videos, listening to music, and managing your smart home, but they also make nice electronic photo frames. In the steps below, we'll show you how to configure your devices to create the ultimate family photo slideshows from your Amazon Photos collection.
There are actually a few different ways to accomplish this task. You can customize your photo slideshow from within the Amazon Photos app, you can start the process in the Amazon Alexa app, or you can do so directly on the Echo Show or Fire TV devices themselves.
How to customize photo slideshows in Amazon Photos app
In the past, customizing your Amazon Photos slideshows was best done from within the Amazon Photos app. However, that option has been removed from the app, and now this feature is handled in the Alexa app. Here's how to get your photos onto your favorite Echo Show devices, whether it's the Echo Show 5 or the massive Echo Show 15 — the process is the same.
- Open the Alexa app.
- Tap on Devices at the bottom right of the screen.
- Select Echo & Alexa.
- Here you will see a list of your eligible devices. Tap on the one you want to customize.
5. Tap on the gear (⚙) in the upper right corner.
6. Scroll down the settings and select Photo Display.
7. Here you can enable/disable the Daily Memories album toggle, or add more collections based on other Albums, Groups, People, and Places.
How to customize photo slideshows on an Echo Show
After you have set up the photos you'd like to display on a particular Echo Show device, you can then customize them further on the smart display directly.
Get the latest news from Android Central, your trusted companion in the world of Android
- Once your preferred service is connected, say to your Echo, "Alexa, go to settings," or swipe down from the top of the screen and tap on Settings.
- When your Echo Show displays the settings on its screen, tap on Clock & Photo Display.
3. Choose the service that you set up in the Alexa app.
4. Scroll down and select Photo frame preferences to adjust how the photos are displayed.
Once you chose the photo album that you want to showcase, you can go back to the Photo Display screen, tap on Clock Face, and scroll through the list of options that control how the date and time are overlaid on your images, or you can toggle on or off the date and time overlays. Pretty neat!
How to customize photo slideshows on a Fire TV
- From the home screen, select Settings.
- Select Display and Sounds.
3. Select Screensaver.
4. Select Current Screensaver.
5. Change album to whatever Amazon Photos album you prefer.
See your favorite photos in more places
With your photos set up and ready to view on your Amazon Fire devices, you can also view your photos more immersively due to an update to enable Photo Frame mode. Previously this feature was only available on the Echo Show 15, but on August 11, 2022, it rolled out to all Echo Show devices.
The Photo Frame mode enables a dedicated slideshow of the photos in the albums you've chosen above onto your Echo Show smart displays. The difference in this mode over regular photo viewing is that with Photo Frame, the screen will show your photos in full-screen mode with only a small dateline of when the picture was taken in the bottom corner. To enter this mode, simply say, "Alexa, start Photo Frame." Then you'll have an uninterrupted view of your favorite photos for three hours or until you exit the mode.
Thanks to online photo storage options and the ability to link them to smart displays and smart TVs, those precious moments you've chosen to capture with a picture can be front and center in more places. Now, your photos will be waiting for you the next time you pass by your Echo Show or your Fire TV devices, like the Fire TV Omni. How neat!

Let the whole family watch
The Fire TV Stick 4K is acknowledged as one of the best deals in streaming media, but it can also be a great way to sit back and enjoy your family photos.

Your desktop photo show
The Echo Show 8 is a great desktop assistant, and an even better electronic photo frame.

Jeramy was the Editor-in-Chief of Android Central. He is proud to help *Keep Austin Weird* and loves hiking in the hill country of central Texas with a breakfast taco in each hand.
- Chris WedelSmart Home Writer