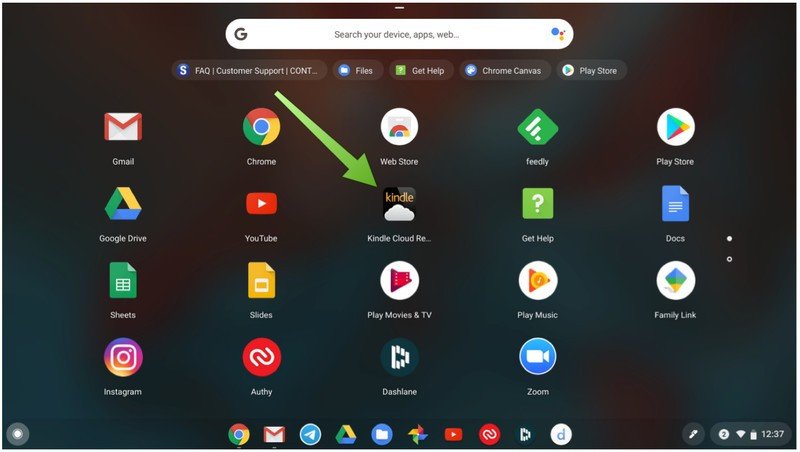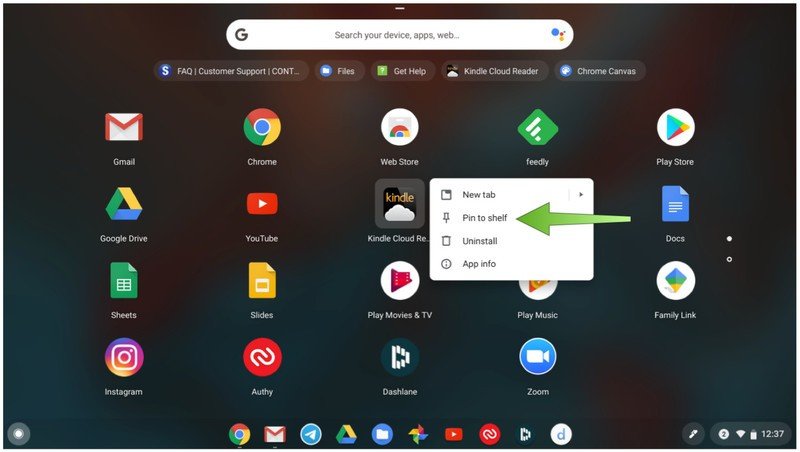How to pin apps and shortcuts to the shelf on a Chromebook

Chromebooks run Chrome OS, which, as you may know, is an enhanced version of the Chrome browser built for added productivity on Chromebooks and Chromeboxes. Like more mature desktop OSs, Chromebooks offer the ability for users to pin shortcuts and apps to what is called the "shelf," or the area (generally) at the bottom of the screen. I'll walk you through how to add or removed pinned apps to the shelf on your Chromebook so that you can customize your shortcuts to suit your needs.
How to pin apps and shortcuts to your Chromebook shelf
- Click or tap on the Chromebook app launcher (circle icon) in the bottom left corner.
- Search through your apps and shortcuts to find the one you want to pin to the shelf.
- Right click on the app/shortcut.
- Click Pin to shelf. You will then see your app/shortcut pinned to the shelf.
- If you want to unpin an app/shortcut from the shelf, right click on the one you wish to remove.
- Click on Unpin.
- Your app/shortcut will then be removed from the shelf, but will still be available in the launcher, unless you also decided to Unistall it.
As you can see, it's quite easy to add or remove apps and shortcuts to your Chromebook's shelf, and it's remarkably similar to how it's done on other desktop OSs. This method works whether you want to pin a progressive web app (PWA), Android app, or just a Google "app" shortcut. Of course, you can always press the app launcher or the search or Google Assistant button on your keyboard to find an app in a pinch!
Our top equipment picks
If you're looking to upgrade your existing Chromebook, or if you need to pick up a versatile second computer for the house, here are a few that we highly recommend.
Get the latest news from Android Central, your trusted companion in the world of Android

Jeramy was the Editor-in-Chief of Android Central. He is proud to help *Keep Austin Weird* and loves hiking in the hill country of central Texas with a breakfast taco in each hand.