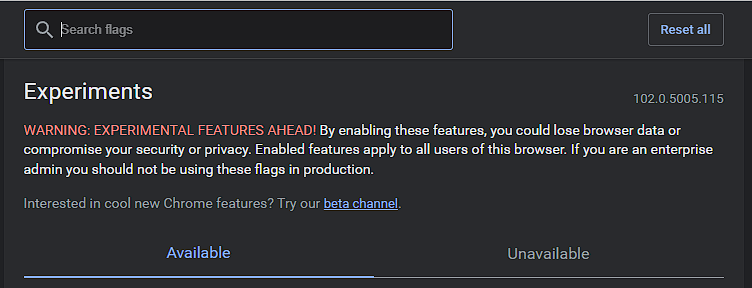Everything you need to know about Chrome's flags
WARNING: Experimental Features Ahead!
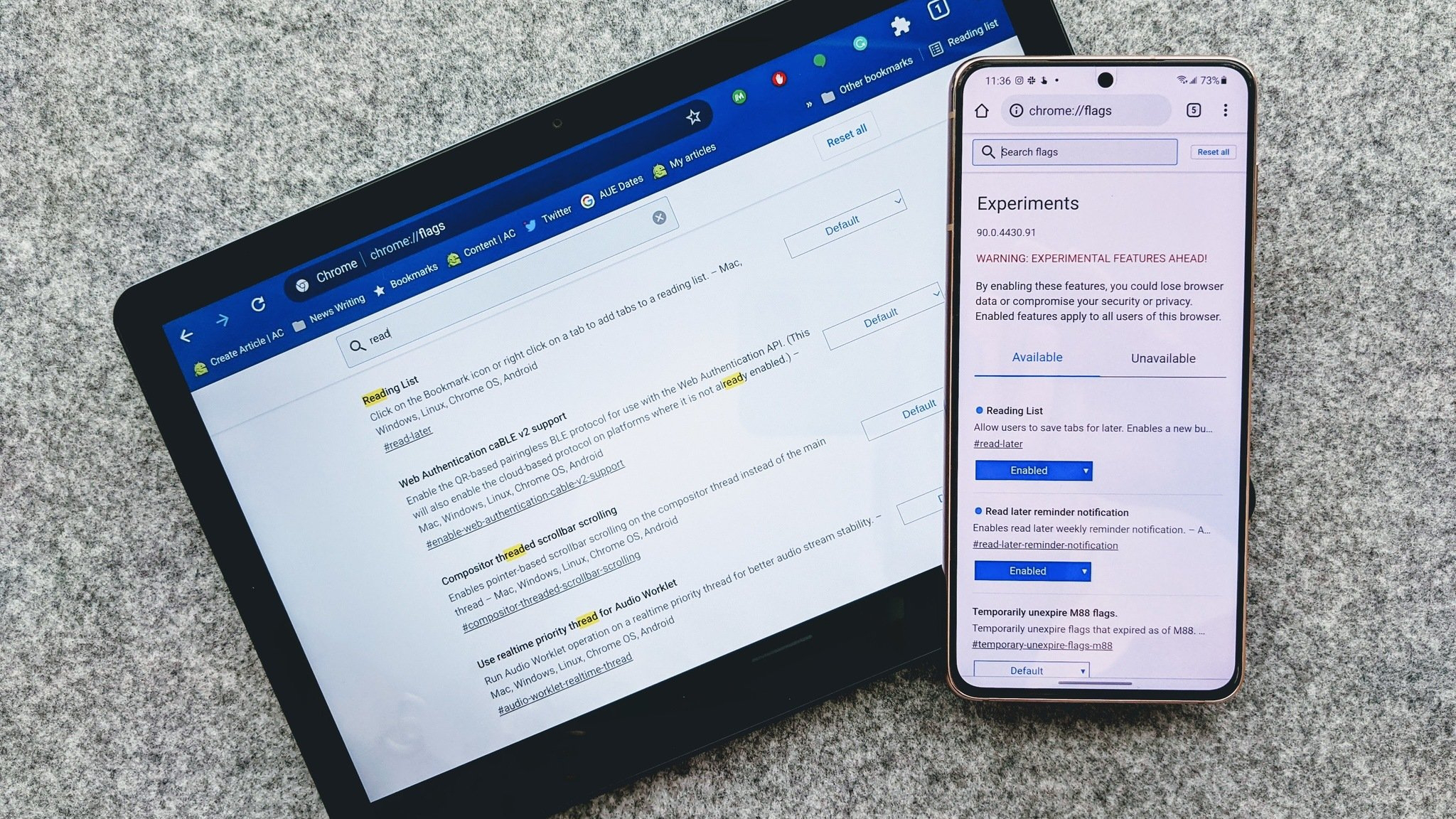
One of the cool things about Chrome is that we're able to play with experimental features. That means we can install beta or even alpha versions, but we can also try some of the truly experimental things that haven't been included on even the most alpha of alpha builds through what are called "flags."
Let's have a look at what they are, and how to get started breaking things.
What are Chrome Flags?
Flags are experimental features, as well as features most users will not need that are buried in a place where they won't be accidentally enabled.
Some are features Google is working on implementing, some are just things being tested to know if it even should work on making a stable feature, and some are there because some obscure use case means there needs to be a way to do a thing.
Experimental things are cool when they are cool, but not so much when they aren't.
Flags can improve your experience using Chrome or make it worse — that's how things go with anything still in its experimental phase. They can also let you have access to content that you wouldn't normally be able to see or use, like VR websites or features in other Google products like YouTube that aren't quite yet ready for the general public.
They can also change the way Chrome itself runs by changing settings for hardware acceleration or memory management, which can lead to problems. These problems can be simple and solved by reverting a setting, or made significantly worse. I've never heard of someone ruining a computer by changing a Flag, but there's a first time for everything, so you need to be careful.
Most people probably aren't interested in changing any Chrome Flags, and that's probably for the best. But if you're the type who can't leave well enough alone, Chrome has you covered.
Get the latest news from Android Central, your trusted companion in the world of Android
How to access Chrome's Flags
To change any Flags, you need to know where they are. They aren't exactly out in the open, but thankfully they also aren't hard to uncover. Whether you are using one of the best Chromebooks, Chrome on another computer, or even Chrome on your phone, you get to them the same way.
- In the Omnibox (Chrome's address bar) on a blank tab, type the following: chrome://flags/
You'll be greeted with a message warning you that these can be experimental settings, and that things can go horribly wrong. It's true — you can make Chrome unusable if you change the wrong thing, and you can do worse things, too. This is more than Google covering themselves in case you break something, and it's a warning you should pay attention to.
At the top of the page, you'll see a search box where you can look for a specific Flag that someone or a website might have told you about. Google is pretty good at search.
You'll also see a list of the Flags themselves. Each entry has a short description of what the setting changes, a button to enable or disable the Flag, and a hyperlink so that you can get to that flag through the Omnibox without searching. Such as chrome://flags/#enable-parallel-downloading which takes you to the Flag that makes it so Chrome will download multiple files at the same time as opposed to just one by one. This is a good example of a Flag that won't harm anything if you want to try it.
There's always a way to go back unless you change a Flag that takes the reset button away.
To change a Flag, click or tap the button in its listing. You'll see three choices: Default, Enable and Disable. Enable and Disable are simple enough to understand, but Default may throw you. it simply means that you want the setting to go back to whatever it was before you started changing things. it's handy because it means you don't have to remember if you enabled it or disabled it.
The most important button is at the very top of the page next to the search box: Reset all to default. That's your get-out-of-jail-free card, and as long as you can still start Chrome and get to it, you'll be able to go back to where you were before you broke anything.
Some helpful flags to try out
You might have landed on this page with the hope of seeing what different flags you should try. As we've reiterated throughout this post, not all flags are the same, and unless you know what you're doing, you might want to just avoid messing with them altogether.
But we've compiled a list of some flags that could help improve your Chrome browsing experience. Just as a reminder, while you can access Chrome Flags from a Chromebook, the best Android phones, or the Chrome browser on your computer, it doesn't mean that enabling a flag will actually work. It's also important to know that some flags you see mentioned online aren't available, while others are limited to the version of Chrome you are using (stable, beta, dev, canary).
- chrome://flags#enable-parallel-downloading - Enable parallel downloading to accelerate download speed.
- chrome://flags/#show-autofill-type-predictions - Annotates web forms with Autofill field type predictions as placeholder text.
- chrome://flags/#enable-gpu-rasterization - Use GPU to rasterize web content.
- chrome://flags/#enable-reader-mode - Allows viewing of simplified web pages by selecting 'Customize and control Chrome'>'Distill page'.
- chrome://flags/#smooth-scrolling - Animate smoothly when scrolling page content.
While it's possible to go through and enable a bunch of flags at the same time before hitting the Relaunch button, we don't recommend doing so. Instead, make sure you hit the button after enabling each flag, just to ensure that Chrome loads properly and the feature you enabled actually works. Otherwise, you could end up with a broken experience until you go through and reset everything.
Should you change any Flags?
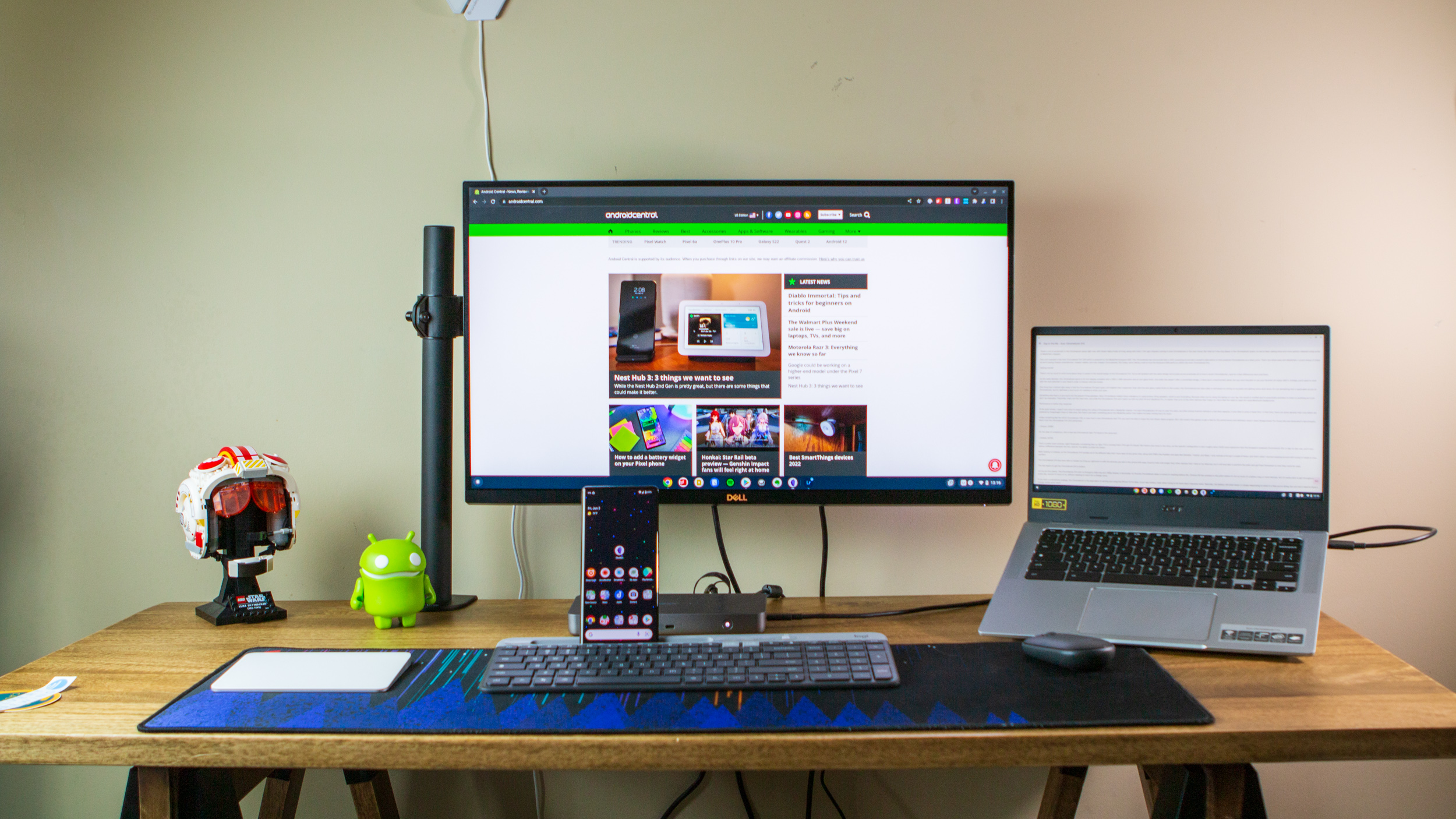
Ahh. That's the meat of it all, isn't it? These experimental things are right there, and we get to try them as we please, knowing the risks involved. As long as you understand those risks — you could lose browser data or compromise your security or privacy — there's nothing wrong with trying things.
You'll see tips about changing Flags online whenever someone finds a good one, but you probably shouldn't just start jamming on buttons just because you can. An example of a Flag you might have heard about was the QUIC Flag — chrome://flags/#enable-quic. QUIC is Google's experimental protocol, and it stands for Quick UDP Internet Connection.
Its goal is to provide secure web browsing faster than the existing TLS/SSL protocols and in some ways, it's pretty good. One way that it isn't so good is that most Mitmproxy servers are unable to filter websites that serve you pages using QUIC. If you need to use a mitmproxy (you would know if you did) you can disable the QUIC Flag so it's never used and every site serves you using TSL/SSL.
Never change a Flag for something you don't understand. Trust me, because I push buttons before I read them.
Of course, there are a lot of other Flags that can make everything worse, which are the ones you need to look out for. I'm not going to start talking about the ones I've tried and made everything worse other than to say Web Assembly Flags will break your browser, and NaCI plugin Flags are things you should know what they are before you just press buttons. Trust a person who just pushed buttons and was sorry.

Jerry is an amateur woodworker and struggling shade tree mechanic. There's nothing he can't take apart, but many things he can't reassemble. You'll find him writing and speaking his loud opinion on Android Central and occasionally on Threads.
- Andrew MyrickSenior Editor — Smartphones (North America), Chromebooks & Tablets