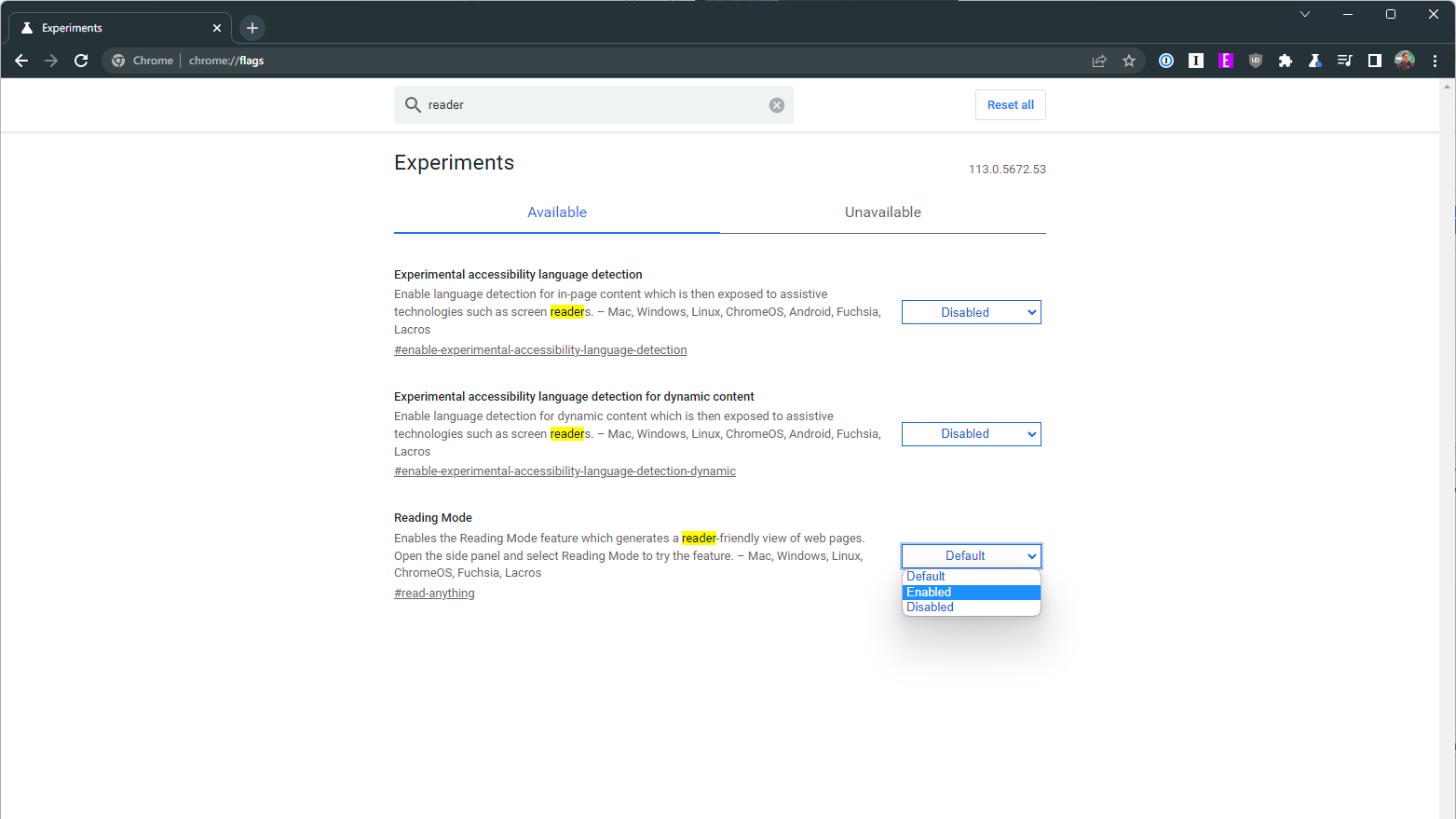How to enable flags in Chrome
You probably shouldn't do any of this.

Whether you're using the Chrome Browser on Windows, Mac, Android, or on the best Chromebook, there are a lot of ways to tweak the performance or try out upcoming features even without having to switch to software channels. Chrome Flags allow you to try out experimental features or disable certain features if you're encountering issues, and here's how to turn them on or off as you see fit.
How to enable flags in Chrome
1. Go to chrome://flags in your Chrome browser.
2. Type the flag name into the search bar. If you're not entirely sure on the same, type in the process or task, and the search should get close enough.
3. Click the drop-down menu next to the flag you want to enable.
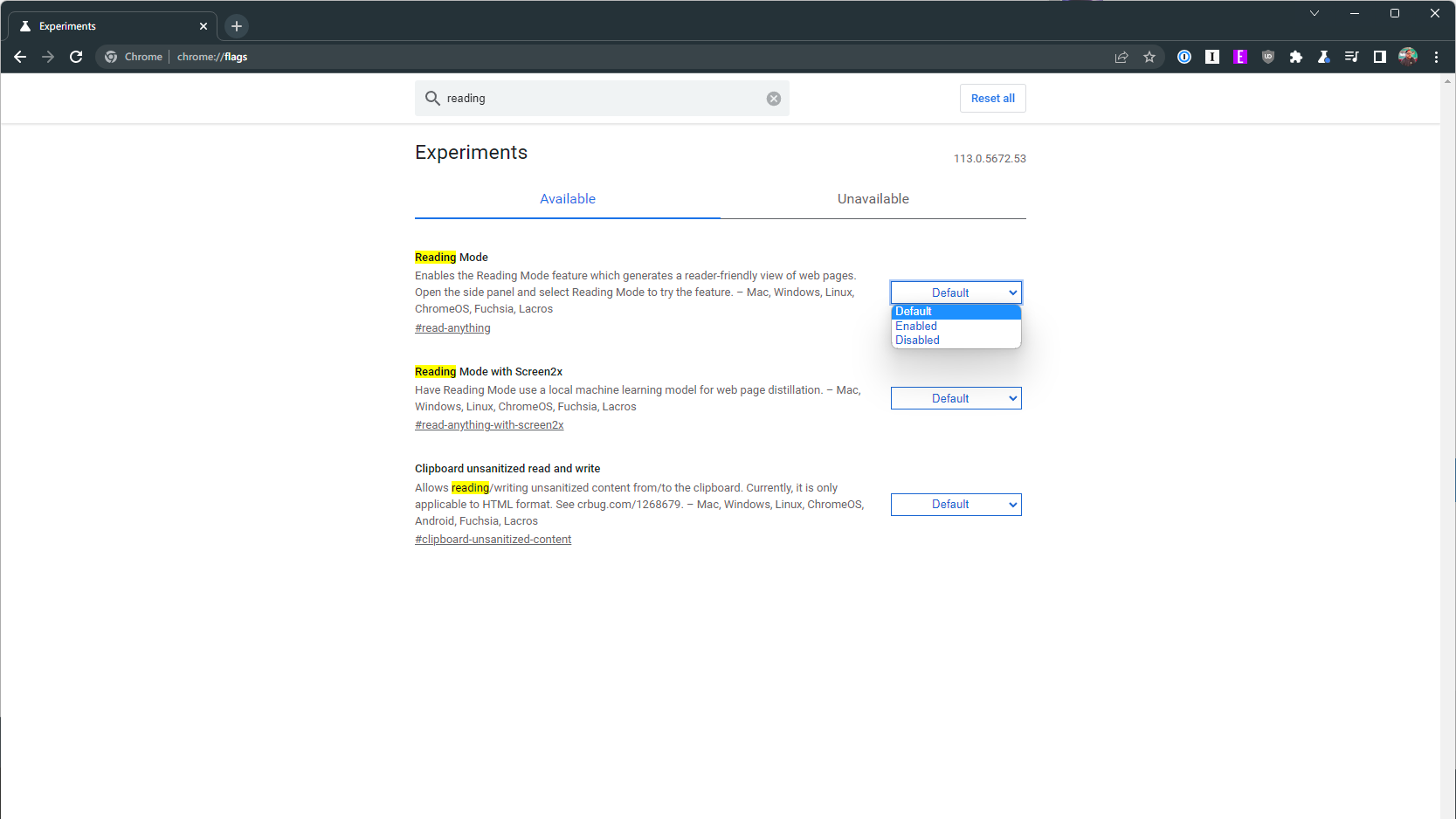
4. Click Enabled.
5. Click Restart to relaunch Chrome and activate the flag.
Chrome will close and restart — Chromebook users, be warned that depending on the flag, the entire system might reboot — with the flag enabled. You can activate multiple flags at once and then reboot once you're done, or you can close the tab without hitting restart for the flags to be enabled the next time you close and re-open Chrome.
Get the latest news from Android Central, your trusted companion in the world of Android
Things to remember if you're playing with flags
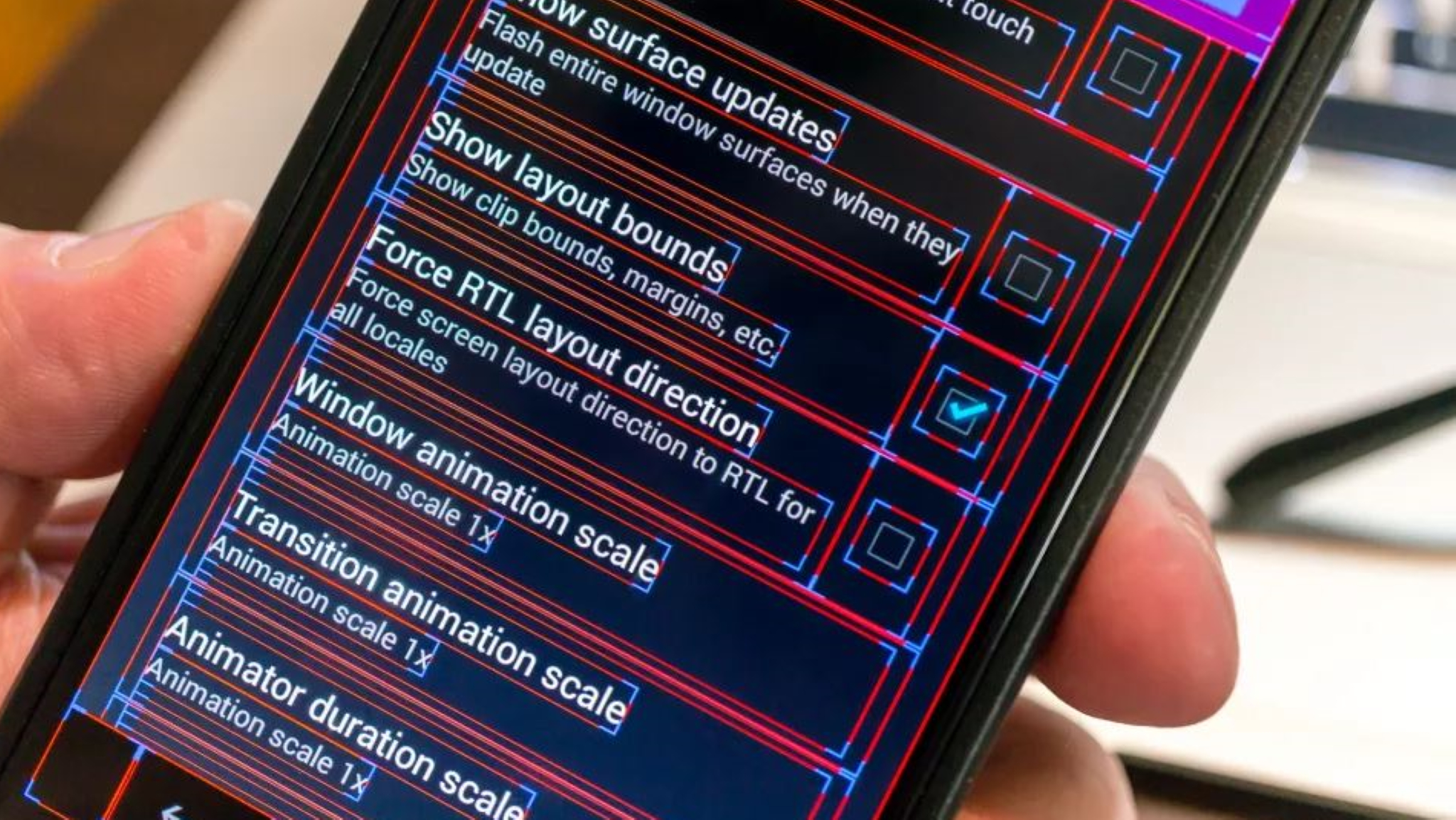
Google puts a warning in nice big red capital letters at the top of the Flags page for a reason: much like the developer settings on your phone, if you mess with the wrong flag you can seriously mess up everything.
Most of the time, you'll be able to get back into the Flags page and get it back to normal. Still, in some rare instances, you might have to uninstall and re-install the Chrome browser to fix it — or in the case of a Chromebook, powerwash it.
Long story short, don't mess with a flag unless you:
- Know what the flag in question does
- Know what it's supposed to impact
- Have all work saved and your Chrome bookmarks and data backed up

Jerry is an amateur woodworker and struggling shade tree mechanic. There's nothing he can't take apart, but many things he can't reassemble. You'll find him writing and speaking his loud opinion on Android Central and occasionally on Threads.