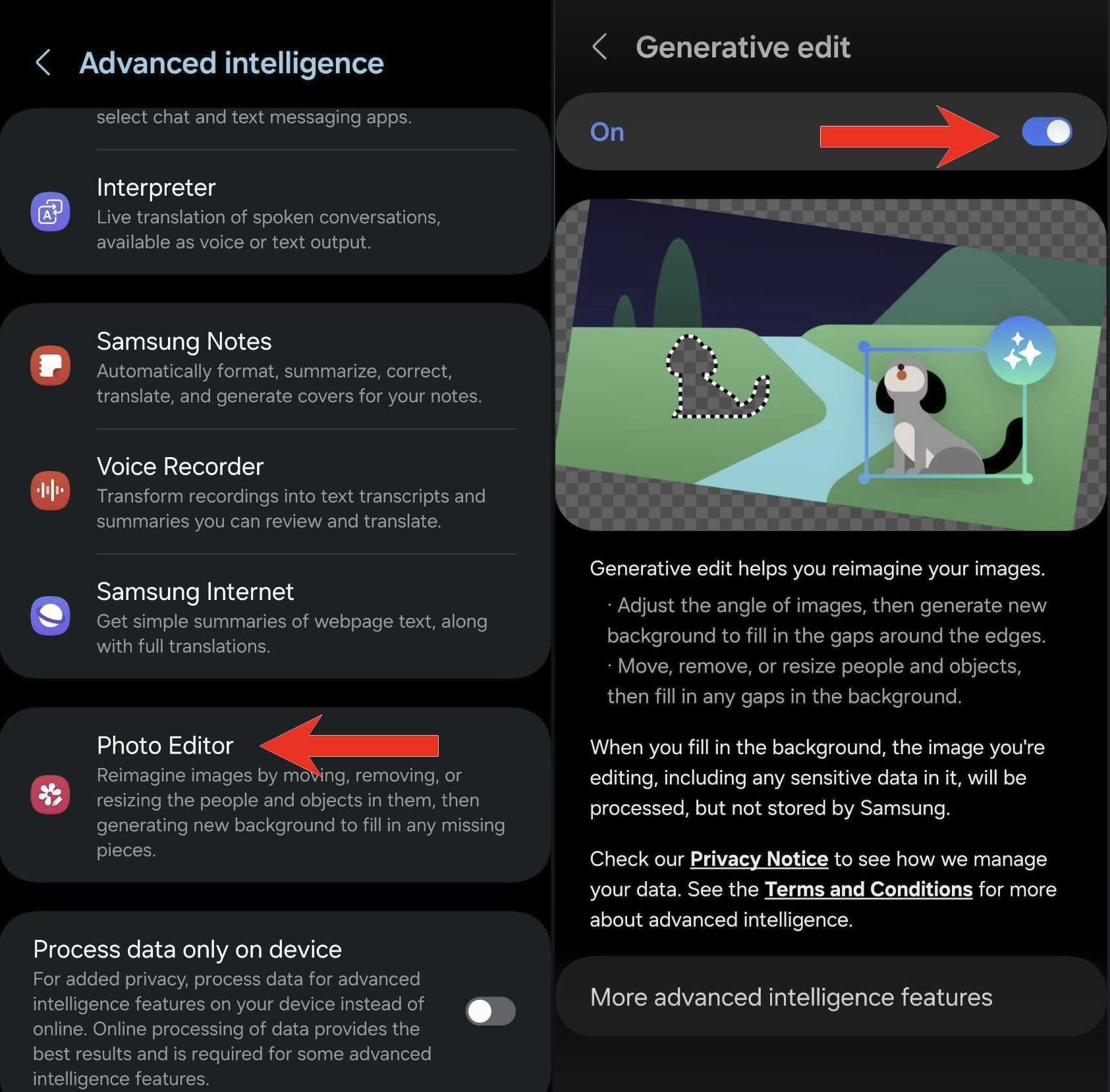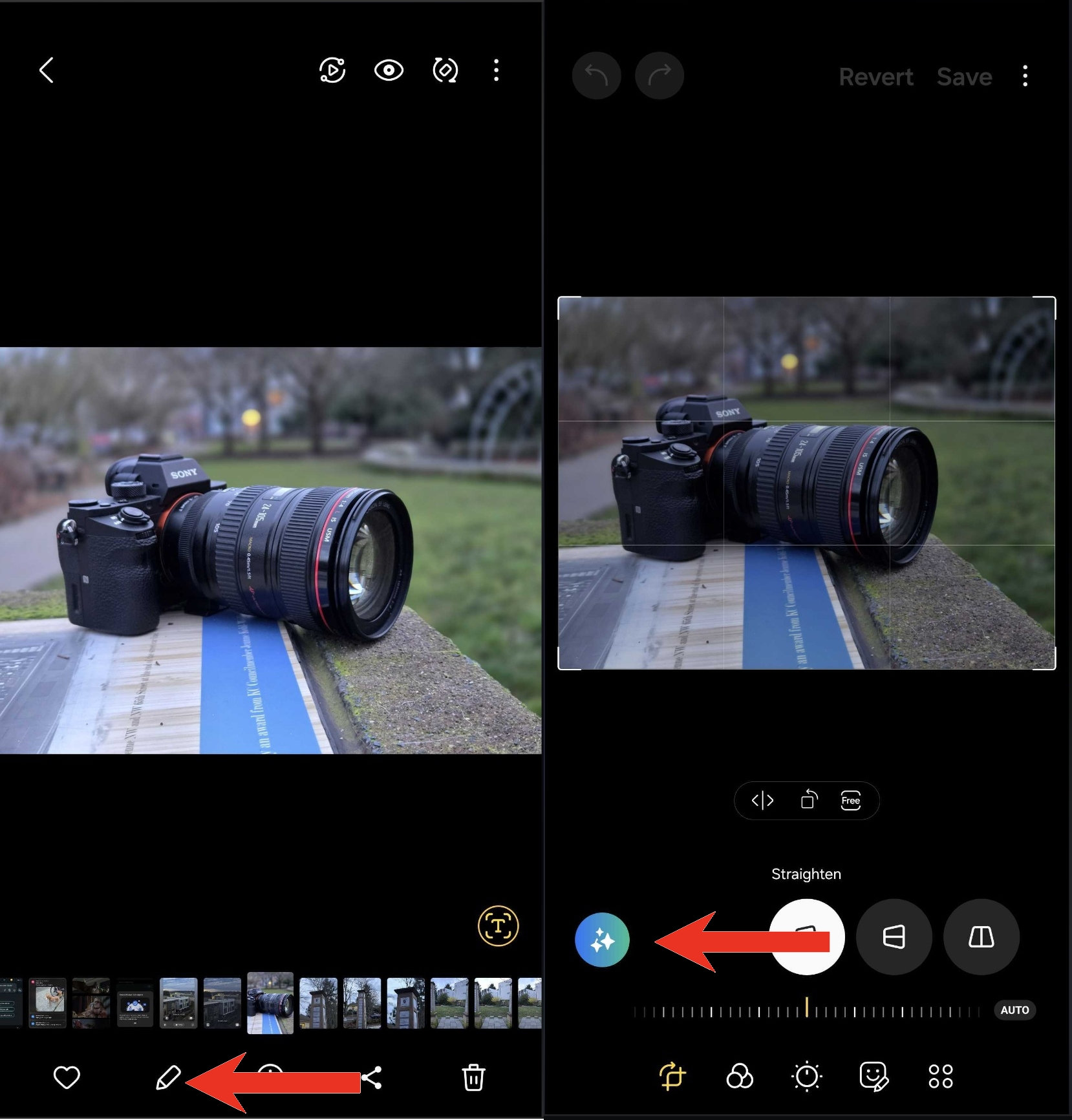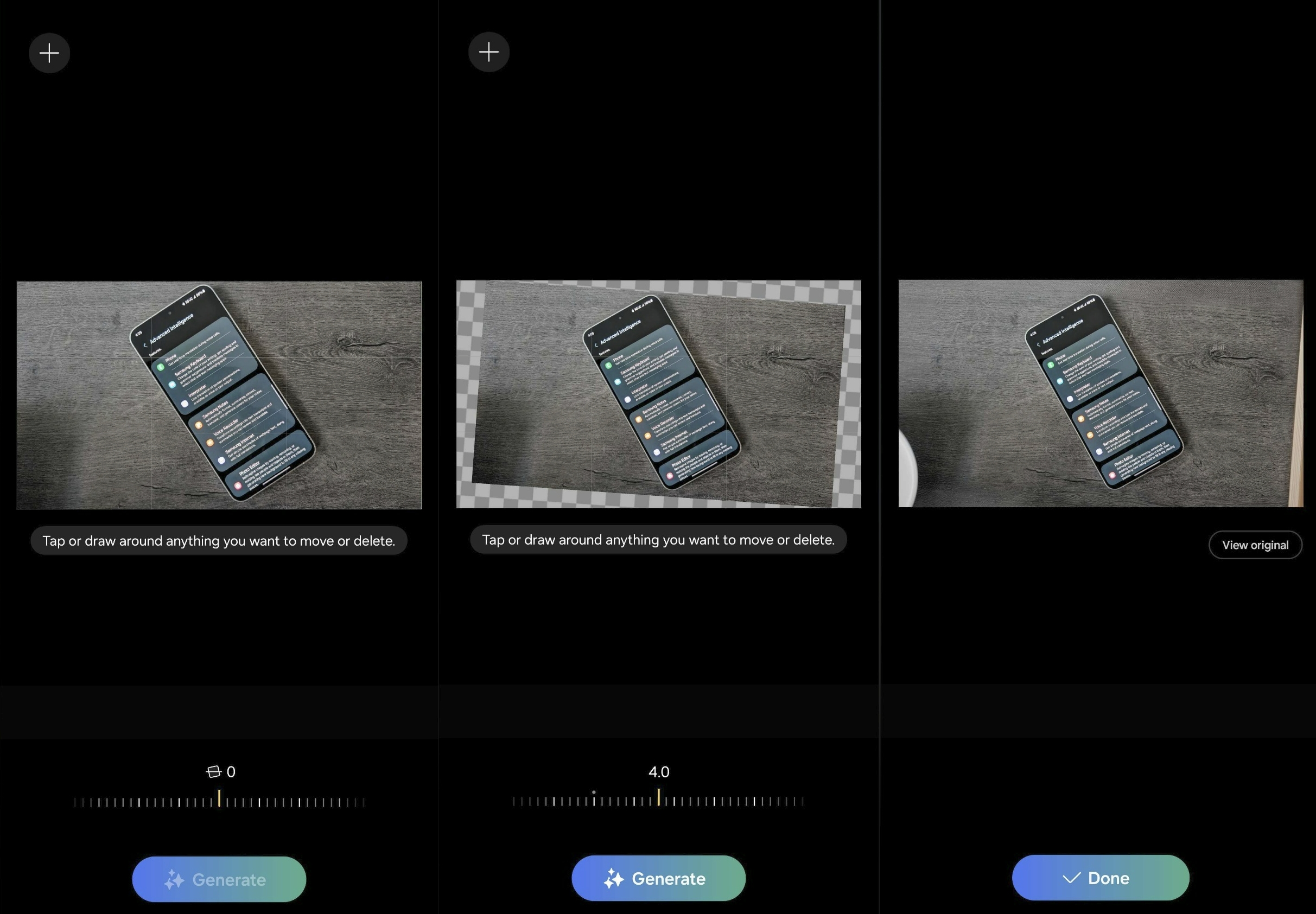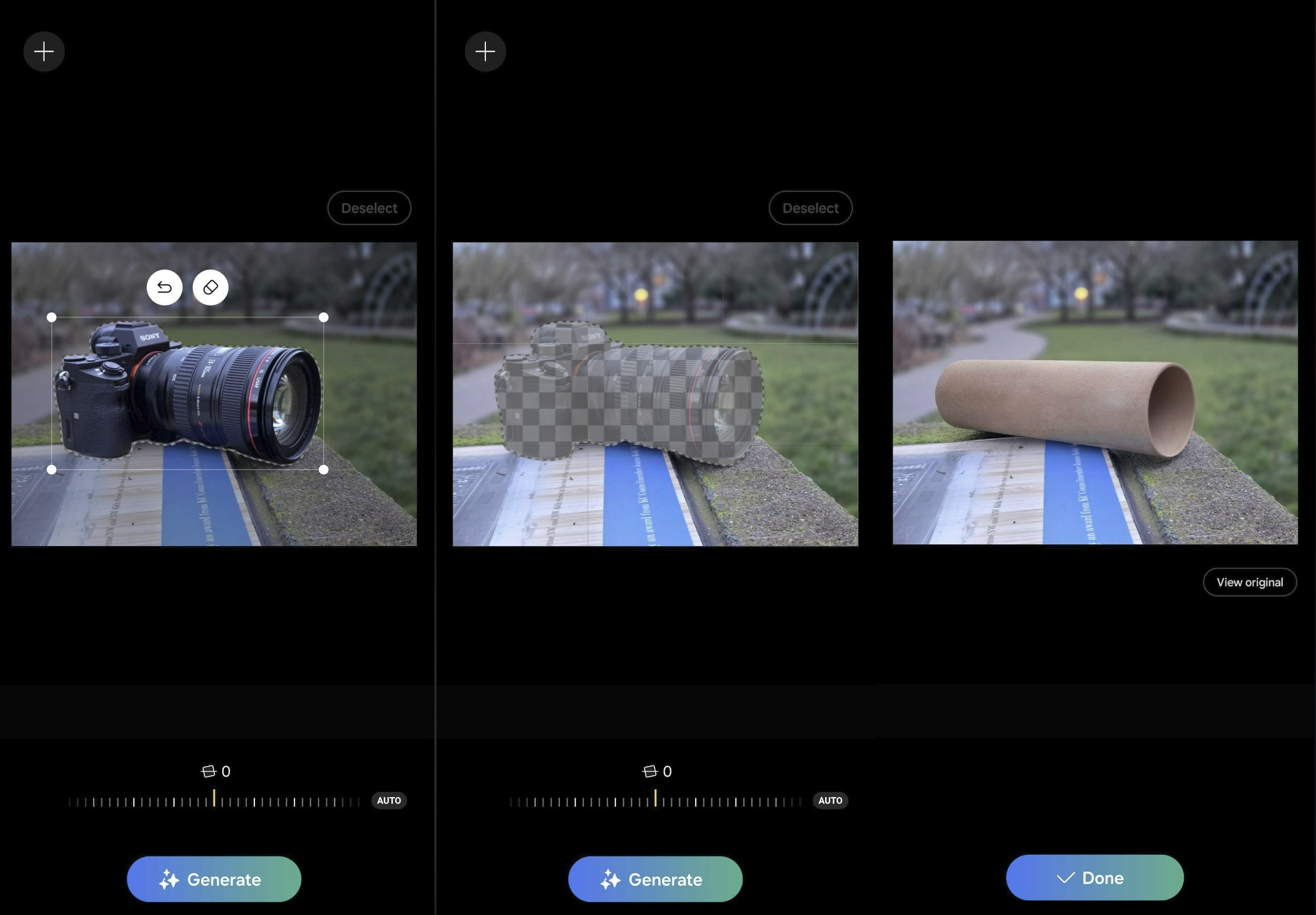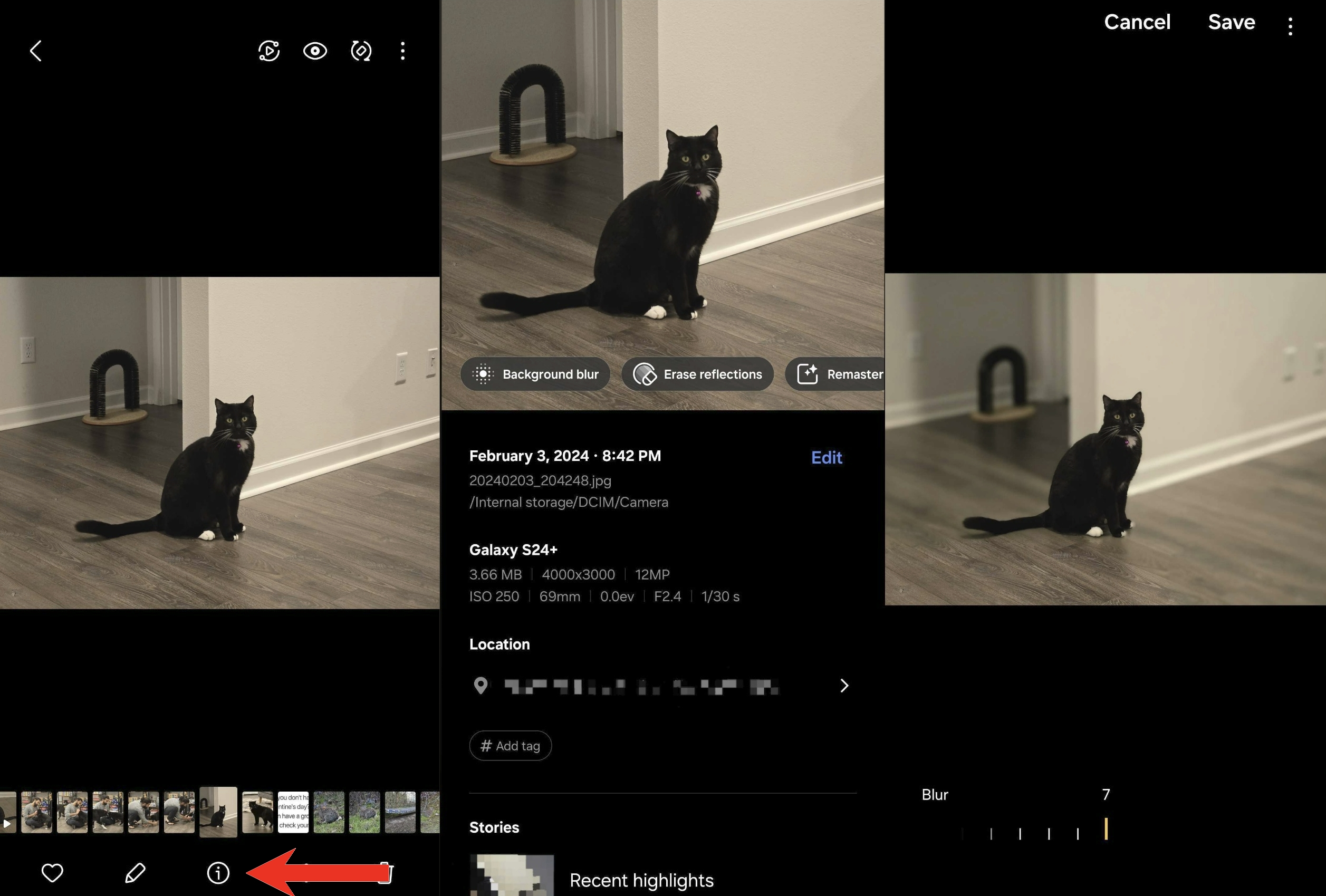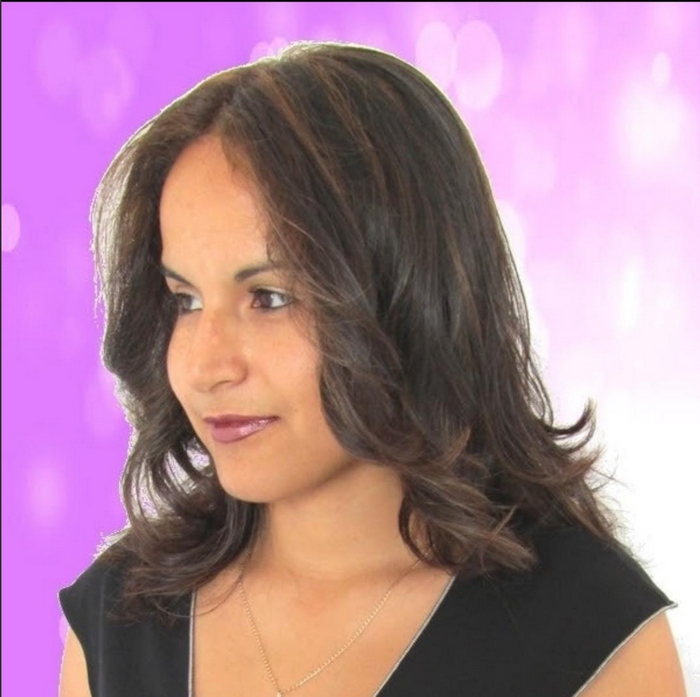How to use Generative Edit on the Galaxy S24
Generative Edit lets you have fun and make your pictures look their best.
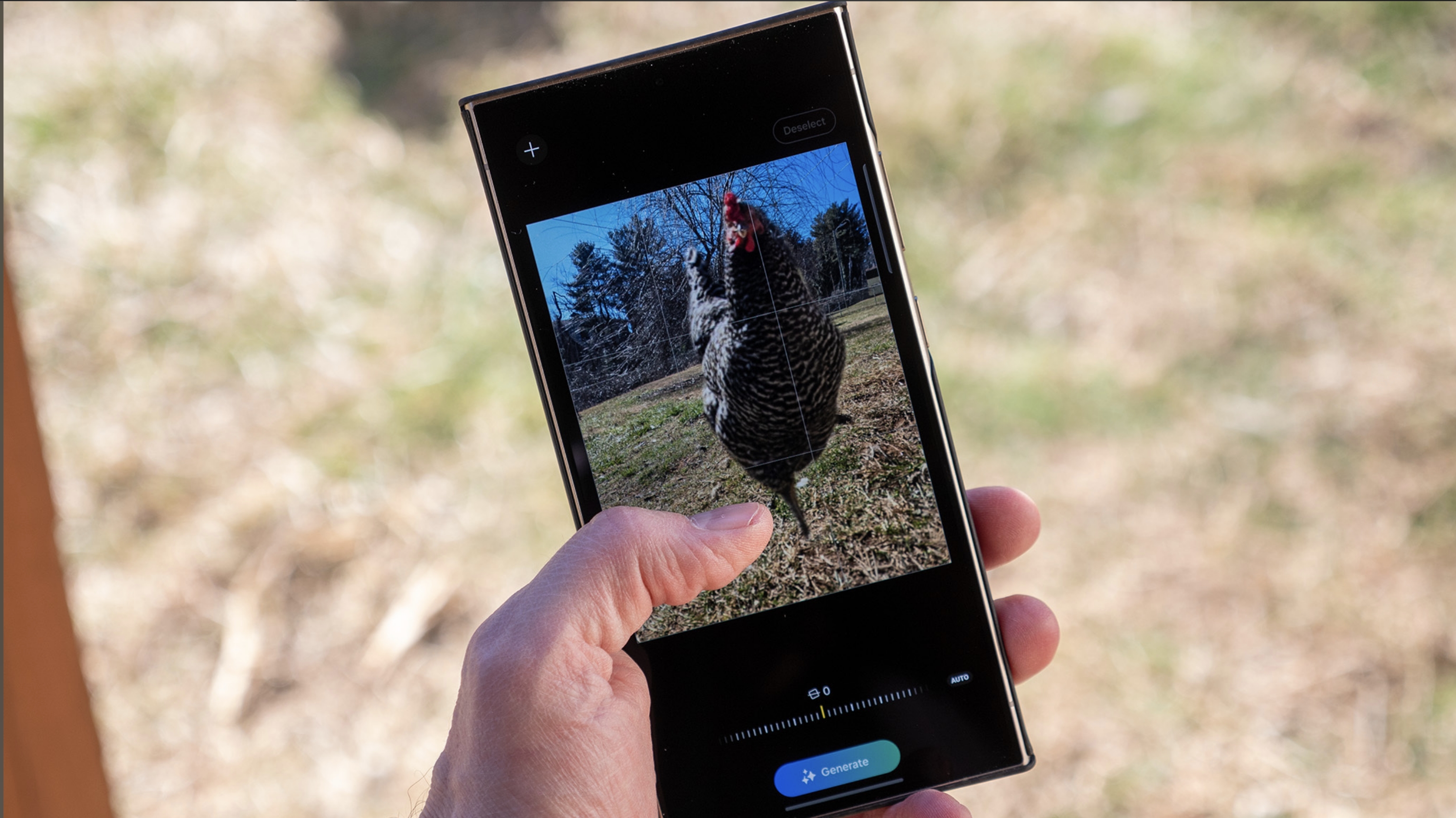
When you know how to use Generative Edit on the Galaxy S24, you can give your pictures the finishing touch to make them look their best. You can cut out objects or people from pictures, move them around, and either make them bigger or smaller. After that, Generative Edit will clean everything up.
The Samsung Galaxy S24 has a lot to offer, from the different colors and models it comes in, to the bevy of Galaxy AI features you can take advantage of. With Generative Edit, you can fix what may have seemed unfixable before. However, before seeing how to use the feature, you'll need to go into your phone's settings to turn it on.
How to turn on Generative Edit on the Galaxy S24
To enable Generative Edit on your Galaxy S24, you'll need to follow a few simple steps.
1. Go to Settings.
2. Tap Advanced features.
3. Tap Advanced intelligence.
4. Select Photo editor.
Get the latest news from Android Central, your trusted companion in the world of Android
5. At the top, toggle on Generative edit.
Now, the feature is on, and you can start editing your pictures. You can save your creation as a copy; if you regret anything about how it was edited, you still have the original.
How to use Generative Edit on the Samsung Galaxy S24
Once you have the feature enabled, it's time to edit that first picture.
1. Open the Gallery app.
2. Open an image you want to edit.
3. Tap the edit icon that looks like a pencil.
4. Choose Generative Edit, the button with the sparkles on it.
5. Long-press on any object or person, which gives you the option to either increase the size, move, or erase it from the picture. You can use your S pen or your finger.
6. Once you've edited your picture, tap Generate, and the feature will fix anything that makes the picture look messy.
7. Tap Done.
To move an object, select and drag it, or try to pull it by the corners of the framing lines to resize it. Select the circles on the corners to tilt or change and give the object a new angle.
Furthermore, you can also realign the entire image by shifting the tilt lever in any direction. The AI will fill in what's missing from the picture's background and may even add things to your image.
After a new image is generated, you'll also see a View Original button so you can compare the original and edited images.
You can also use Generative Edit to remove an object from a scene, which will use AI to fill in the space or replace it with another object. Your results may vary.
Tap the Done button, and you're good to go. You'll always know which images were edited since Samsung will add a watermark with stars in the corner.
How to use Edit Suggestions
The fun doesn't end there with Generative Edit; you can also do things such as erase reflections, blur the background, and remaster your images, all of which the app will suggest to you based on the image. All you need to do is:
1. Open the image that needs editing.
2. Tap on the i
3. Choose what feature you want to apply to your image based on the given options.
Depending on the image, the suggestions you receive may vary.
Making the necessary changes
Without a doubt, Samsung fans are going to have a field day with Generative Edit, and who knows what future S24 updates will bring. There are already plenty of other cool generative AI features on the S24, such as Chat Assist, Live Translate, and more that can help improve your communication with others.
You can definitely have some fun with Generative Edit, and it will also be a great feature to show off to others and help them decide whether they should upgrade to the Galaxy S24.

The Samsung Galaxy S24 Ultra gets it done
Besides showing off a dynamic 6.8-inch display, the Samsung Galaxy S24 Ultra offers a Li-Ion 5000 mAh non-removable battery and fantastic editing options such as Generative Edit to give your images the finishing touch. Get in on the AI fun.
Judy is a tech geek who loves technology. She has been writing about tech for over a decade, covering various devices and programs. She stays updated on the latest gadgets, upgrades, features, and news. She aims to make complicated tech information easy for everyone to read. When she's not writing about tech, she's watching Indiana Jones for the 100th time.