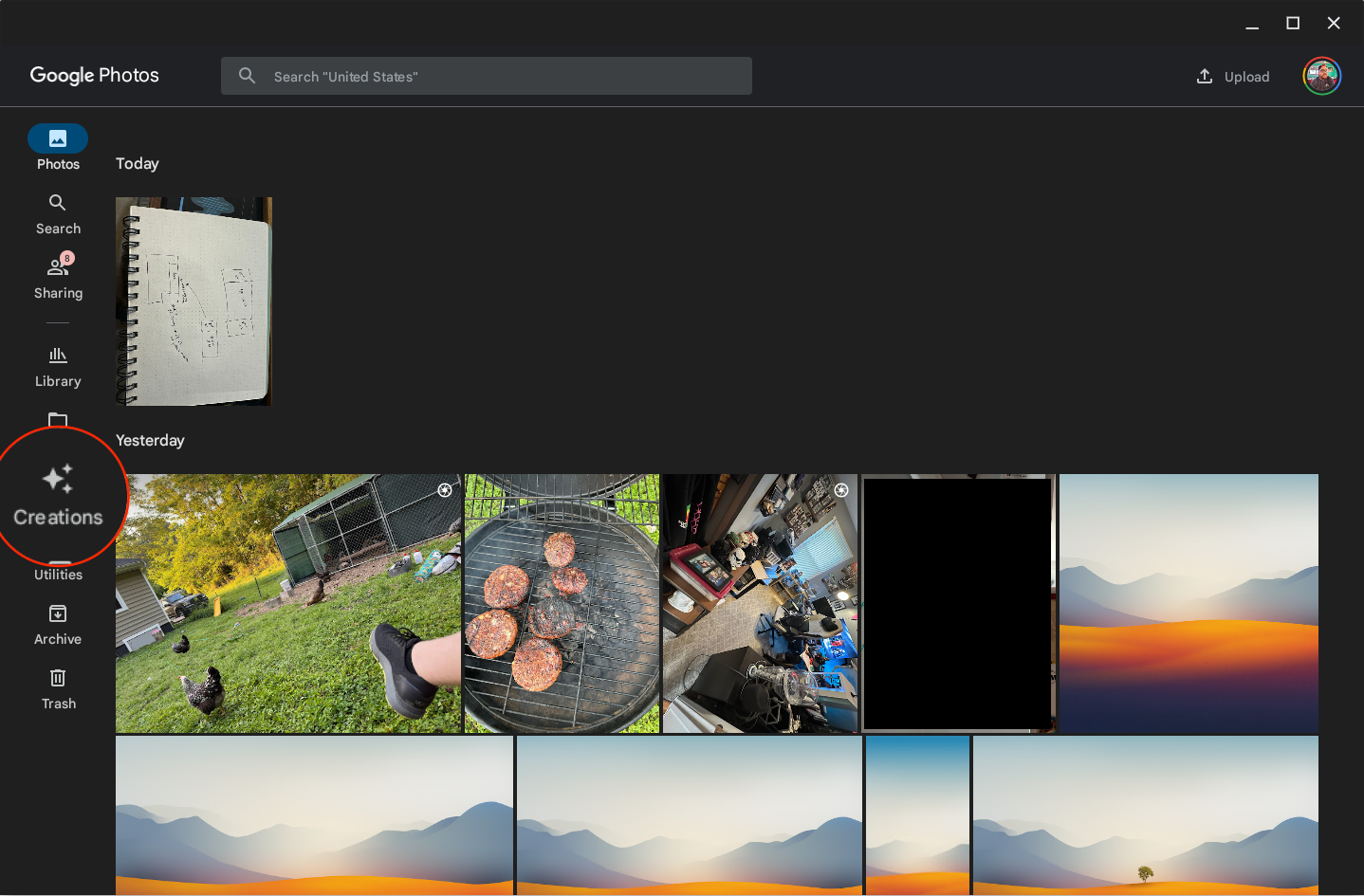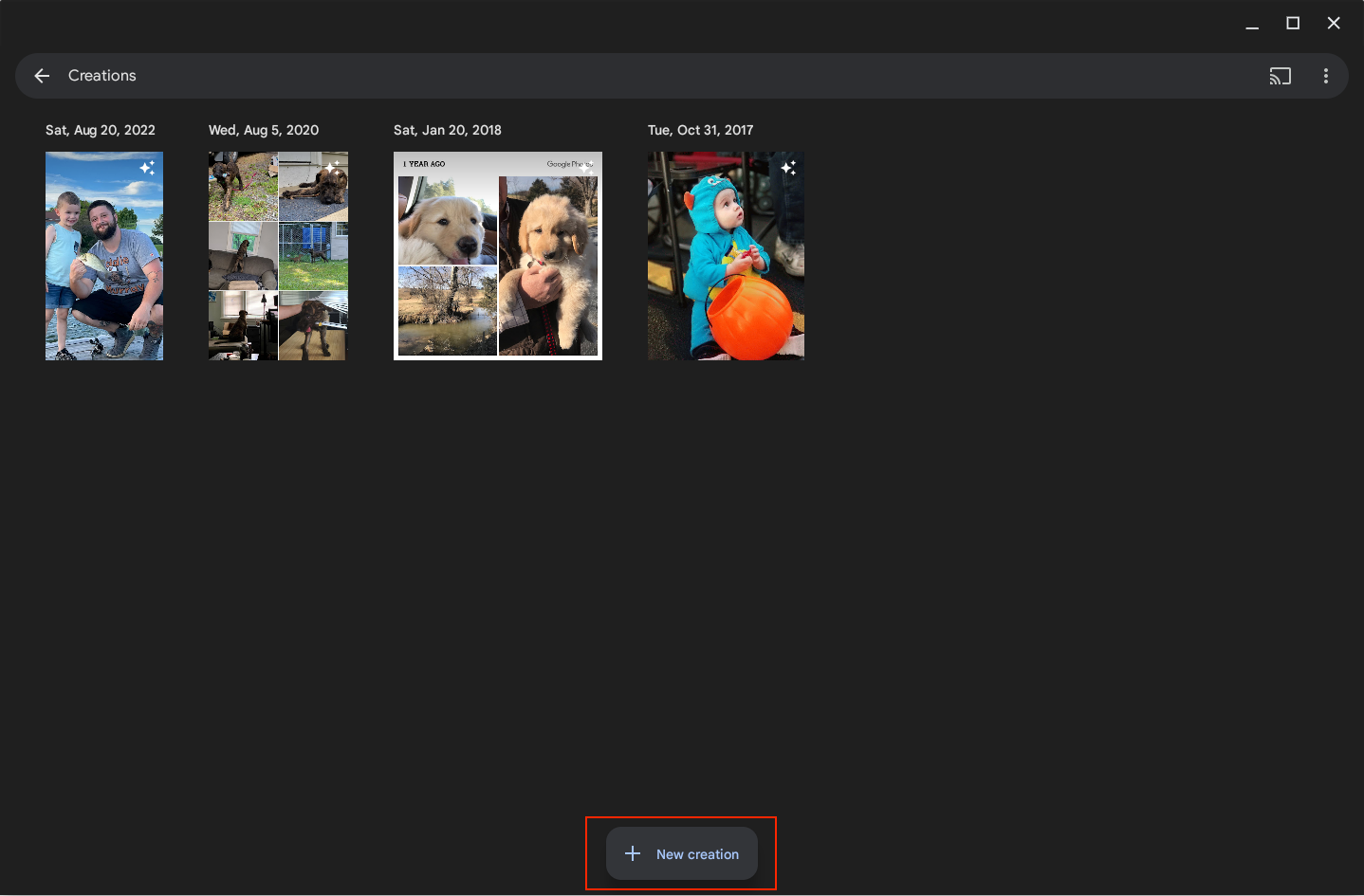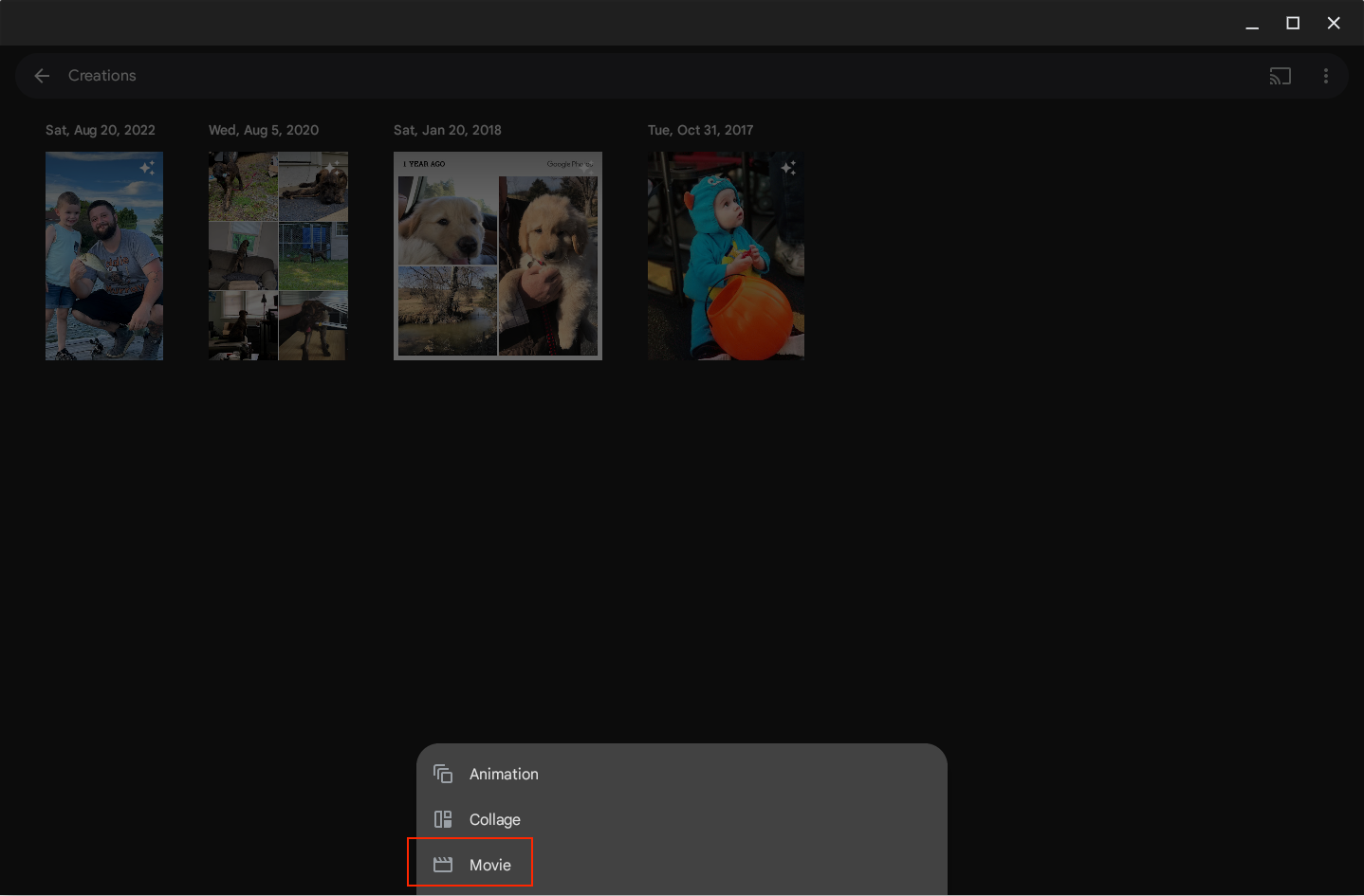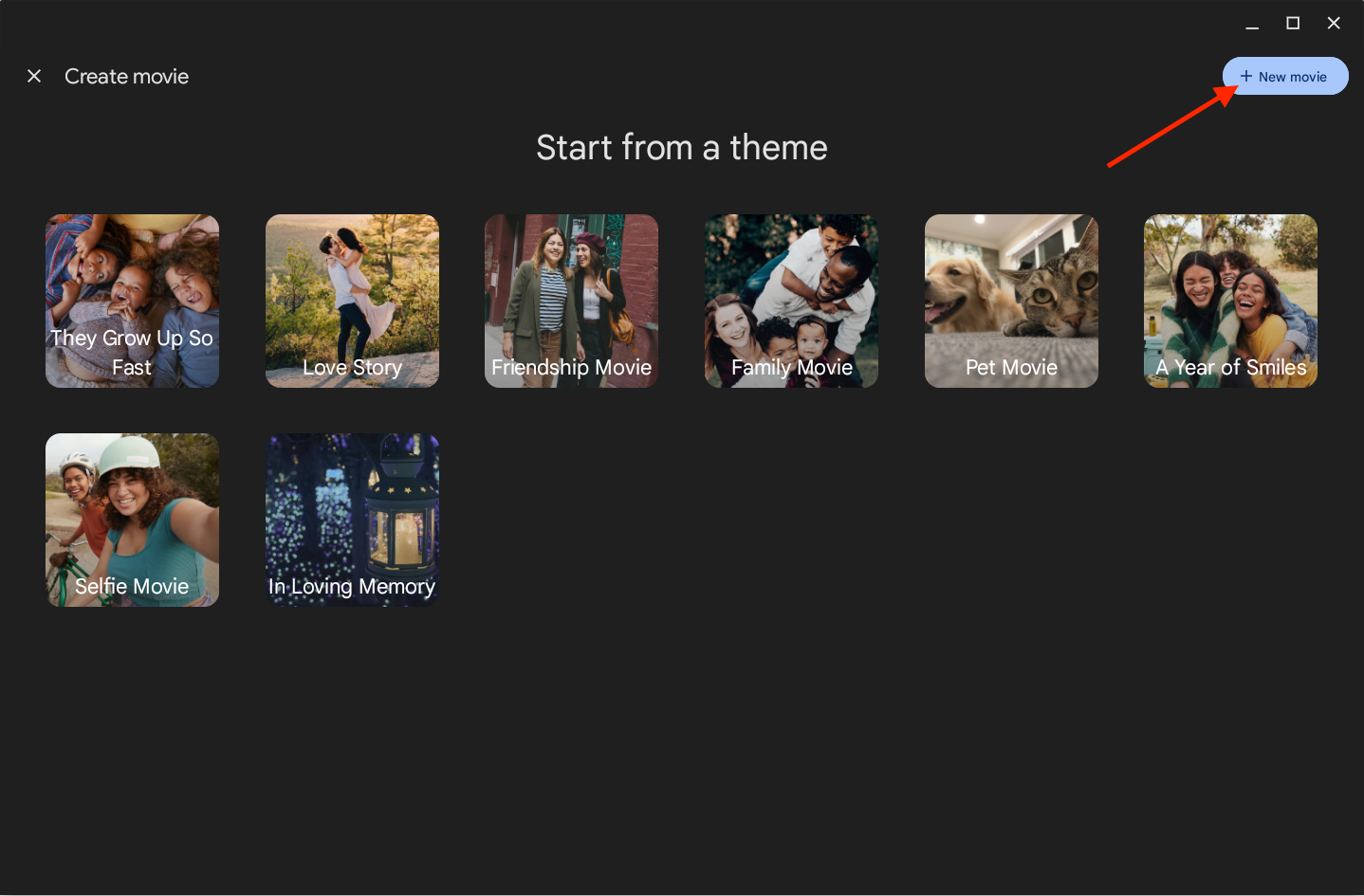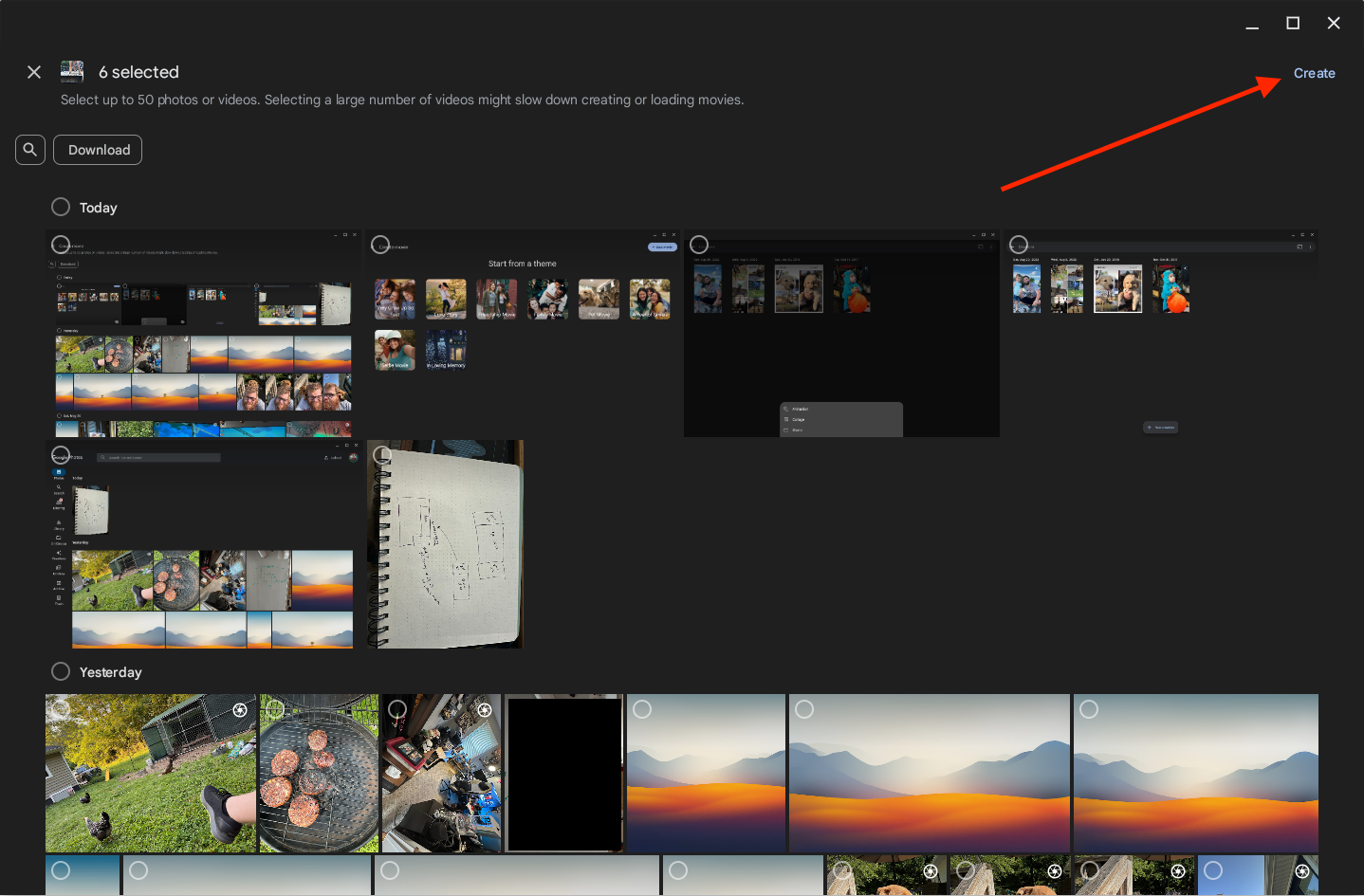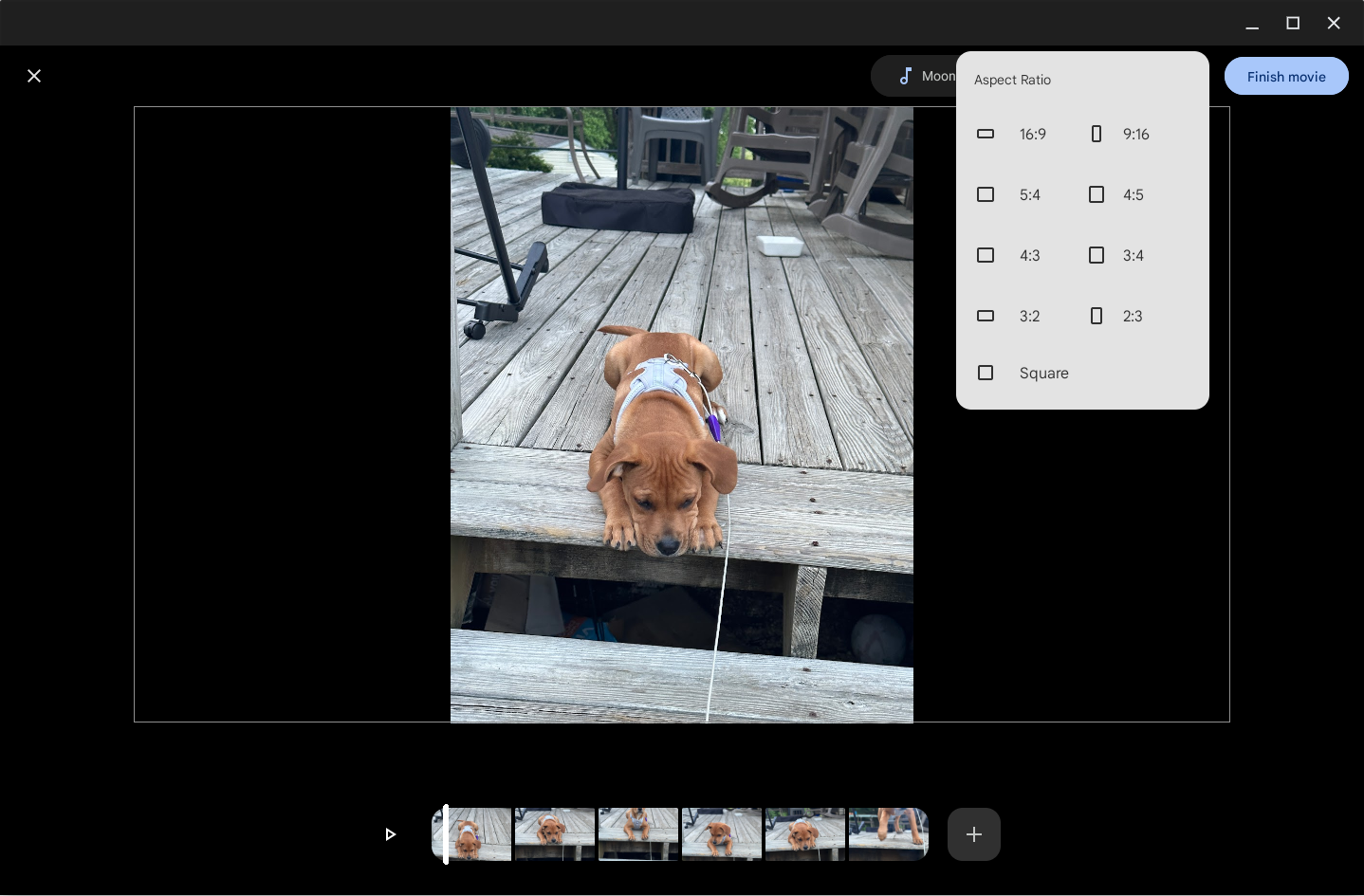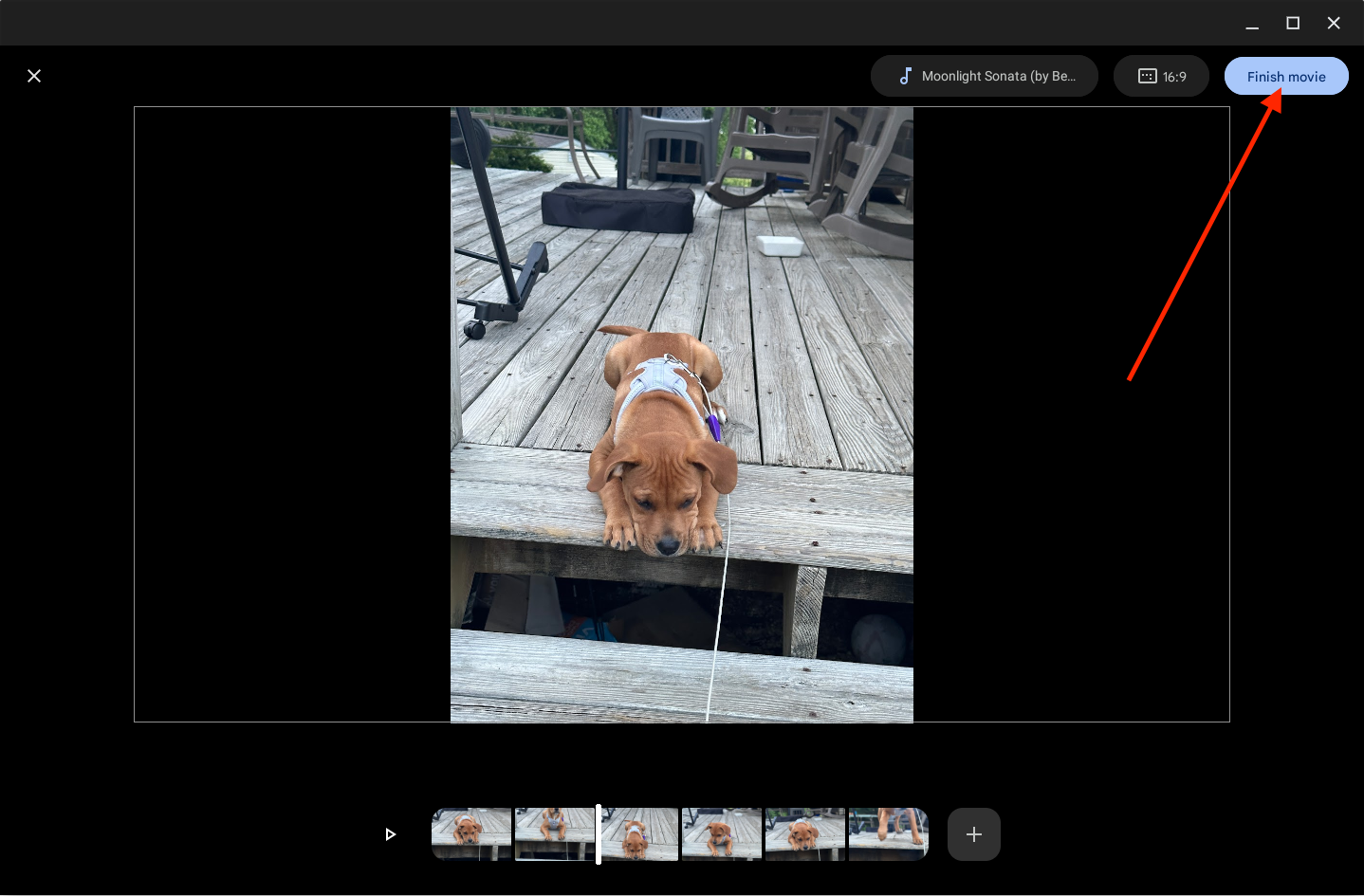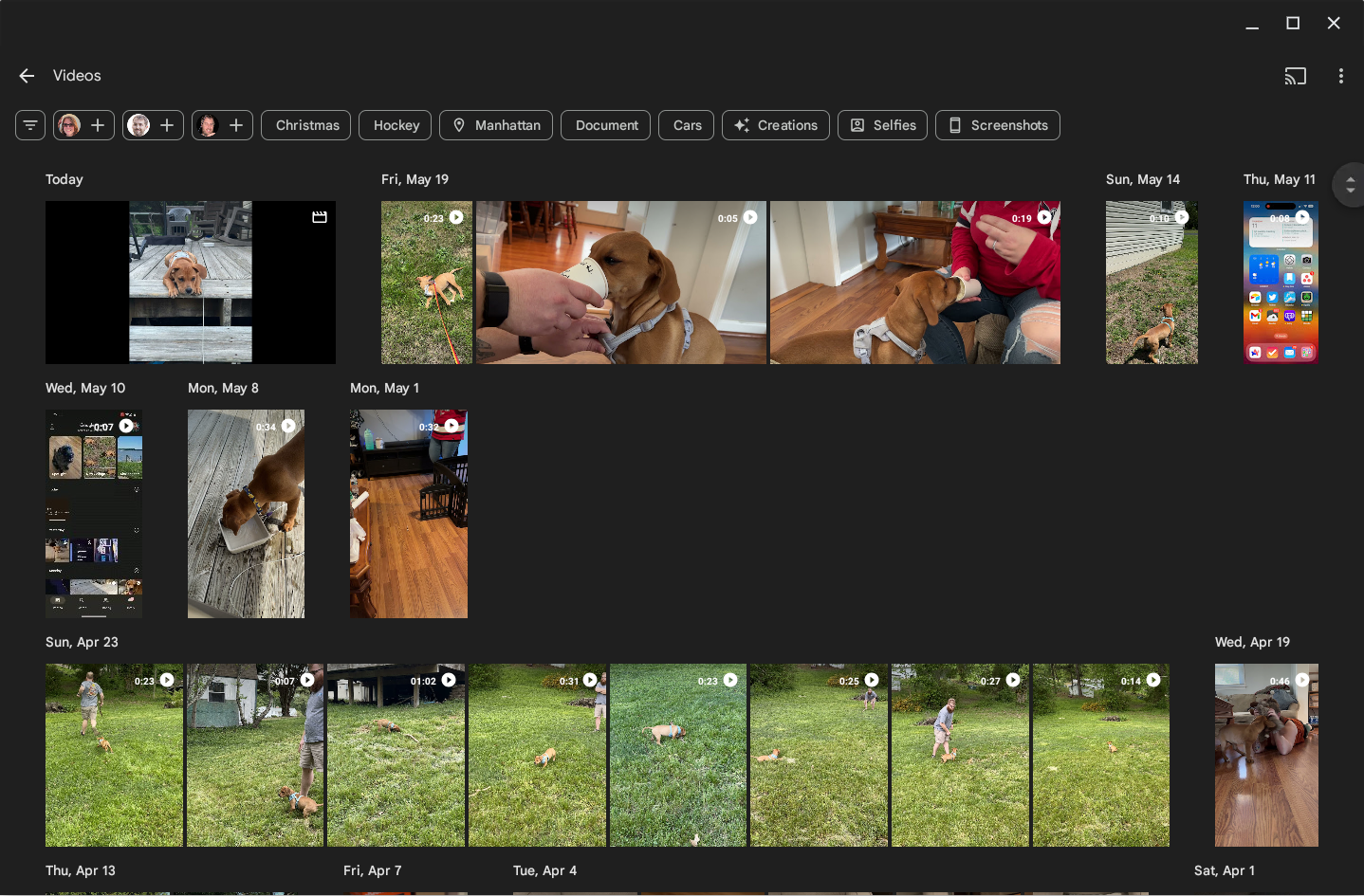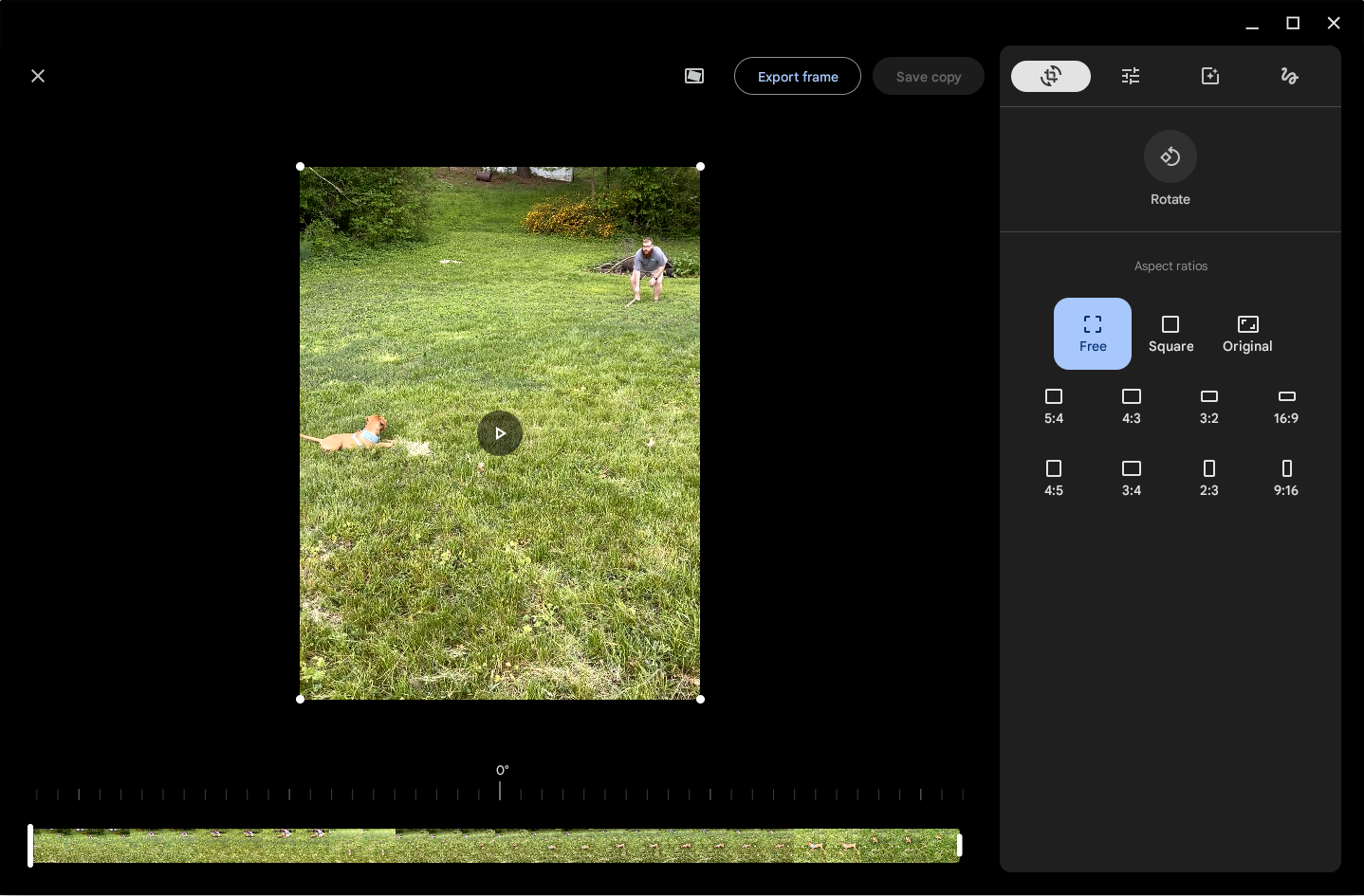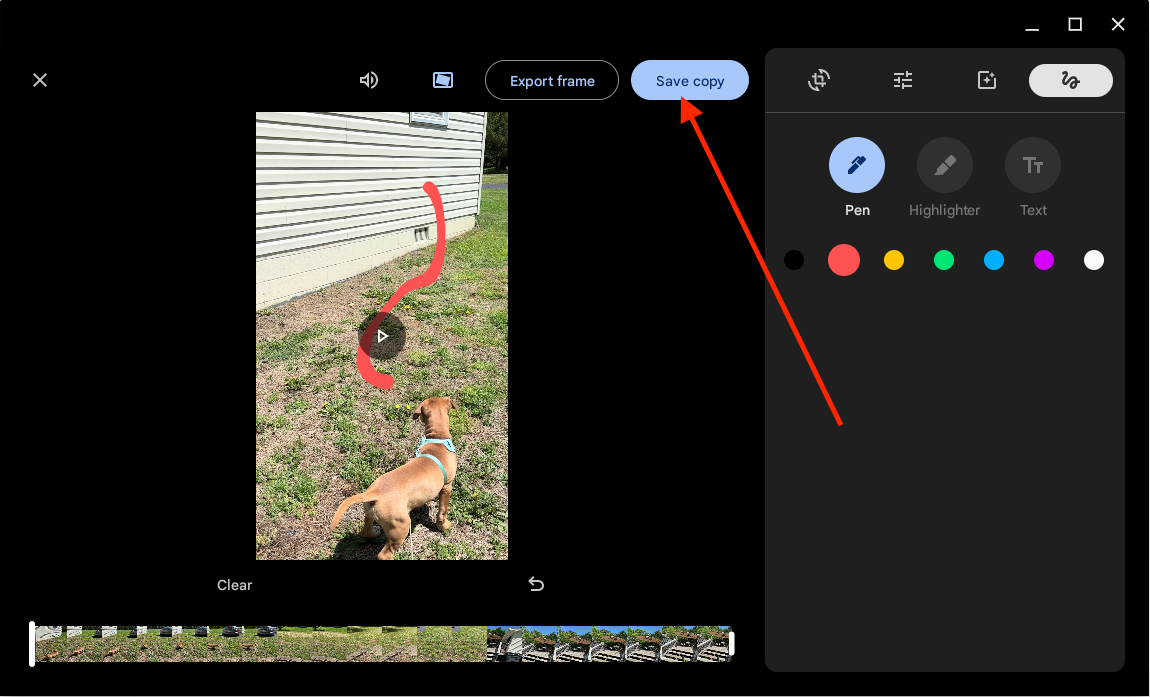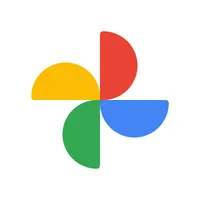How to create and edit videos on Chromebook with Google Photos
Create and edit movies right from your Chromebook.

One of the primary complaints about Chromebooks and ChromeOS is that these devices don't offer even basic tools found on other platforms. While you could jump into the Play Store and download a video editor, there hasn't been a way to do so using Google's software.
That all changed in 2023 as Google finally introduced a built-in video editor and movie creator via the Google Photos app on Chromebooks. This was a long time coming, as the feature was originally teased in July 2022. Since then, we've seen LumaFusion make its way to Android tablets and Chromebooks, but that might be a bit too powerful if you want to just make a family video.
How to create videos on Chromebook with Google Photos
1. Open the Google Photos app on your Chromebook.
2. In the left sidebar, click the Creations button.
3. At the bottom of the screen, click + New creation.
4. Select Movie from the pop-up menu.
5. You can either choose from one of the pre-selected "themes," or click the + New movie button in the top right corner.
Get the latest news from Android Central, your trusted companion in the world of Android
6. Select up to 50 photos and videos.
7. Once selected, click the Create button in the top right corner.
8. Rearrange the images and videos to your liking.
9. If you want to add music, click the Add soundtrack button.
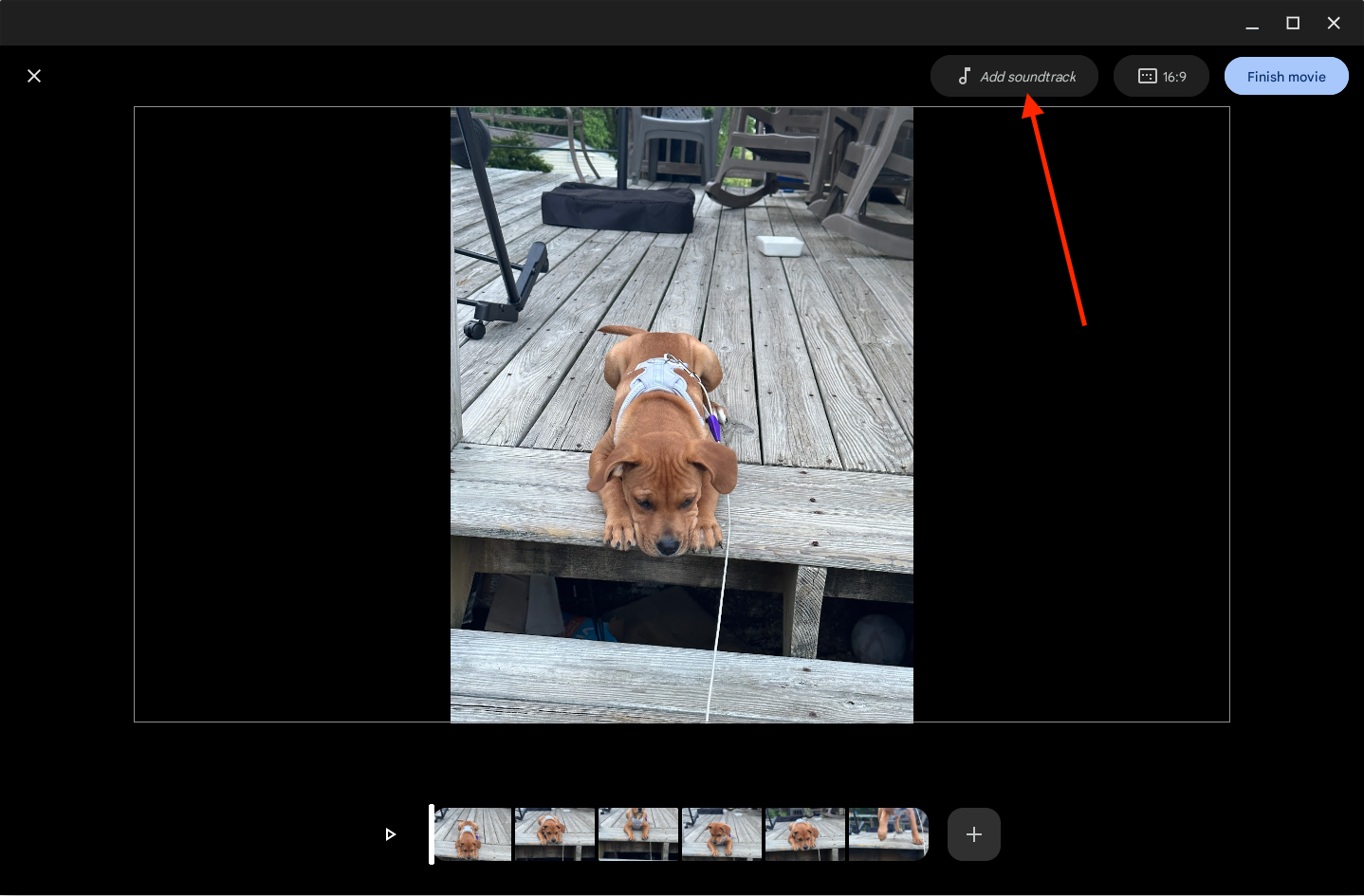
10. Pick from the available free-to-use music or upload and use your own.
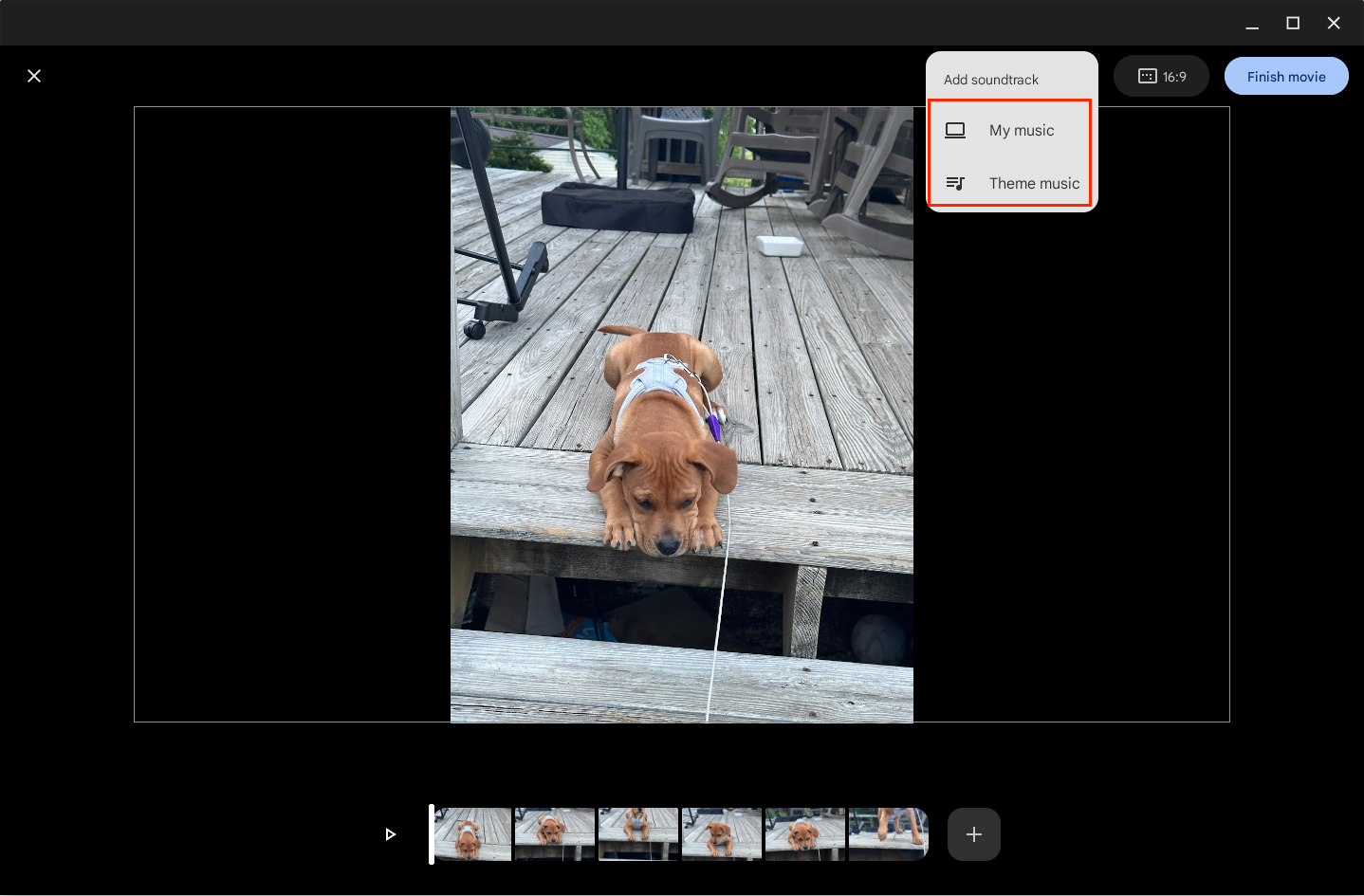
11. If necessary, click the 16:9 button to change the aspect ratio.
12. You can also make edits to specific images that were added by selecting the image.
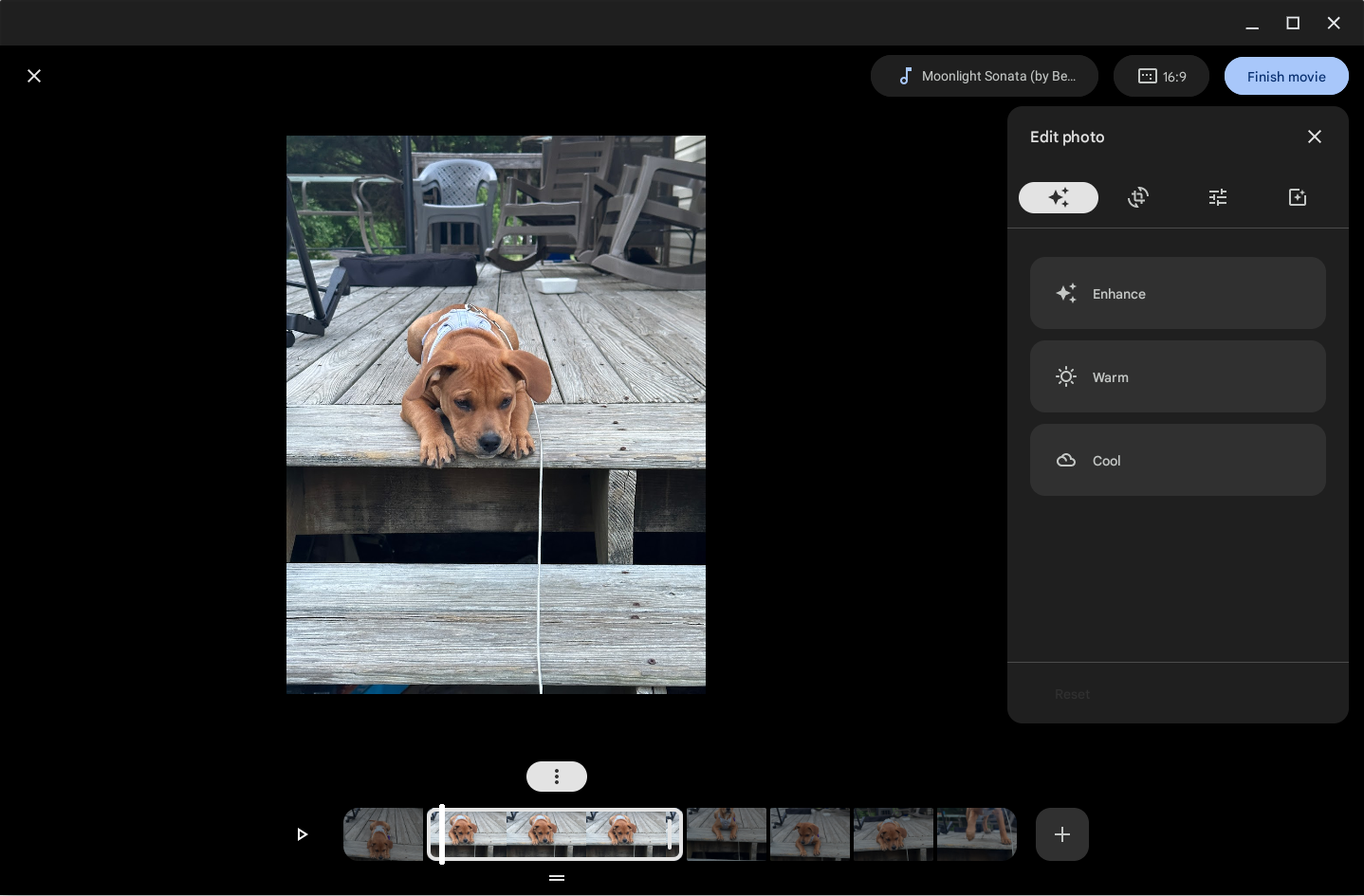
13. Edit the photo to your liking.
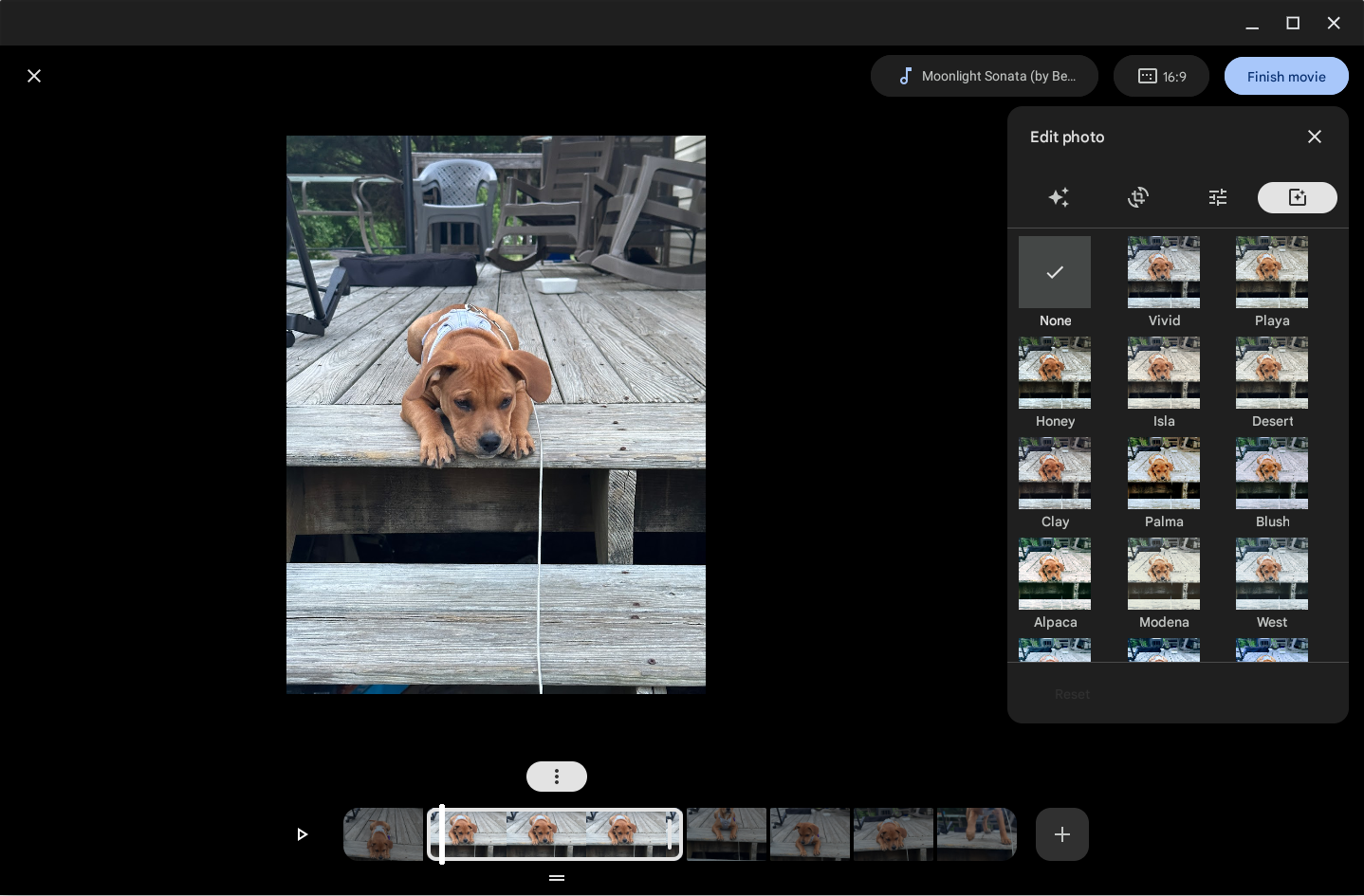
14. Click the Finish movie button.
How to edit videos on Chromebook with Google Photos
1. Open the Google Photos app on your Chromebook.
2. Locate and select the video that you want to edit.
3. Click the Edit button in the bottom toolbar.
4. Select the frame that you want to edit.
5. Using the sidebar on the right, make any edits.
6. Once you've finished making edits, click the Save copy button.
Basic, but useful tools to create and edit videos
As we alluded to earlier, the ability to create and edit videos using Google Photos on Chromebooks is fairly limited. For one, there is a limit of up to 50 photos and videos that can be used, and the editing tools themselves are pretty bare. However, I do have to mention that being able to quickly export a frame from an existing video if you just want a picture.
Another limitation comes in the form of transitions in your created or edited videos. As it currently stands, there's no way for you to add a transition, and Google doesn't include built-in options to choose from. But this new functionality gives you a good starting point for editing or creating movies on the best Chromebooks.
Google Photos
Gone are the days when you needed to rely on the web version of Photos to manage your life's most precious moments. Now, you can just download it right to your Chromebook and even create your own family movies.
Download from: Google Play Store

Andrew Myrick is a Senior Editor at Android Central. He enjoys everything to do with technology, including tablets, smartphones, and everything in between. Perhaps his favorite past-time is collecting different headphones, even if they all end up in the same drawer.