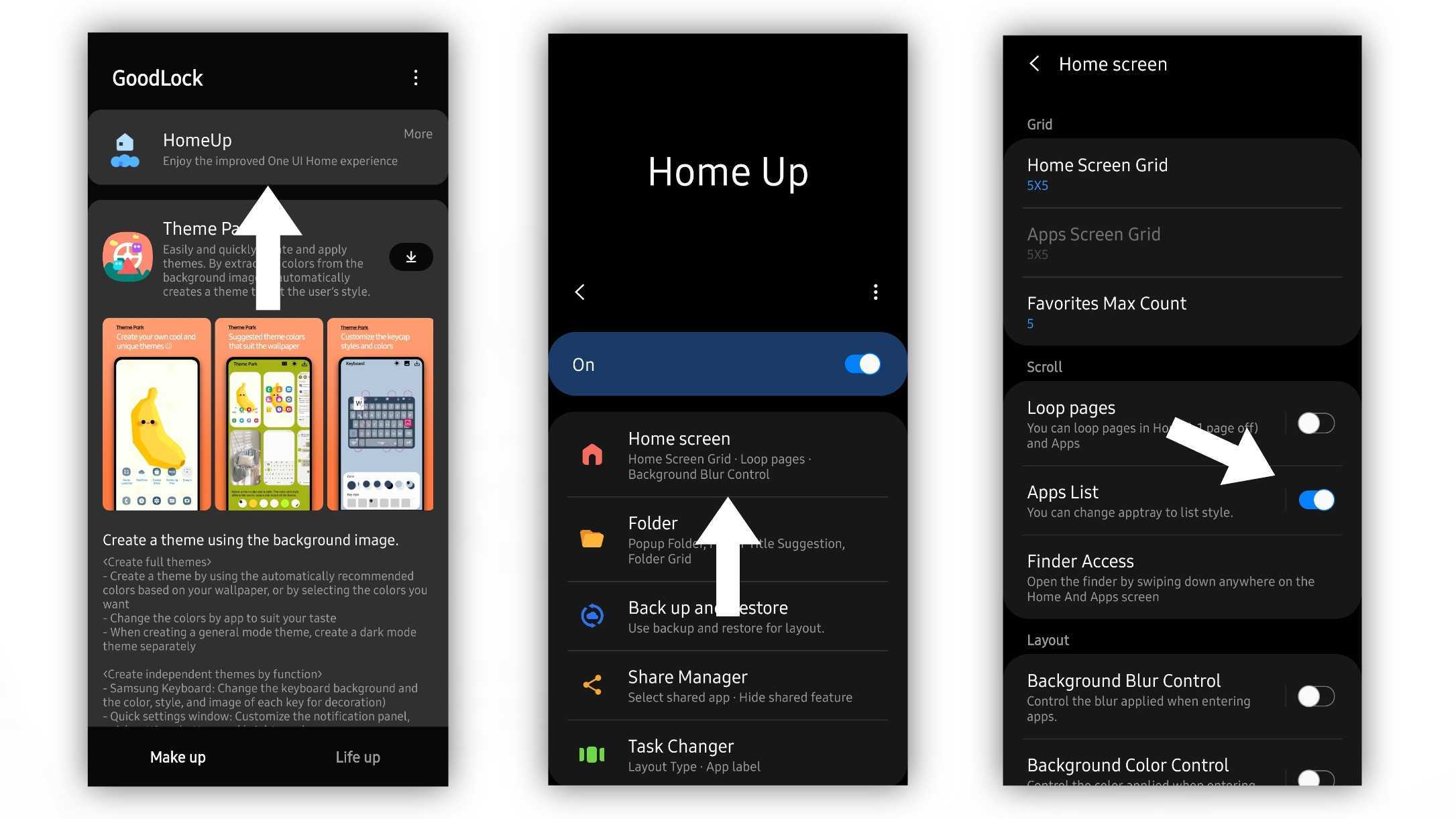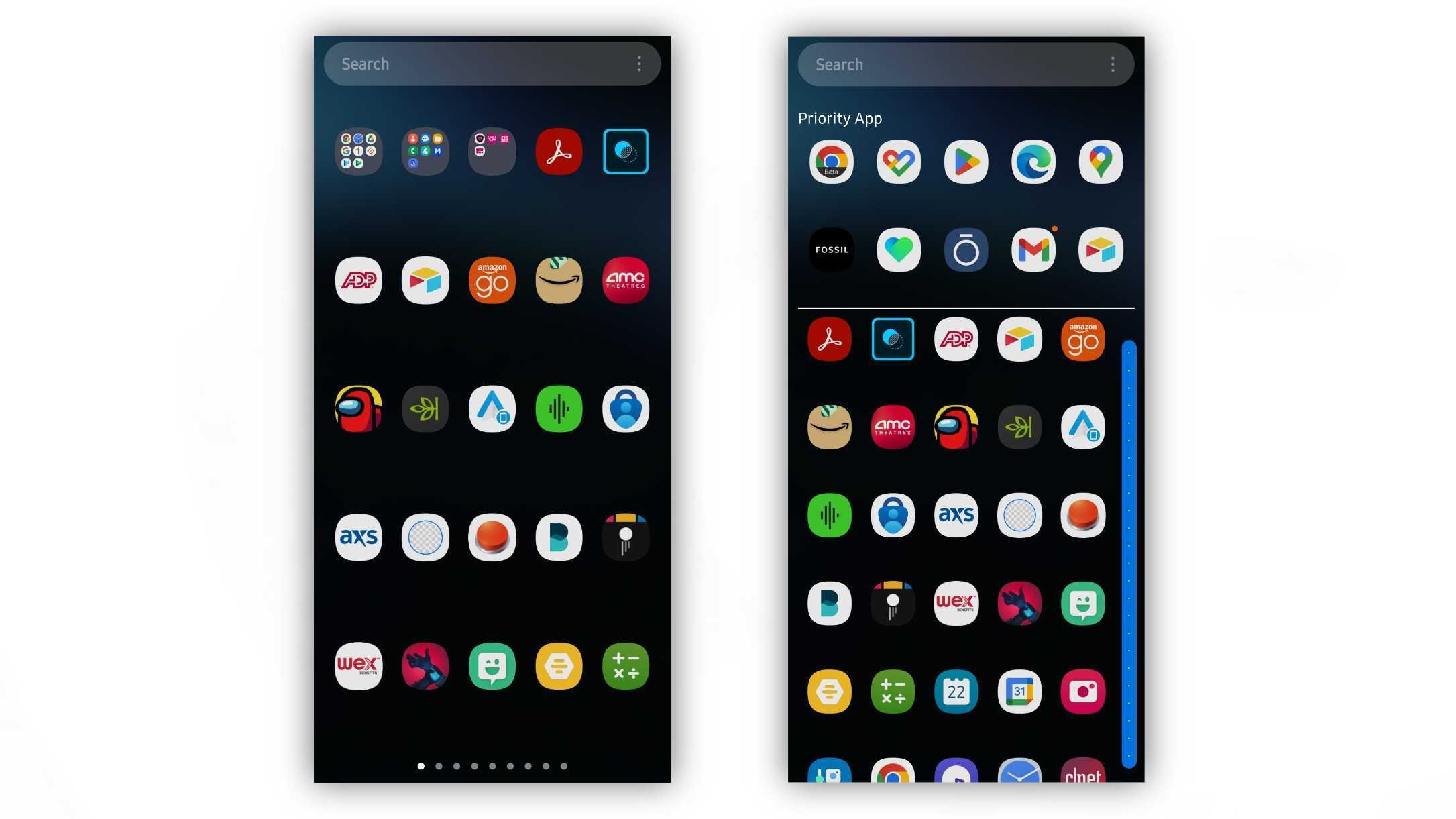How to set up a vertical app drawer on a Samsung Galaxy phone
You're not the only one who doesn't care for Samsung's horizontal app drawer.

Samsung's software has come a long way, and One UI is one of our favorite Android user interfaces. However, it's not all perfect, and there are definitely some things we would like to change about it. One of the first things we would change is Samsung's horizontal app drawer, which makes you scroll through pages of apps in order to find what you're looking for. Fortunately, there is a way to change this to a vertical app drawer, although it's not as simple as we would like.
Changing to a vertical app drawer on a Samsung smartphone doesn't require a third-party launcher, although that's certainly one way to achieve it. Instead, you can use Good Lock, which lets Galaxy smartphone owners customize their phones more than they usually could.
In this article, we'll walk you through the steps to set up a vertical app drawer on your Galaxy phone.
How to change to a vertical app drawer
1. Open Good Lock. In the Make up tab, find and select the HomeUp module.
Note: If you don't already have Good Lock, you can download it from the Galaxy Store. Similarly, if you don't already have the HomeUp module, you can install it from the Galaxy Store or straight from Good Lock.
2. At the top, select Home screen.
3. Toggle the option for Apps List so that it's enabled.
Get the latest news from Android Central, your trusted companion in the world of Android
Tapping on Apps List will also allow you to set the number of columns you want in the app drawer.
Once you enable the Apps List, your app drawer will automatically be switched over. You'll notice that there is a section at the top with two rows of apps. This is for quick access to frequently used apps, helping you save some time scrolling. Additionally, if your app drawer is sorted alphabetically, a blue line will sit to the side so that you can quickly scroll through apps by letter. That said, sorting apps alphabetically will prevent you from making folders.
Now that you finally have a vertical app drawer, you can head back to Good Lock to discover all the other ways to change up your Galaxy phone, such as customizing your camera settings.

Samsung's Samsung Galaxy S22+ is one of the best smartphones of 2022, sporting a large 120Hz display, fast Snapdragon processor, and versatile triple camera setup. It also comes in a sleek green colorway that we can't help but love.

Derrek is the managing editor of Android Central, helping to guide the site's editorial content and direction to reach and resonate with readers, old and new, who are just as passionate about tech as we are. He's been obsessed with mobile technology since he was 12, when he discovered the Nokia N90, and his love of flip phones and new form factors continues to this day. As a fitness enthusiast, he has always been curious about the intersection of tech and fitness. When he's not working, he's probably working out.