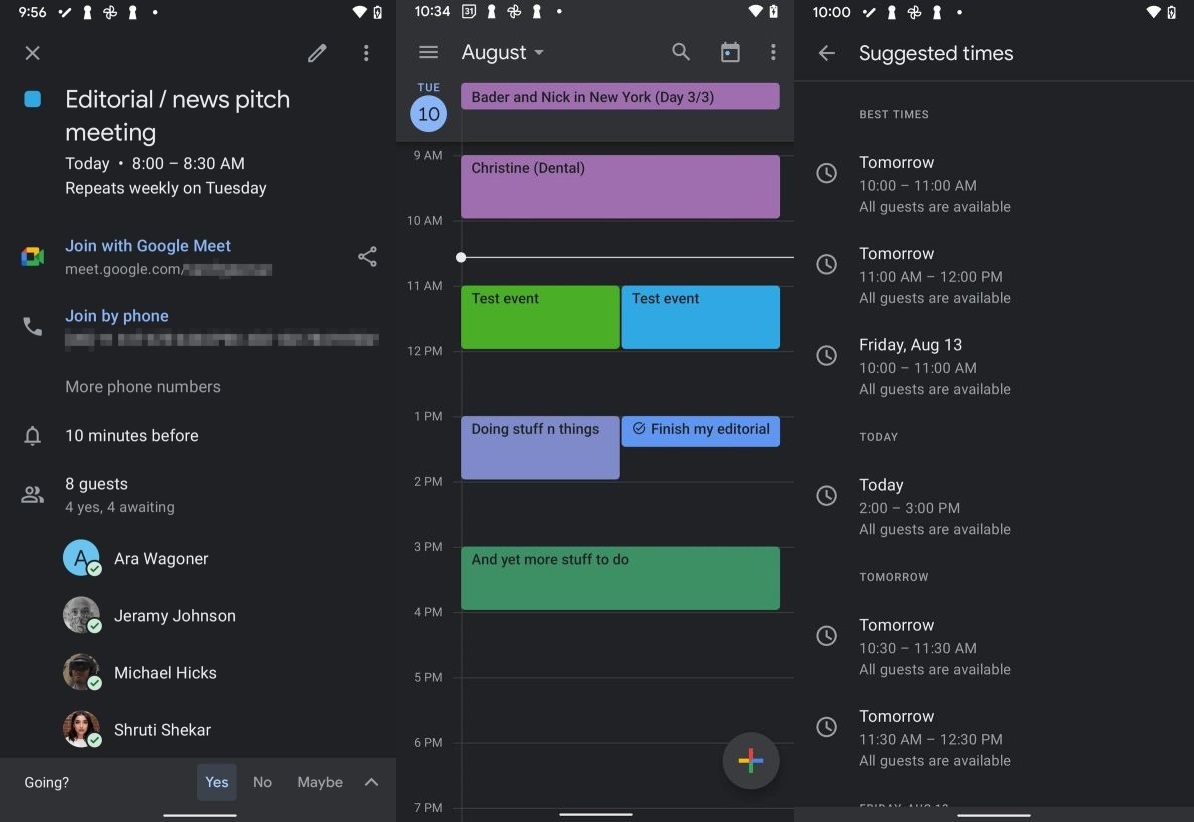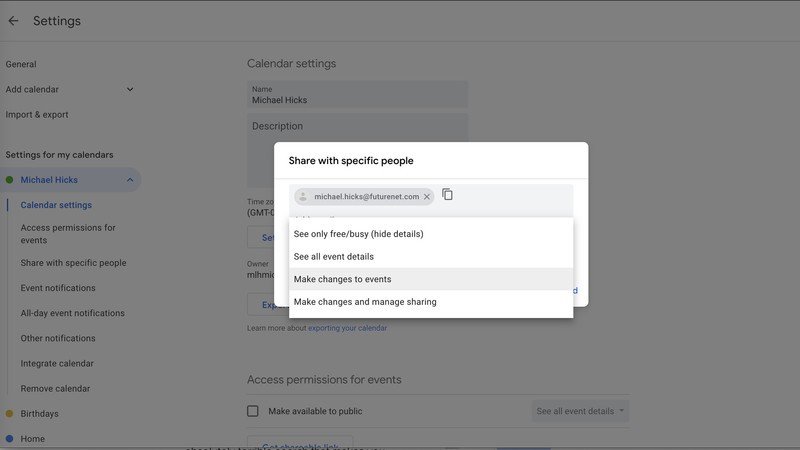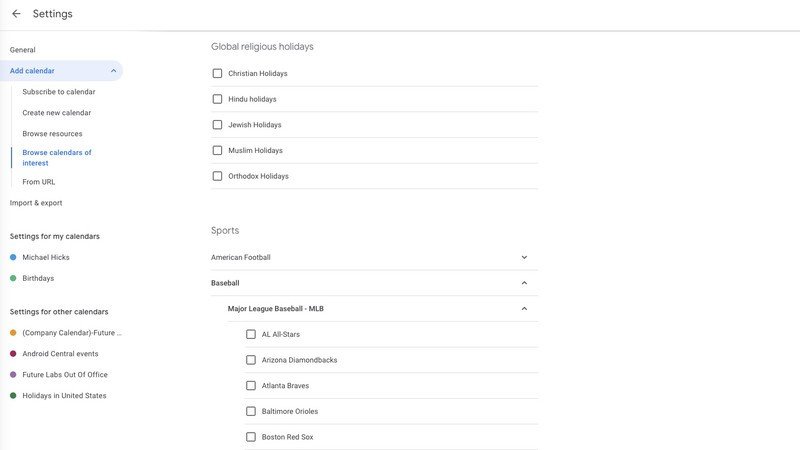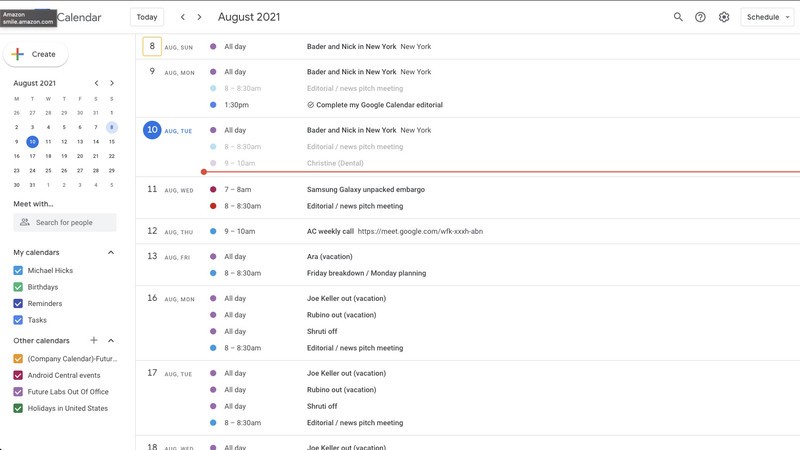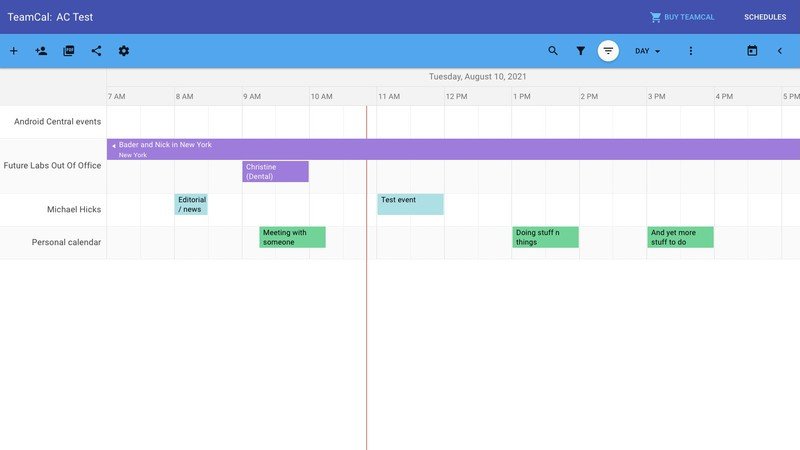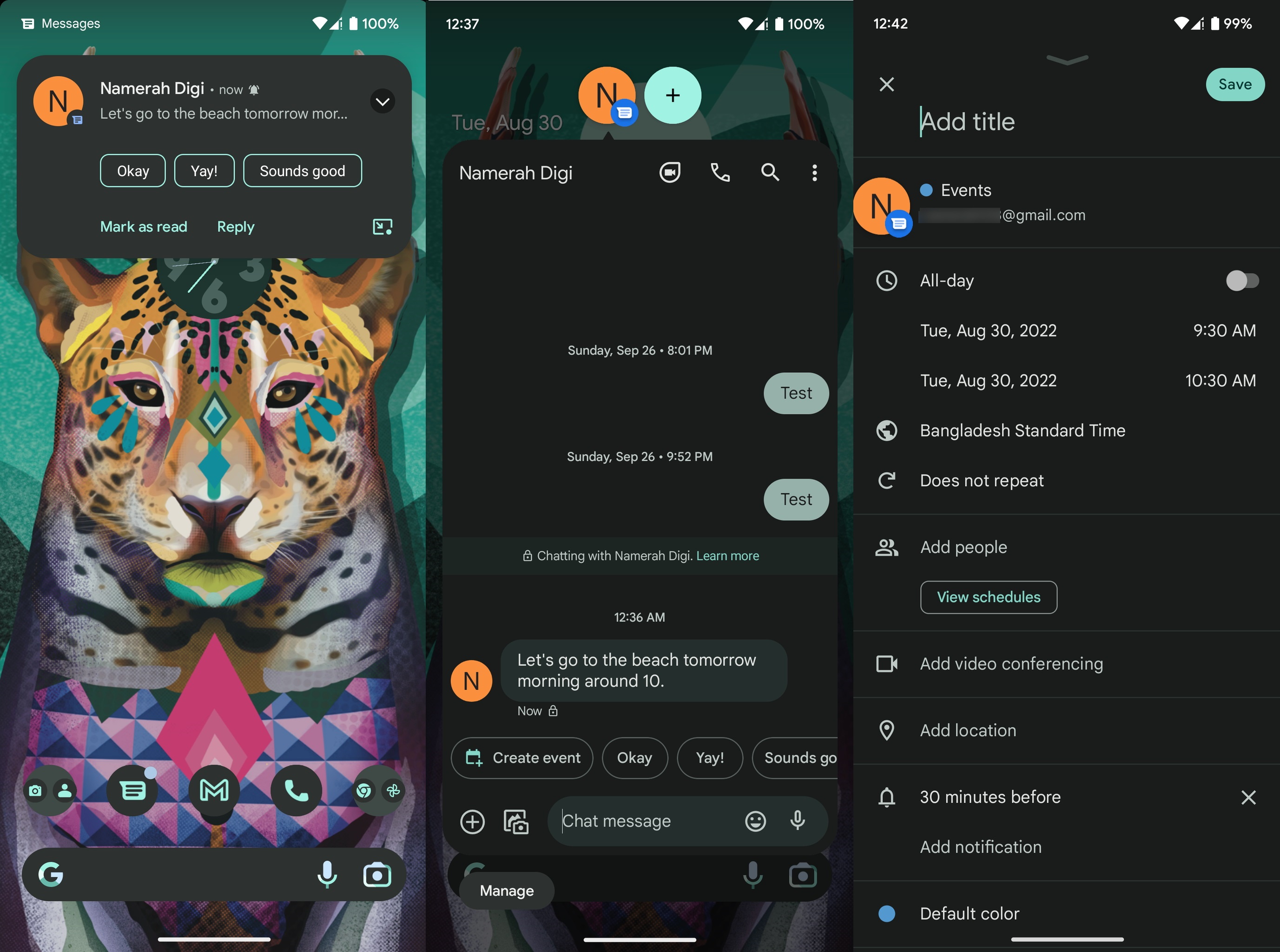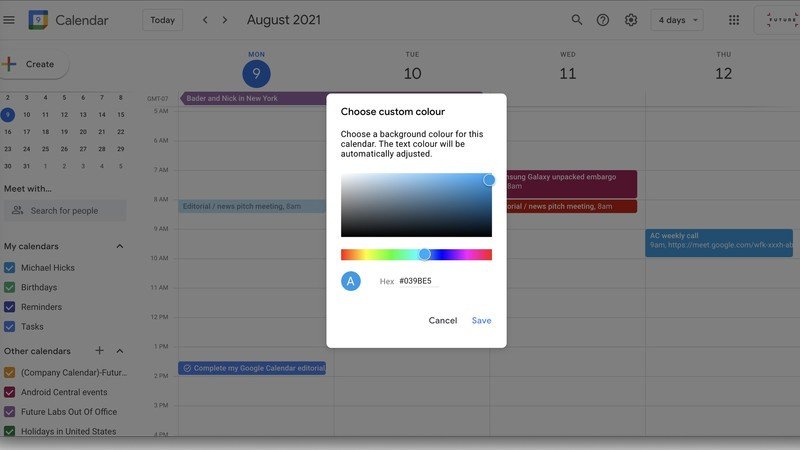8 best Google Calendar tips, hacks, and tricks you need to know
Google Calendar is simple to use, but tricky to master without a guide.

Google Calendar sits at the center of so many other Google productivity apps, from Google Keep and Google Tasks, to Gmail and Google Meet. They all integrate into your Calendar, and keeping it up-to-date and organized is the key to staying on top of your work schedule.
While it's easy to use without much guidance, Google Calendar has plenty of hidden depths that make it much more effective — that's why it tops our list of the best calendar apps for Android. Whether you prefer the mobile app or the browser-based version, we have plenty of Google Calendar tips and tricks that apply to either or both. From keyboard shortcuts to add-ons and integrations, here are our favorite obscure tools to master Google Calendar.
Creating a Calendar event
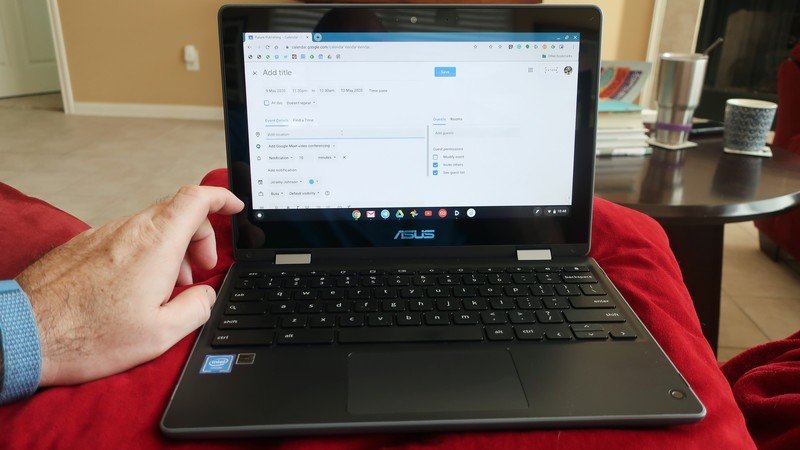
Let's start with a simple step-by-step on creating a Google Calendar event and what mistakes to avoid, either in-app or in Chrome. Calendar veterans can probably skip this section, but there's nothing wrong with brushing up on the essentials.
Click or tap the multicolored + sign to create an event. In Chrome, another option is to click any time slot to create a default one-hour event starting at that time or tap directly below the date (right above 12 a.m.) to start an all-day event. With the app, you can do the same by tapping a particular time slot.
You'll see many customization options for your event — more if you swipe up in-app or click More options next to the Save button. For example, you can set the event to repeat at intervals; determine how many notifications arrive before the event in either alert or email form; decide whether the event means you're busy or can still be contacted; or (most importantly) change which calendar to which this event will be added.
Most importantly, you'll add your Gmail contacts to the event. In Chrome, inviting someone will make "busy" periods from Gmail appear on your calendar, so you know if there's a time conflict; in Android/ iOS, you'll have to tap View Schedules to double-check. Once you've settled on a time, you can schedule a Google Meet meeting in Google Calendar or add a physical meeting room as the location.
Google also has an option to let you RSVP either remotely or in-person, so when people accept the invites, you'll see how many plan to actually turn up or log in from home.
Get the latest news from Android Central, your trusted companion in the world of Android
Once you've added someone, tap the person icon next to their name to make the invite optional. You can modify guests' permissions, deciding if they can modify the event time, invite others, or see the guest list. Calendar enables options 2 and 3 by default.
Best setting changes
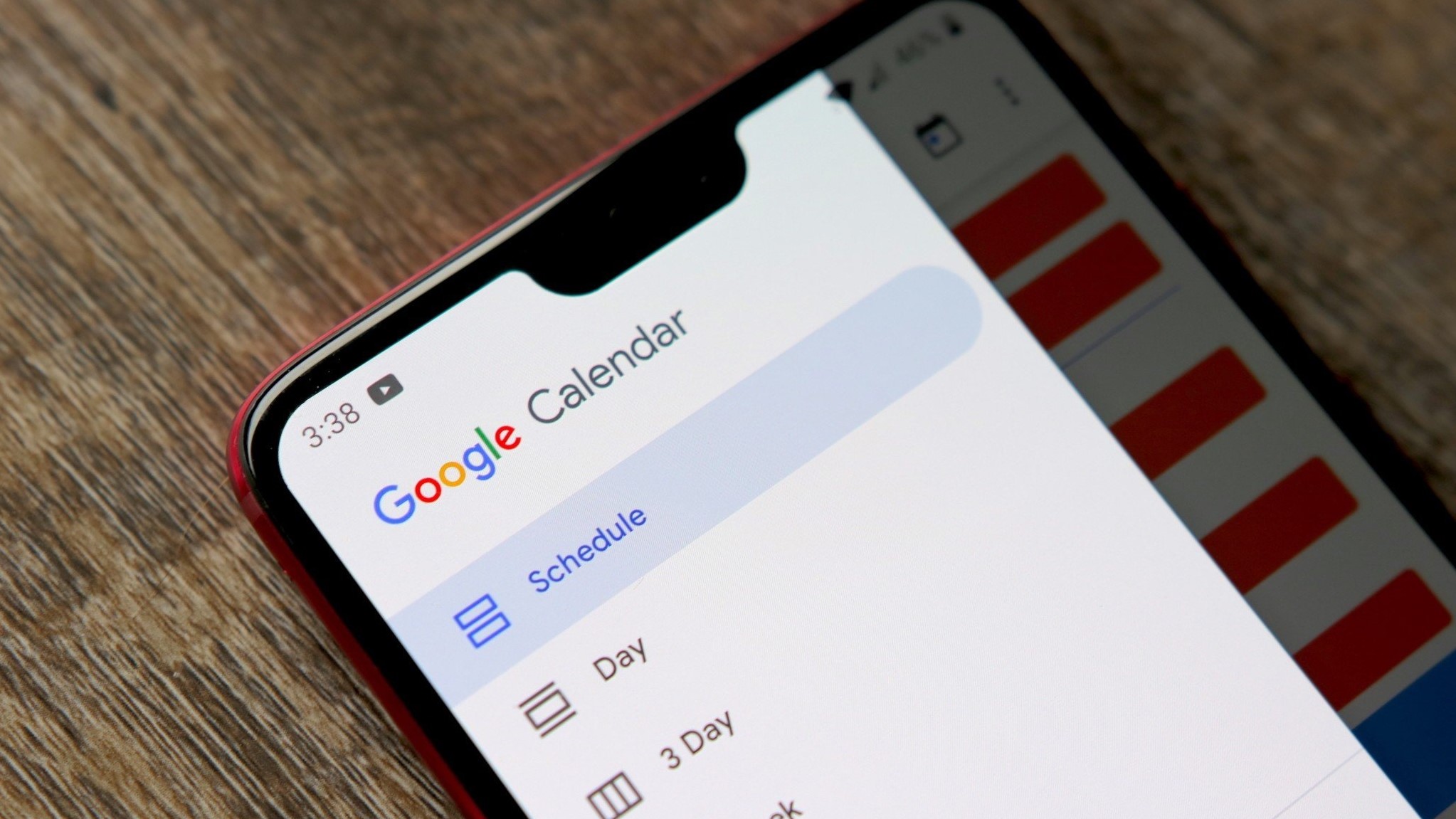
Google Calendar has some pretty robust Settings for both the app and browser versions that could make your experience with it much better than before. There are also many obscure tools that won't matter to most people, so we've cut through the clutter to point out the Google Calendar settings you'll get real use out of.
(Note: to find your Settings, click the Gear icon on your computer or the Sandwich icon > Settings on mobile. Some of the Settings below are only available in browser settings or app settings).
- Change the default event duration from 60 minutes to as little as 15 or as high as 120. You can set different durations for different Gmail accounts; I personally use 30 minutes as my work email default and 120 for personal.
- View options: Instead of the default day/week/month view, you can customize the default number of visible days; set Custom View to as little as 2 days or as high as 4 weeks. I also like to reduce the brightness of past events so I can see at a glance in Week View which events I still must attend. And I set my Week View to start on Monday instead of Sunday. Those are the kinds of customizations you can make.
- Enable working hours: Set some work-life boundaries and "warn people if they try to invite you to a meeting" outside of when you're officially on the clock. You can set specific work hours for each day of the week.
- Change your "Snooze" settings: you can now snooze Google Calendar notifications from the Chrome browser, so they'll reappear closer to the actual event. That linked guide takes you through the steps to enable Calendar notifications; assuming yours are already enabled, go to Settings > Notification Settings > Show Snoozed Notifications, and you can make them appear anywhere from 0 to 5 minutes before the event starts.
- (mobile only) Your Theme will match your phone's global Theme of Light or Dark, but you can permanently make it one or the other regardless of global settings.
Subscribe to a new calendar
Maybe you want to add your calendar from another Gmail account, or you and your partner want to share calendars to know when you have conflicting Meet events. Or maybe you just want to add the start times for your favorite sports team! Regardless, it's pretty easy to add someone else's calendar to yours.
On Android, you only can accept a Google calendar invite shared with you. Tap the Add this calendar link in your email; it'll take you to the app, where you can select Yes to add it to your list of calendars. Then you can find that calendar by tapping the Sandwich menu and scrolling down to it; you can uncheck it if you no longer want to see it.
As for proactively requesting someone's calendar, open Google Calendar on your computer and go to the Settings. On the left-hand menu, open the Add calendar menu and choose Subscribe to calendar. Insert the relevant person's email; you'll see a message "You don't have access to X@gmail.com's calendar." Add an optional message, then click Request access. That person will then have to approve your request through Gmail.
If you want to add a sports team's schedule or holidays from a different country than your current home, select Add calendar > Browse calendars of interest; you'll find a variety of pro and amateur teams, plus holidays related to specific countries or religions. And again, if your calendar gets crowded with sporting events, you can always uncheck them, so they aren't visible while still receiving reminder notifications for them.
Otherwise, your work organization may have a unique URL for its calendars. Copy that URL, go to Add calendar > From URL, and paste it there.
Email yourself a daily agenda
Accessing Google Calendar from Gmail is super easy. Android users can tap the Sandwich icon and scroll down to Calendar in the Google Apps section — or just open the Calendar app — while computer users can click the Calendar icon on the right, then hit the Open in New Tab icon. But sometimes, it's nice to get all of your daily itinerary in a single, easy-to-scroll email without having to open both Gmail and Calendar.
In the Google Calendar web version, open Settings; in the left-hand column under General, you'll see Settings for my calendars. Next, click the calendar you want an itinerary from and scroll down to Other Notifications. The last option will be Daily Agenda, so click the drop-down menu next to it and change the option to Email. Presto, you'll get a daily summary of that calendar's events, uncluttered by the other events from your other calendars.
Keyboard shortcuts
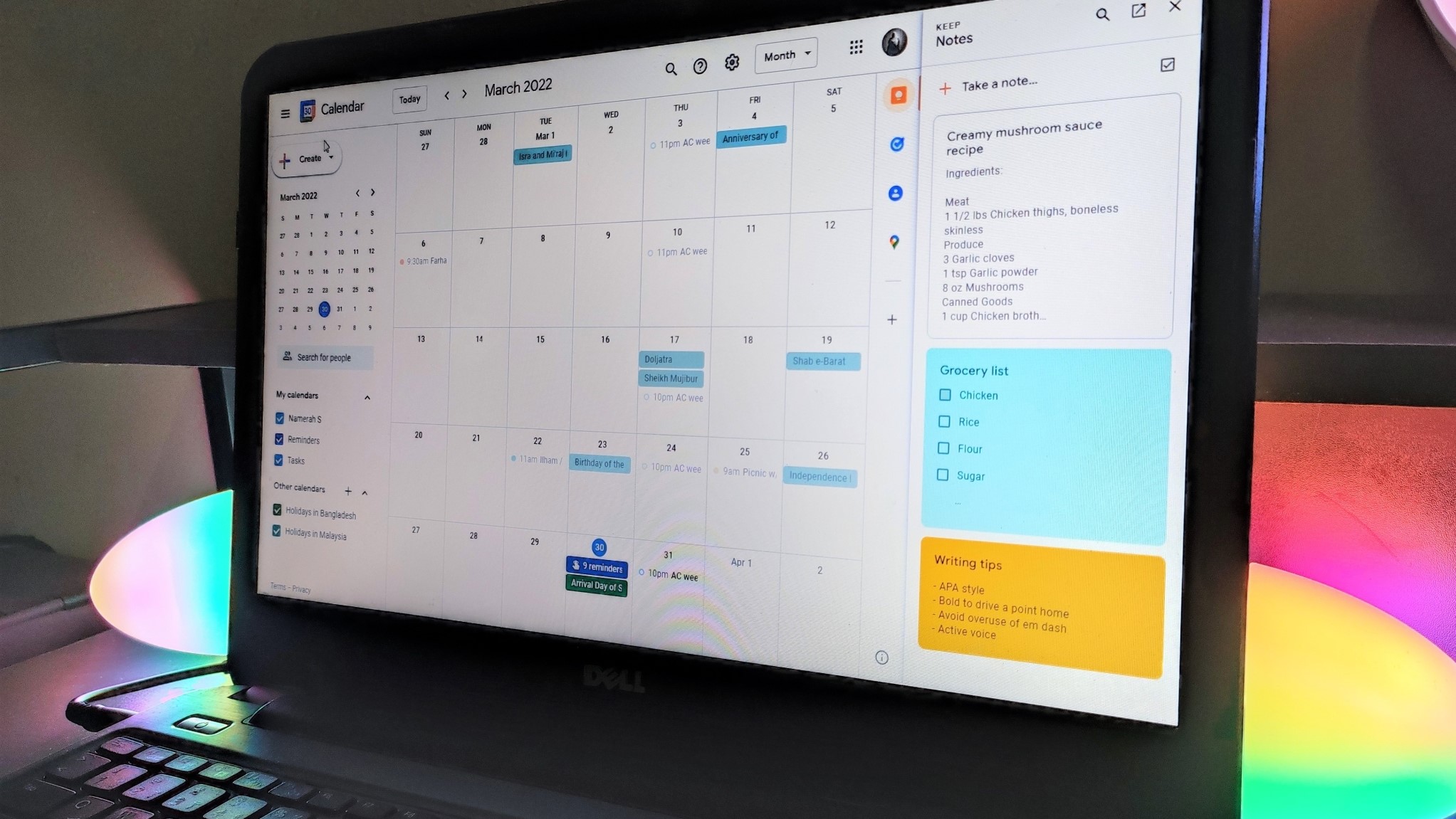
You'll mostly type inside of fields in Google Calendar, adding event names or inviting people. But what happens when you hit your keys outside of event pages? You'll trigger some surprisingly useful shortcuts!
Below, we'll break down our favorite Google Calendar keyboard shortcuts. Most Calendar shortcuts work with just the letter — no ⌘ or Ctrl required — and they're pretty easy to memorize. If you want the full list, we have a comprehensive guide that covers all the shortcuts.
- Create an event: c (short for create)
- See full event details: e
- Remove an event: select an event and hit Delete.
- Undo last action: z
- Change the view: Hit 1 or d for Day View, 2 or w for Week View, 3 or m for Month View, 6 or Y for Year View, 5 or a for Agenda view, or x for Default view. The letter shortcuts are easiest, as they abbreviate the duration of time.
- Move to the current day: t (short for today).
- Jump to the next date range: j (jump) or n (next). For instance, if you're in Week View, you'll jump to the next week.
- Open Settings: s
- "Go to specific date" menu: g
These shortcuts make it faster to find information or create an event with just a single tap, and once you know of them, the letter choices for shortcuts are pretty intuitive. Google also made some handy Google Meet shortcuts and Chromebook keyboard shortcuts if you want to up your productivity for other apps.
Try Chrome add-ons and extensions
Google designed Calendar to sync up with its own apps, but allows third parties to create Calendar Add-Ons or Chrome Extensions to sync their apps to Google Calendar better.
Open up Google Chrome in your browser. Then, in the right column, underneath the Keep/ Tasks/ Maps icons, click the + button to see a list of Works with Calendar apps. Among the most popular add-ons, you can add popular teleconferencing apps like Zoom or Webex or add your Microsoft Teams events to Calendar by default.
Aside from linking other company services, you can use Workplace extensions to augment Calendar with features Google doesn't provide. For instance, TeamCal converts all of your separate calendars into a single timeline view (see above), making it easier to see which event applies to a particular calendar.
Some extensions let you send your calendar notifications as text messages if the regular notifications aren't grabbing your attention. Button for Google Calendar lets you see a summary of upcoming events as a drop-down menu without leaving your tab — with visible, clickable meeting links.
There are too many extensions to mention here, so go to the Google Workspace Marketplace or Chrome Web Store and see what's available for yourself. You can also check out our list of the best Chrome extensions, though these aren't confined to Calendar tools.
Create a calendar event from a text message
Your friend texts that she wants to meet up at the local park at 1 p.m. on Saturday. You don't want to forget, so you go into Calendar and recreate the info there. Simple enough, but it's much more convenient to auto-populate the info from the text directly into Calendar!
We have a guide on how to set a reminder directly from an Android notification, meaning this method will work from any Android messaging app. In Android 11 and up, you open up the chat bubble with the message in question, and a Create event button should appear underneath the message. You can then fill in the missing information and hit Save to create the event and return to the chat bubble to respond.
Customize your Calendar's look
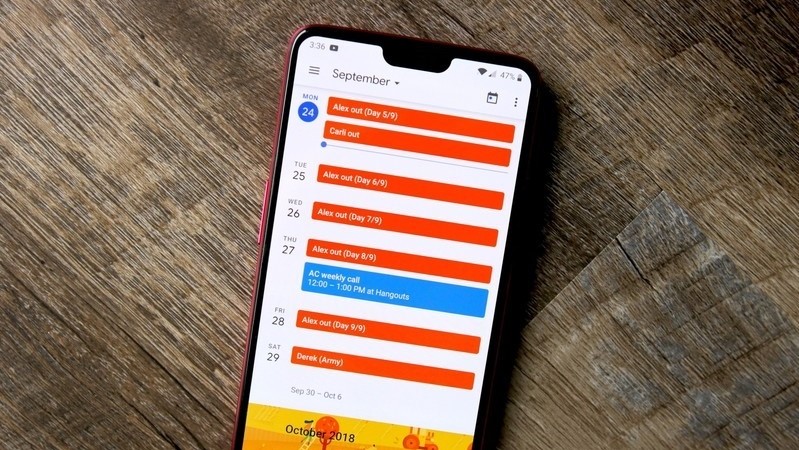
Google Calendar has a nice colorful aesthetic that I'm a fan of, but the design feels stale after using it for years. Sometimes, you just have to switch things up.
In the Calendar app, go to your Settings and select Events underneath your email. You'll have the option to change the color for your event entries to one of 24 different color options, from banana to birch. And as mentioned above, you can go into Settings > General and change the Theme to Light or Dark.
With Calendar for Chrome, you have more color customization options. In the left-hand column, hover over a calendar name and click the vertical ellipsis for more options. Not only can you change the color to any of the 24 options, but you can also insert a custom Hex code or select a color from a gradient by pressing the + button. Or, to make an individual event stand out from the pack, right-click an event to change its color in isolation.
Otherwise, Calendar's overall look can't change too much from how Google designed it. You can go to Settings > Density and color to change the text color to black or make the Calendar cells more compact. However, I don't recommend the first option, as black text on color is less accessible and generally harder to read. True customization relies on extensions or add-ons.
Any other tips?
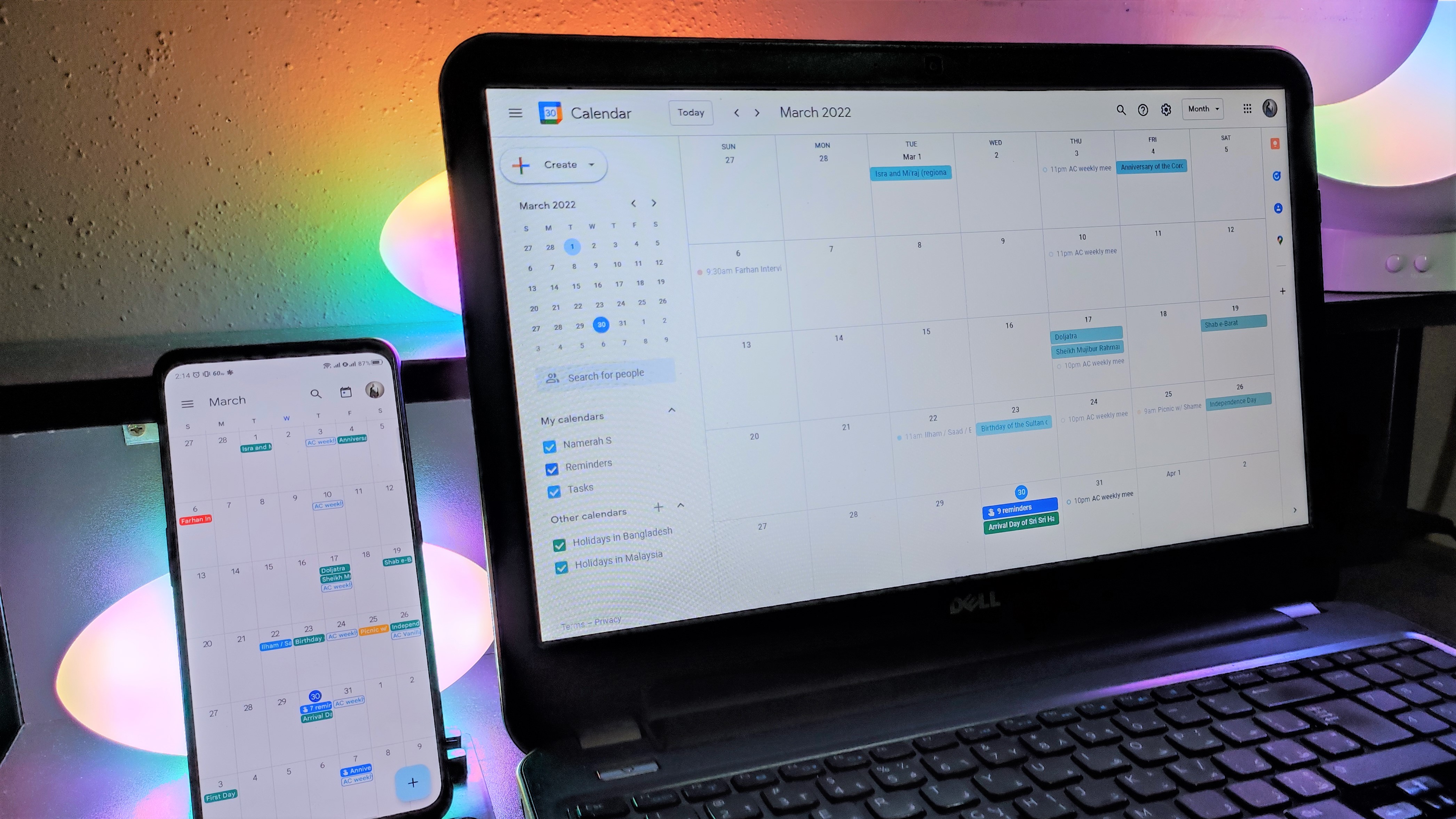
How do you make Google Calendar work better for you? Do you have a favorite setting, add-on, extension, or tool that we didn't recommend? Let us know in the comments below, and we'll add any promising Google Calendar tips and tricks to our list.

Michael is Android Central's resident expert on wearables and fitness. Before joining Android Central, he freelanced for years at Techradar, Wareable, Windows Central, and Digital Trends. Channeling his love of running, he established himself as an expert on fitness watches, testing and reviewing models from Garmin, Fitbit, Samsung, Apple, COROS, Polar, Amazfit, Suunto, and more.