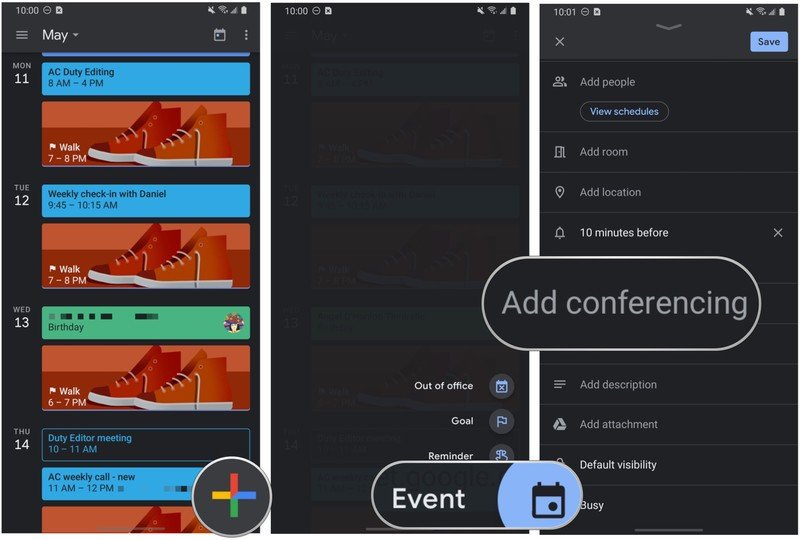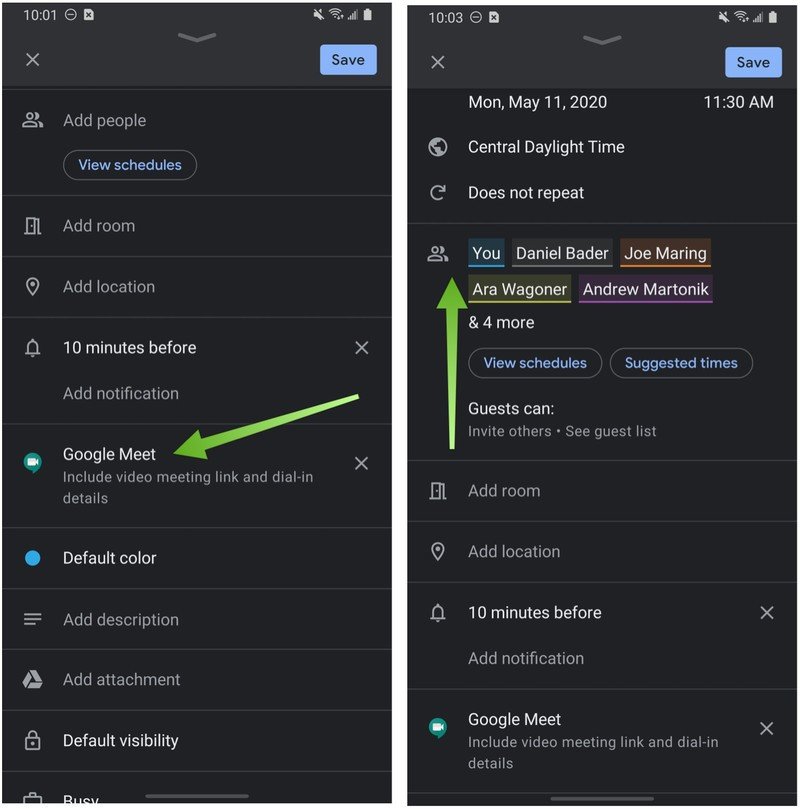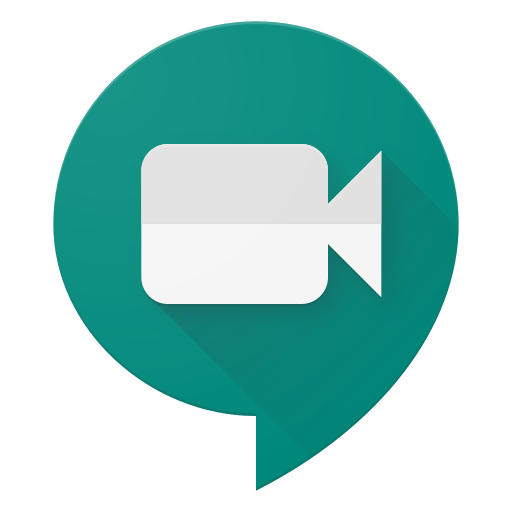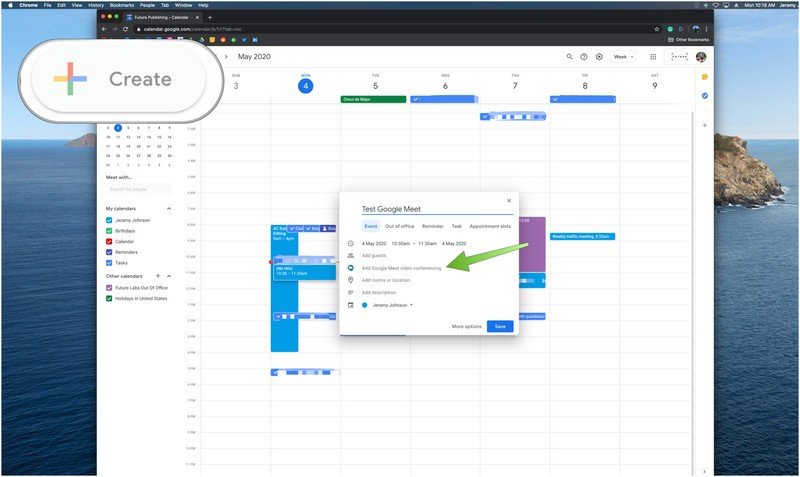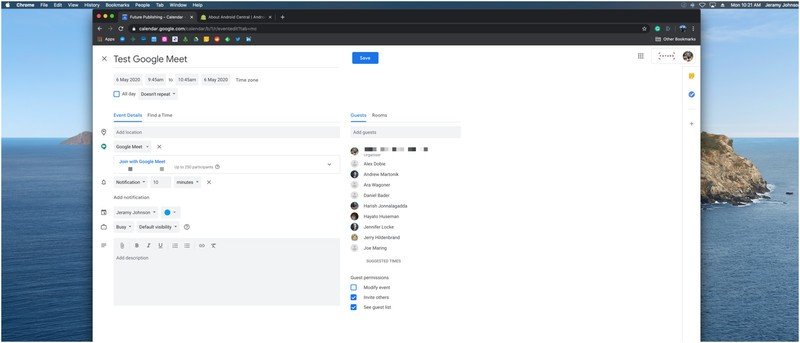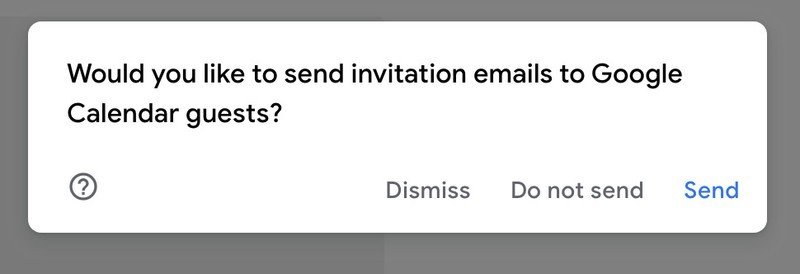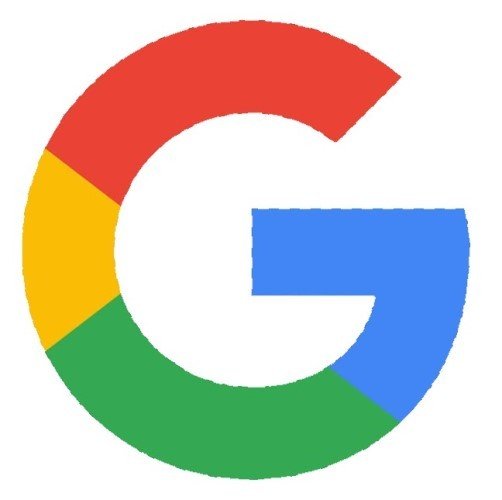How to schedule a Google Meet meeting in Google Calendar
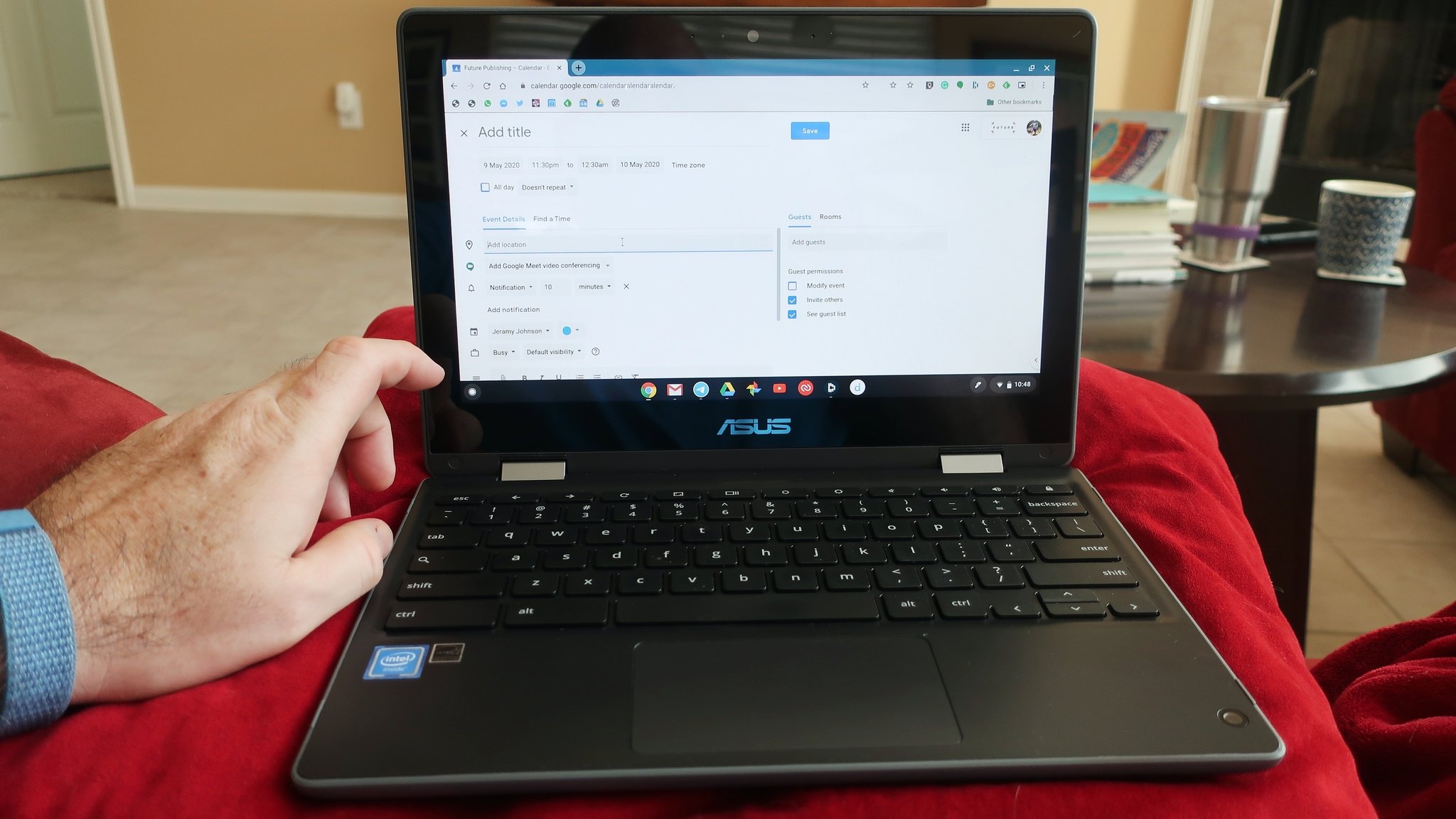
Google Meet is a fantastic collaboration platform, particularly for those who are on distributed teams or who are working from home. As you can imagine, it integrates seamlessly with other G Suite apps like Gmail and Calendar, and you can not only send out invitations through those apps but you can also schedule future Meet sessions based on your team's availability. Currently only paid G Suite subscribers can schedule Google Meet sessions, but thanks to Google's recent announcement that Meet will be free through the summer, all users will be able to take advantage of this feature soon. Let's dive into just how to get started.
How to schedule a Google Meet in Google Calendar on mobile
- Open the Google Calendar app on your smartphone or tablet.
- Tap on the multicolored + button at the bottom right of the screen.
- Tap on Event.
- Scroll down, and tap Add conferencing.
- Tap Google Meet.
- Set a time, add participants, and set notification reminders.
So simple! Now you can plan for that meeting while you're out and about and inspiration strikes!
How to schedule a Google Meet in Google Calendar in the browser
- Open up Google Calendar in your web browser.
- Click on the Create + button in the top left corner.
- As you create an event, click on Add Google Meet video conferencing.
- Start adding collaborators to the meeting. You can click on the See guest availability or Suggested times to pick a meeting time that should work for all involved, assuming their calendars are up-to-date.
- If you want to add notes, make this a repeat invitation, or arrange for private meeting rooms, click on the More options button at the bottom of the invitation.
- When you are done, click Save.
- A pop-up window will ask you if you wish to email the meeting invitation to the guests. Click Send.
Scheduling a Google Meet invitation on Google Calendar through a web browser is pretty much the same experience as doing so on a mobile app, with the bonus that you can probably type faster on a keyboard. Plus, if you wanted to add any files or notes that were not available on your phone, you can easily do so from your desktop or laptop. I also appreciate how much easier it is to see who is available and when on the computer screen than my phone.
Get the latest news from Android Central, your trusted companion in the world of Android

Jeramy was the Editor-in-Chief of Android Central. He is proud to help *Keep Austin Weird* and loves hiking in the hill country of central Texas with a breakfast taco in each hand.