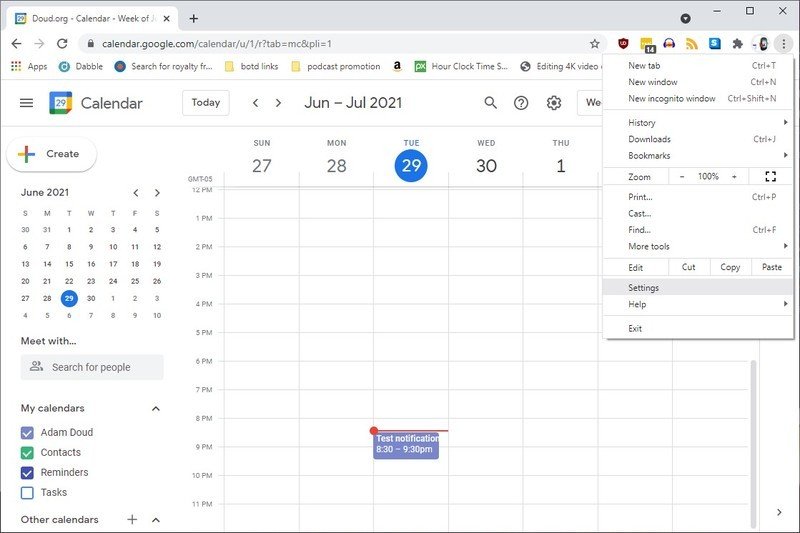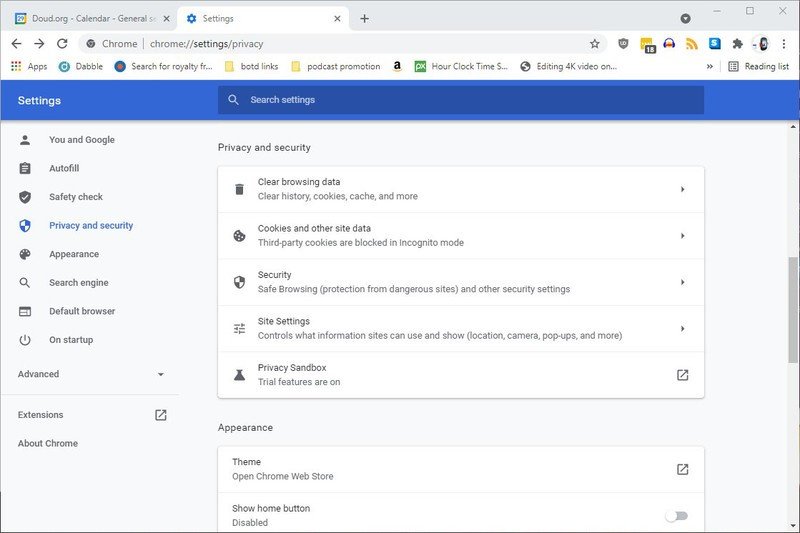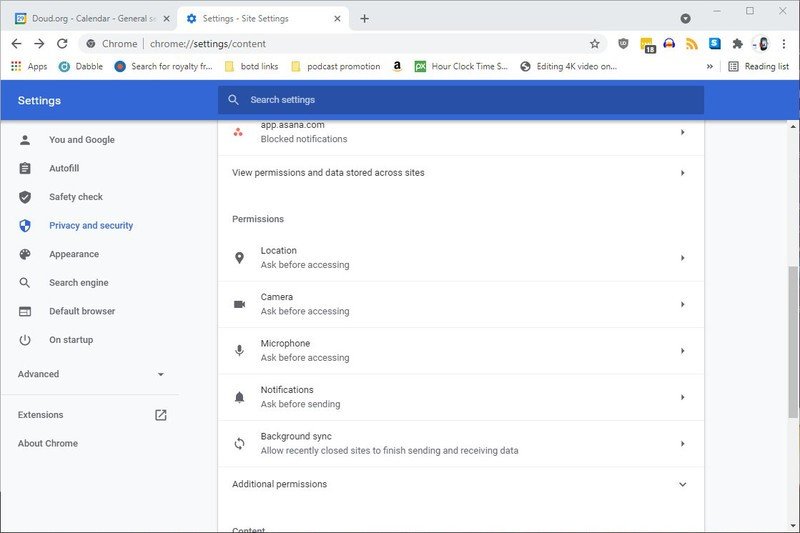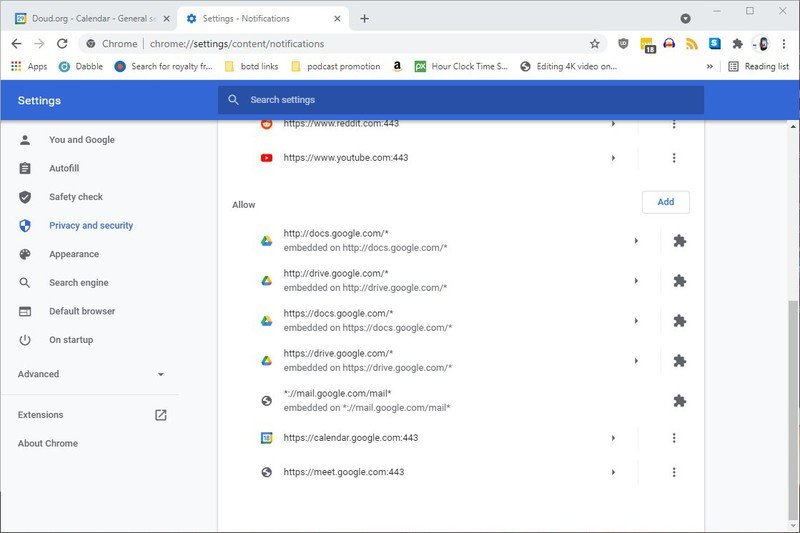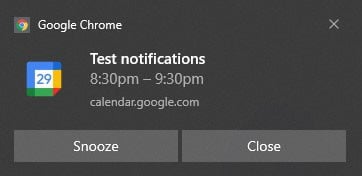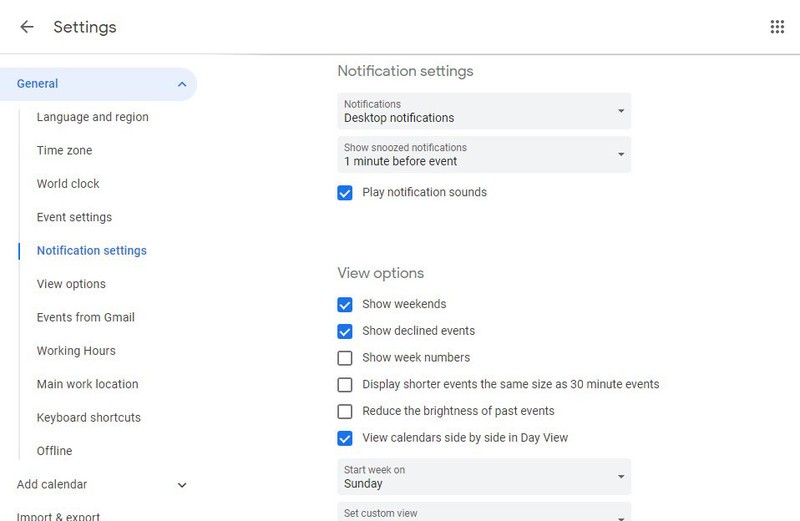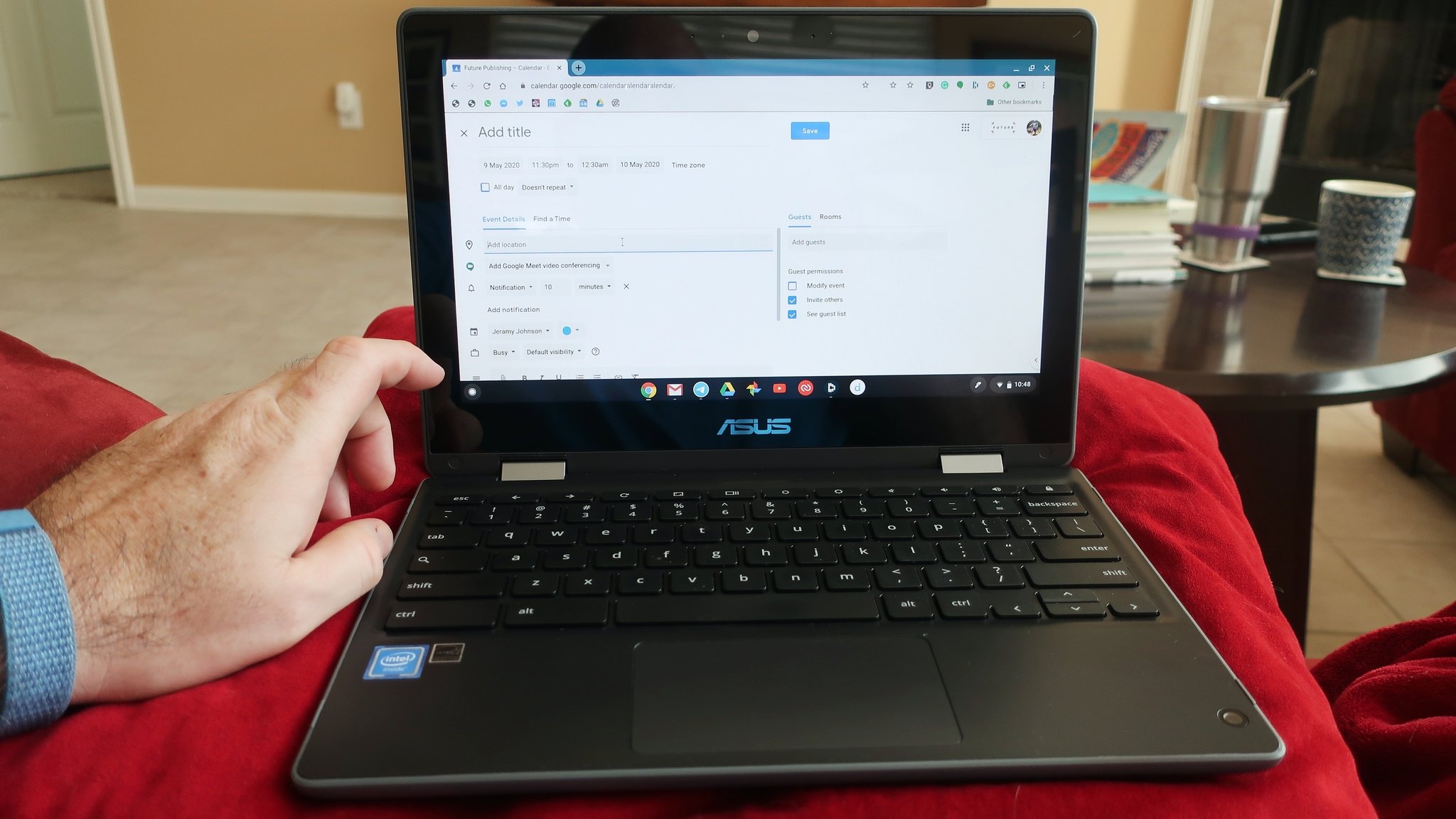
Google Calendar is one of the most understated products in the Google Suite. If you live and die by your calendar, Google made an improvement that could change your life. You can finally snooze notifications that you get from Google Calendar on your desktop PC or Chromebook. There are a couple of caveats, however. First, you have to have Google Calendar open in a tab. Second, you have to allow Google Calendar to send notifications to your PC. If both of those conditions are met, you can snooze the notifications you get as events come up. We'll show you exactly how to do that.
How to snooze notifications in Chrome
First, you have to make sure you have allowed notifications to be sent.
- Go to Settings in Chrome.
- Click Privacy and security.
- Click Site settings
- Scroll down and click Notifications
- Scroll down to Allow and make sure calendar.google.com is in there.
- If it is not, click Add.
- Type https://calendar.google.com:443 and click **Add.
How to configure the snooze
You can set the time when a snoozed notification will ring again. That is in Calendar settings.
- From Google Calendar, click the Cog at the top of calendar > Settings.
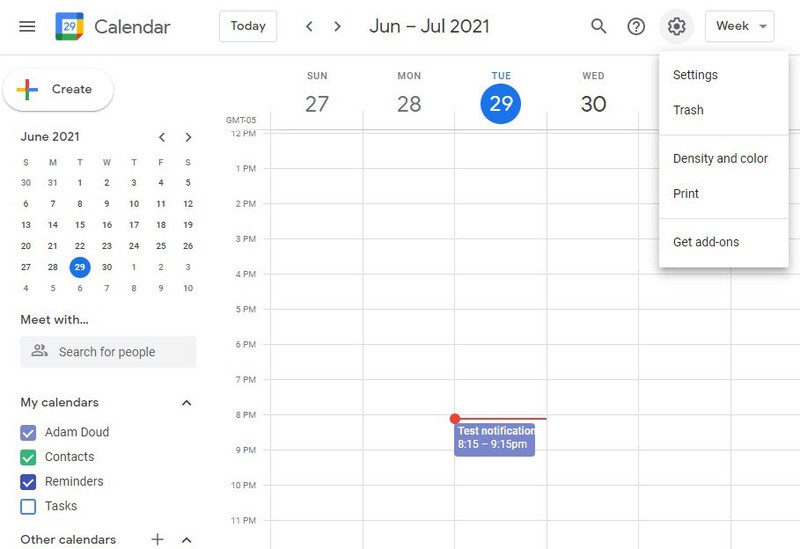
- Click Notification Settings on the left.
- Select the desired time in the Show snoozed notifications dropdown. You can set this for any time from 0 until 5 minutes prior to the start of the event.
Snoozing is really valuable, especially to event notifications because they're a great reminder that something is coming up, so you can get ready for it. When it comes up again it's showtime.
Get the latest news from Android Central, your trusted companion in the world of Android
Adam has been writing and podcasting the mobile tech space for almost a decade. When he's not writing, he hosts the Benefit of the Doud podcast, spends way too much time on Twitter, and redesigns his office space over and over.