Understanding 'Applications' settings on the Samsung Galaxy S6
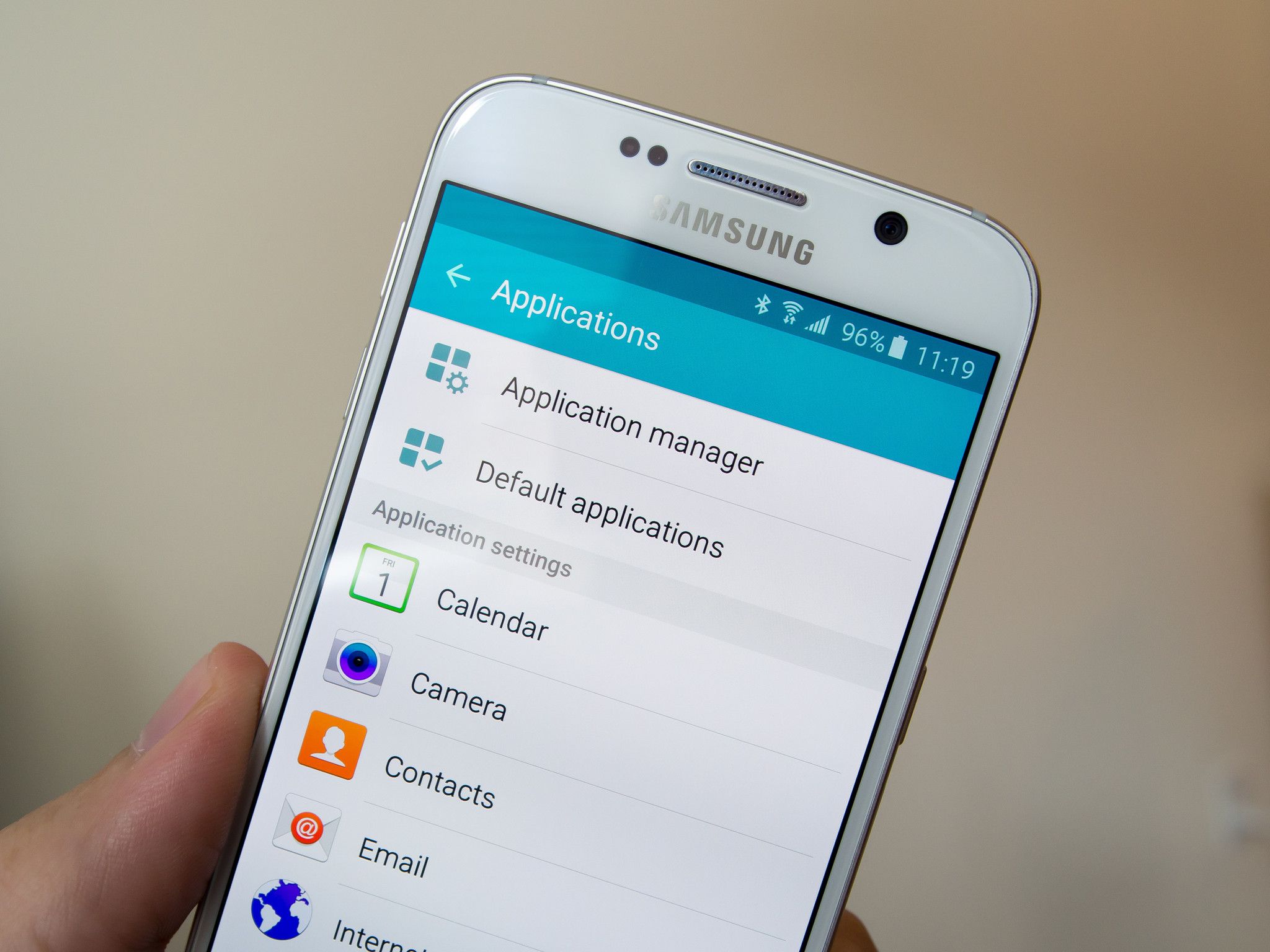
Running a modern smartphone takes a little bit of maintenance, which is a bit unfortunate but not something that we can't handle in order to make the most of our phones. For the Galaxy S6 that involves hopping into the "Applications" area of the settings to poke around, and knowing what you're doing before you get there is always a good idea. We're going to run through the most important parts of the applications settings on the GS6, and show you which ones you need to know about.
READ NOW: Using 'Applications' settings on the Galaxy S6
Application manager

As the name suggests, this is where you'll be able to manage the applications installed on your Galaxy S6. That means seeing what apps are installed, which ones are running, and having the ability to disable or uninstall apps you don't want.
You'll see apps separated into "Downloaded" (apps you installed from Google Play), "Running" (apps currently in use by the phone), "All" (every app on the phone) and "Disabled" (pre-installed apps you've disabled rather than uninstalled). When looking at any of these lists, tapping on an individual app will let you see the version, how much storage its taking up, and a few different options for managing that app.
If you believe an app has been misbehaving and draining battery or filling up your storage, you can force the app to stop, clear its temporary cache or clear the data from the app entirely to reset it to the moment you installed it. If you still find it undesirable, you can uninstall (or disable when uninstall isn't available) with one tap. (Tip: when viewing the "Downloaded" list, tap "More" and "Sort by size" to see the largest apps first.)
The "Running" list can be a bit confusing, as it shows current RAM usage by the system and apps. Your Galaxy S6 is designed to make the most of its 3GB of RAM, so don't be alarmed if there isn't a lot of memory free when you view the settings.
Default applications
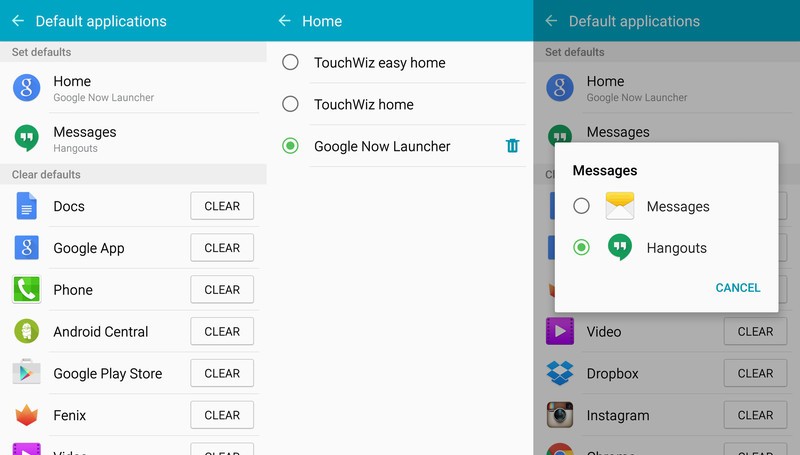
One of the great features of Android is the ability to replace built-in apps with new ones from the Play Store and have them selected as a "default" app — this is the area in the settings where you manage those apps.
Get the latest news from Android Central, your trusted companion in the world of Android
At the top you'll see the two most common apps you change — your launcher and messaging app — separated out from the rest. You can tap the "Home" or "Messages" entry to switch between available apps, including Samsung's pre-installed options — making a selection doesn't uninstall the other apps, it just sets them in the background for when you want them again.
Below those two main options, you'll see a list of every app that you've determined to be a default app while using the phone. Every decision you've made when you launch a new app to use "every time" instead of "just once" will show here, and you can quickly revoke that default by tapping the "clear" button.
If you want to set that app as a default handler again, you'll simply just launch that app and go through the process of setting as a default.
Application settings

Back at the first screen of the Applications settings, you'll see a list of apps underneath a subheading called "Application settings." The somewhat-confusing listing is a one-stop shop for accessing the settings for all of Samsung's pre-installed apps, such as the calendar, camera, Internet browser and phone dialer.
These are the same settings you'd be able to access by simply going into each app separately and going to the settings from there, but having them all in one place is also convenient. The one exception here is the Weather app, which doesn't have an icon in the app drawer and can only be accessed from this settings page or from a home screen widget — keep that in mind if you ever need to tweak the Weather settings.
Andrew was an Executive Editor, U.S. at Android Central between 2012 and 2020.

