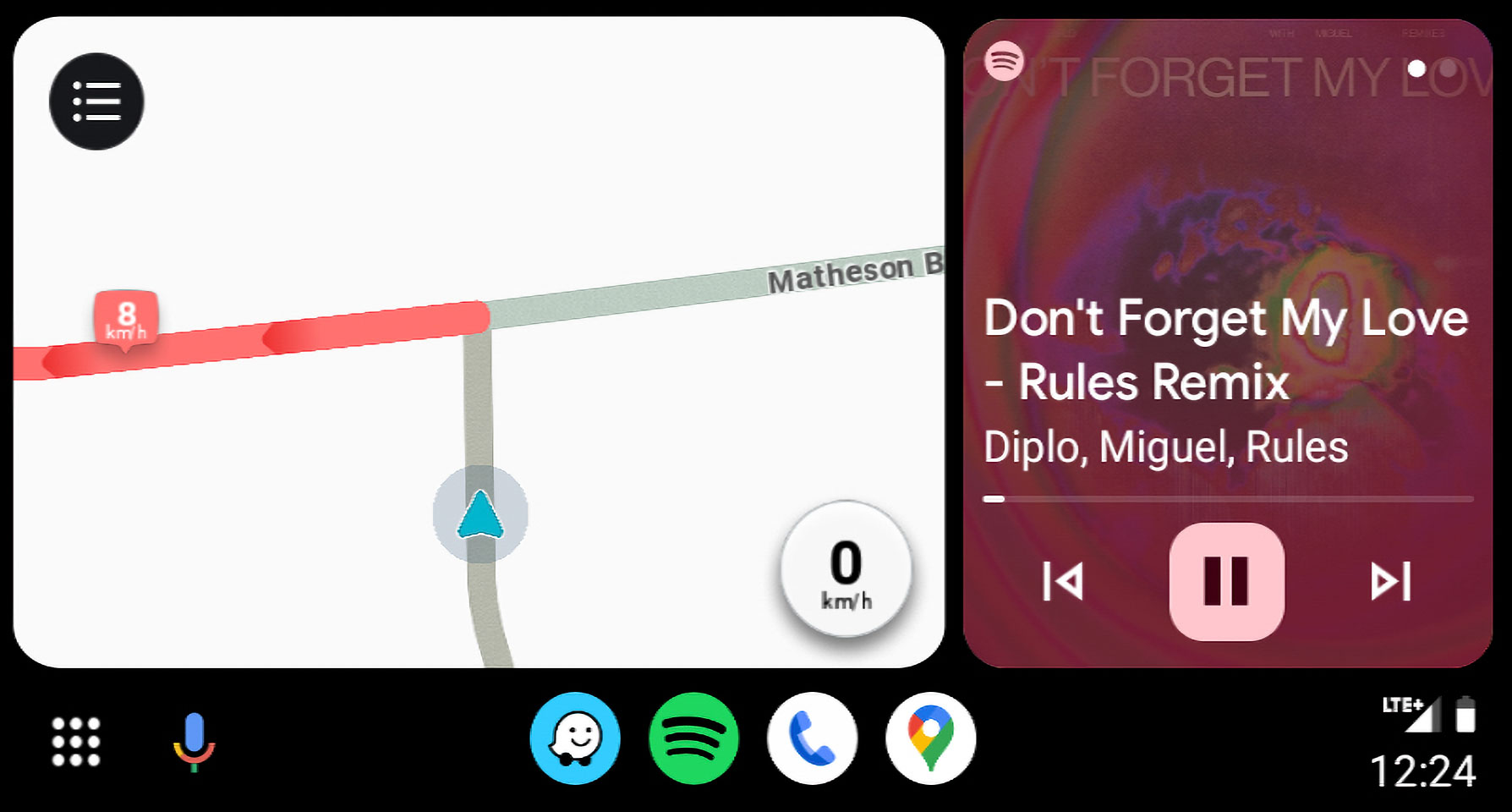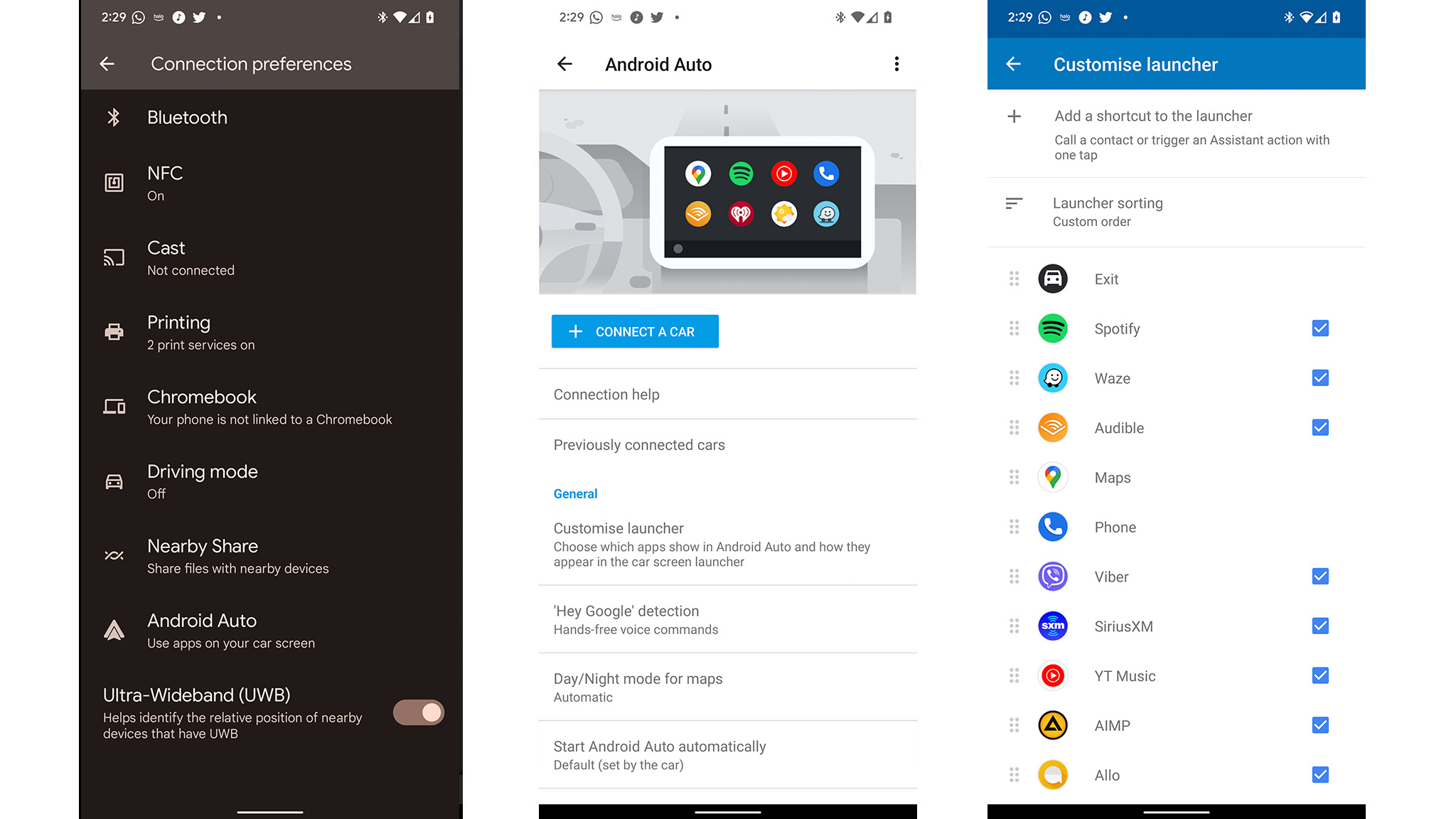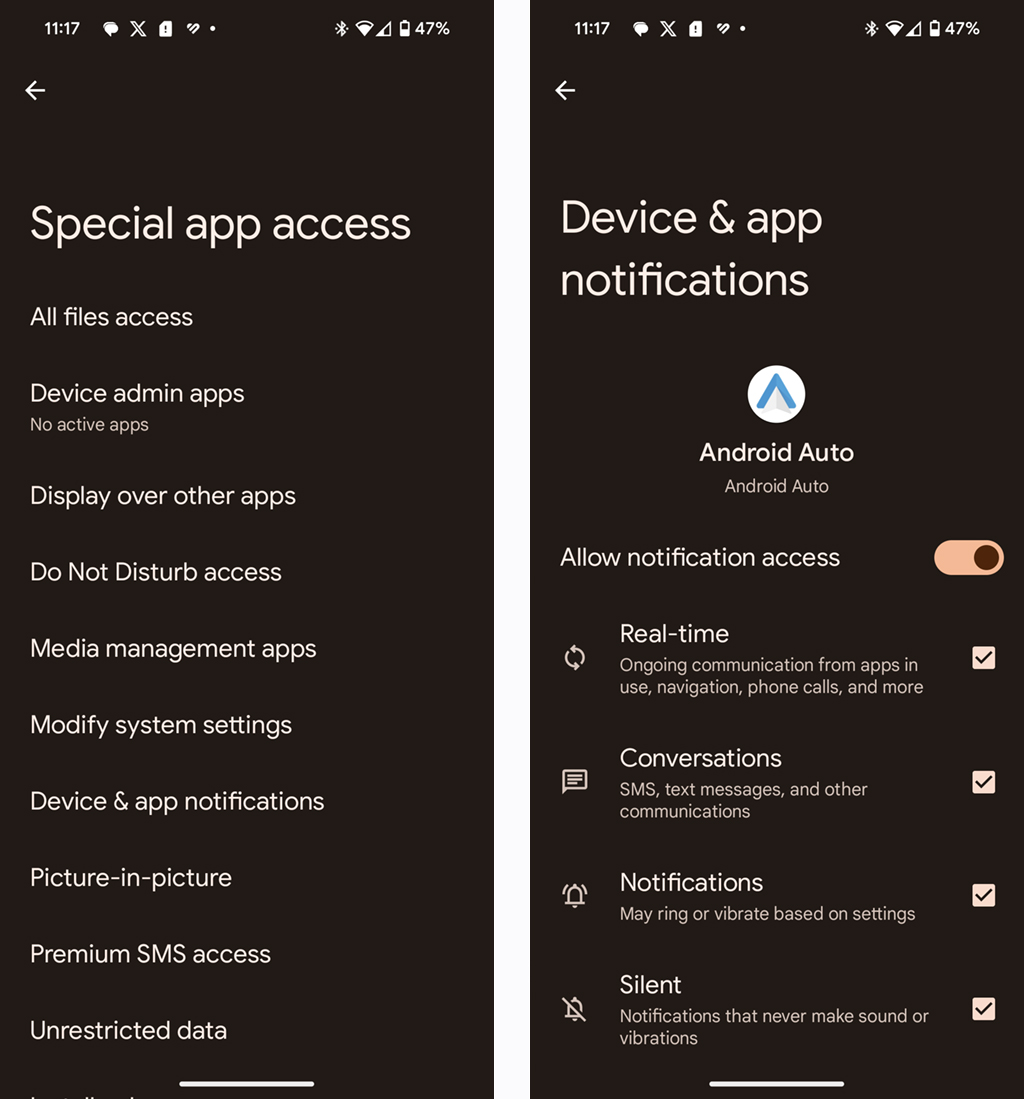How to use Android Auto: Tips and tricks for your new car dash
Find everything you're looking for on the road.
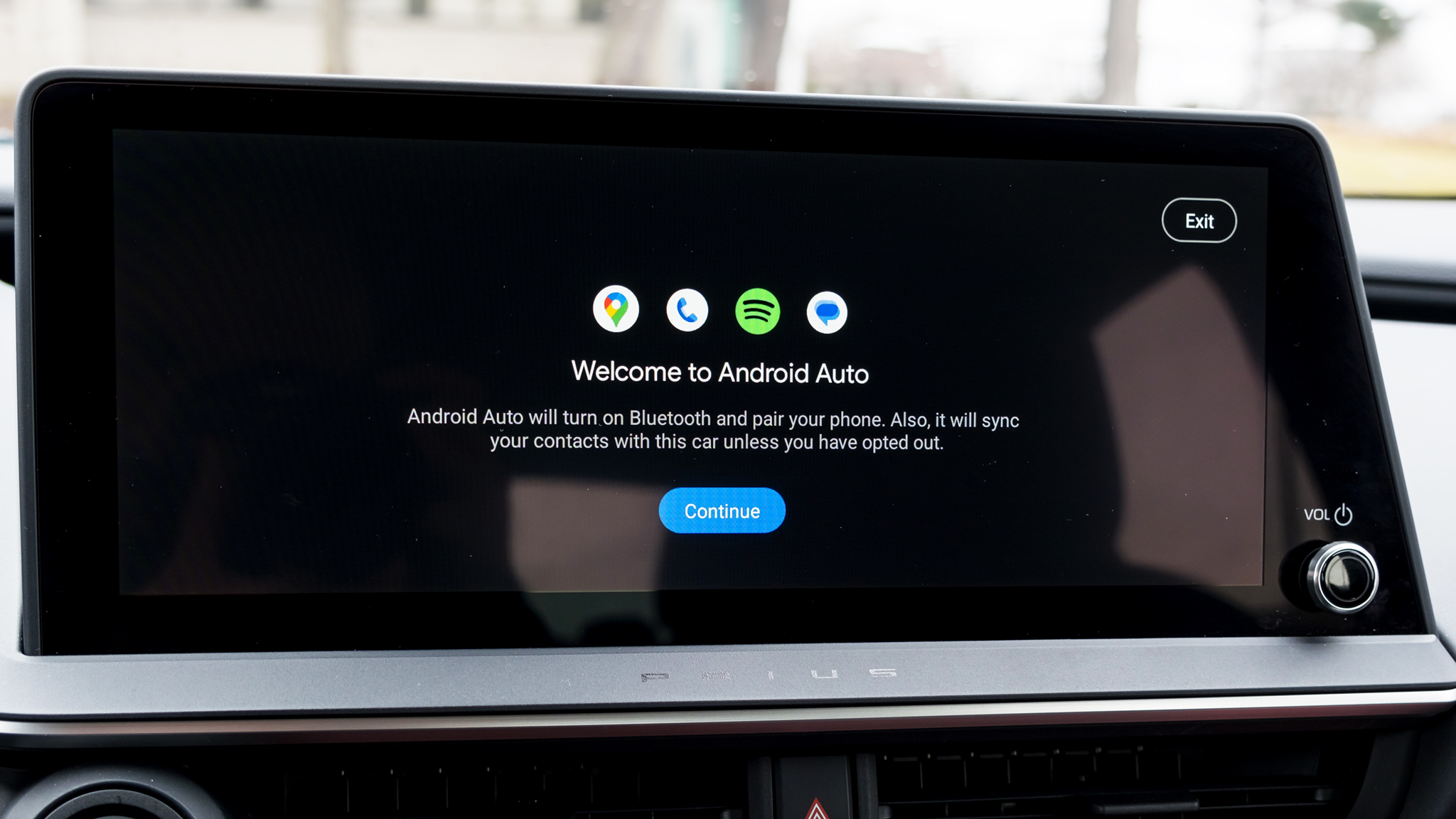
After Android Auto went through a makeover in 2019, and then its "Coolwalk" refresh in 2022, Google's platform continues to steadily improve in both looks and functionality. Starting with the split-screen home screen and grid app launcher, it's never been easier to use Android Auto, no matter if your screen is a touch or non-touch head unit. Here's how to find your way around every time you look at it.
Getting around the Android Auto interface
When Android Auto launches, the default screen is this one here, the split-screen interface that puts one app in the primary spot and two on the side. The bottom row has shortcuts to the app grid, Google Assistant, your most recent apps, plus the time, data connection, and your phone's battery life. Tap on an app and it occupies the primary spot.
The next most important visual point of the interface is the app drawer because it holds several functional implications. The top four apps on the first line are anchored there like a "dock" specifically designated for maps, music, and phones. You can select which music apps you prefer to use, in case YouTube Music and Podcasts aren't your preferred choices, but it will usually pin the ones you use most on its own.
Below that are all the other apps you have that are compatible with the platform. Some of those listed below, like Calendar and Weather, have Google Assistant icons on them. Tap them and the voice assistant reads off pertinent information like your next calendar appointment or the current day's forecast.
Note that you can change the wallpaper behind the apps on the grid, though Google currently limits your options.
There's always a shortcut to Google Assistant for everything at any time through the microphone icon, usually toward the lower-left corner. When you're playing music while running another app — let's say a map, in this case — you'll see playback controls for that audio app laid out underneath. If you were playing music on your phone before you got into the car, it would resume in the car stereo by default once the platform launches after turning the vehicle on.
Select the music app to see its interface onscreen, and the Maps icon will either switch over to the side or the icon appears at the bottom with turn-by-turn directions appearing on the bottom row, basically flip-flopping the two. Other times, it will be the Phone app instead, depending on whether you were just on a call or opened that app to look at call history, for instance. The home button will always take you back to the split home screen or app grid, no matter what is open.
Get the latest news from Android Central, your trusted companion in the world of Android
By default, Android Auto displays apps in alphabetical order, but you can customize the launcher to your liking by going through the Android Auto settings. To do it, you only need to follow a few steps:
1. Go to Settings > Apps > Android Auto.
2. Tap Customize launcher.
3. Drag and drop in your preferred order. Apps at the top would appear on the Android Auto screen first in the car.
Handling notifications
Android Auto can display notifications anytime they come in, accessible both onscreen and via Google Assistant. Most of them will center around calls, messages, and navigation, but others could pop up, be it reminders or alerts you've set through the virtual assistant as well.
When they do appear, you can tap them to get to the corresponding app, where you may be able to call back or respond to a message using Google Assistant. In case notifications aren't getting through or want to see if a setting is missing, you can follow these simple steps:
1. Go to Settings on your phone and tap Apps.
2. Scroll down and tap Special app access.
3. Tap Device & app notifications, then Android Auto.
4. Make sure Allow notification access is toggled on. All the options below that should be checked on by default as well.
Google Assistant commands are still here and still work great
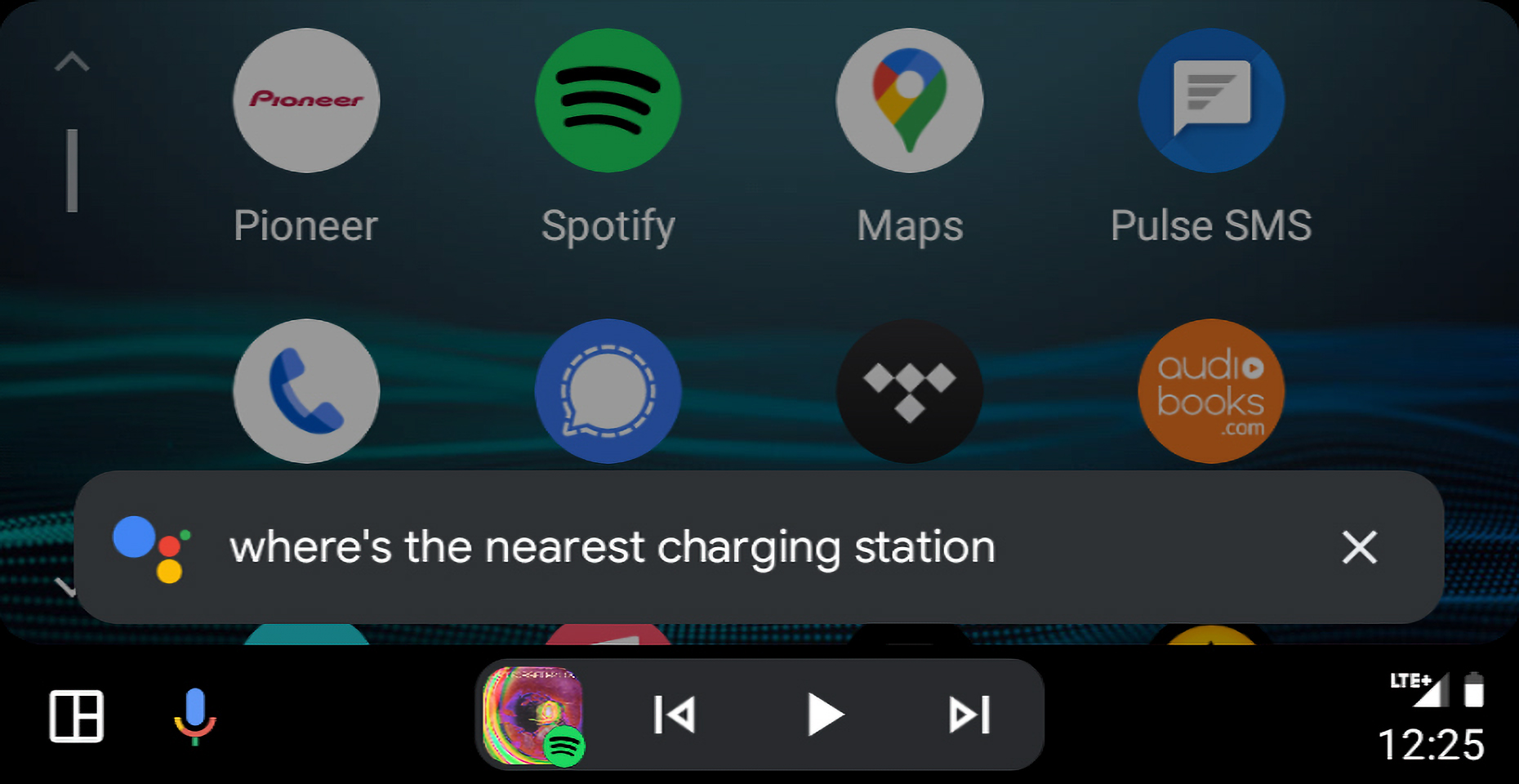
Android Auto's current layout is more conducive to both touch and non-touch inputs for vehicle infotainment systems, but you don't have to really touch or look at the screen to start talking. Say "Hey, Google" or press the voice button on your steering wheel (if available) to wake it up and do your bidding. With certain cars, you might have to do a long press of the steering wheel's voice or call button to raise it. You will know you did it right when you hear that familiar chime. If all that fails, then you can select the mic icon onscreen.
The beauty of having it so readily available is that it can handle a fair number of functions while you keep your eyes on the road. Even if you don't always remember them all, you will know most of the basic ones. Here are some voice commands you may have forgotten you can use in Android Auto:
General commands
- "Call mom."
- "What's the weather like at [location]?"
- "Do I need an umbrella today?"
- "Turn off all the lights."
- "Turn on the outdoor lights."
- "Open by garage door."
- "Set the Living Room thermostat to 72 degrees."
- "Did the Rangers win last night?"
- "When's my next appointment?"
- "Remind me to buy lottery tickets in the morning."
- "Tell me a joke."
In Google Maps
- "Directions to the Magic Kingdom."
- "What's my next turn?"
- "Gas stations along my route."
- "Share trip progress with Dad."
- "Where's the nearest Target?"
- "What time does Costco open?"
- "Avoid tolls."
- "How's traffic on the way home?"
- "Are we there yet?"
In music/podcast apps like YouTube Music, Spotify, and Google Podcasts
- "Play Panic at the Disco."
- "Fast forward 90 seconds."
- "Shuffle."
- "Next song (or next track)."
- "Pause."
- "What song is this?"
- "I don't like this song."
- "Play (song, album, playlist) by (artist) on Spotify."
Make Android Auto work for you
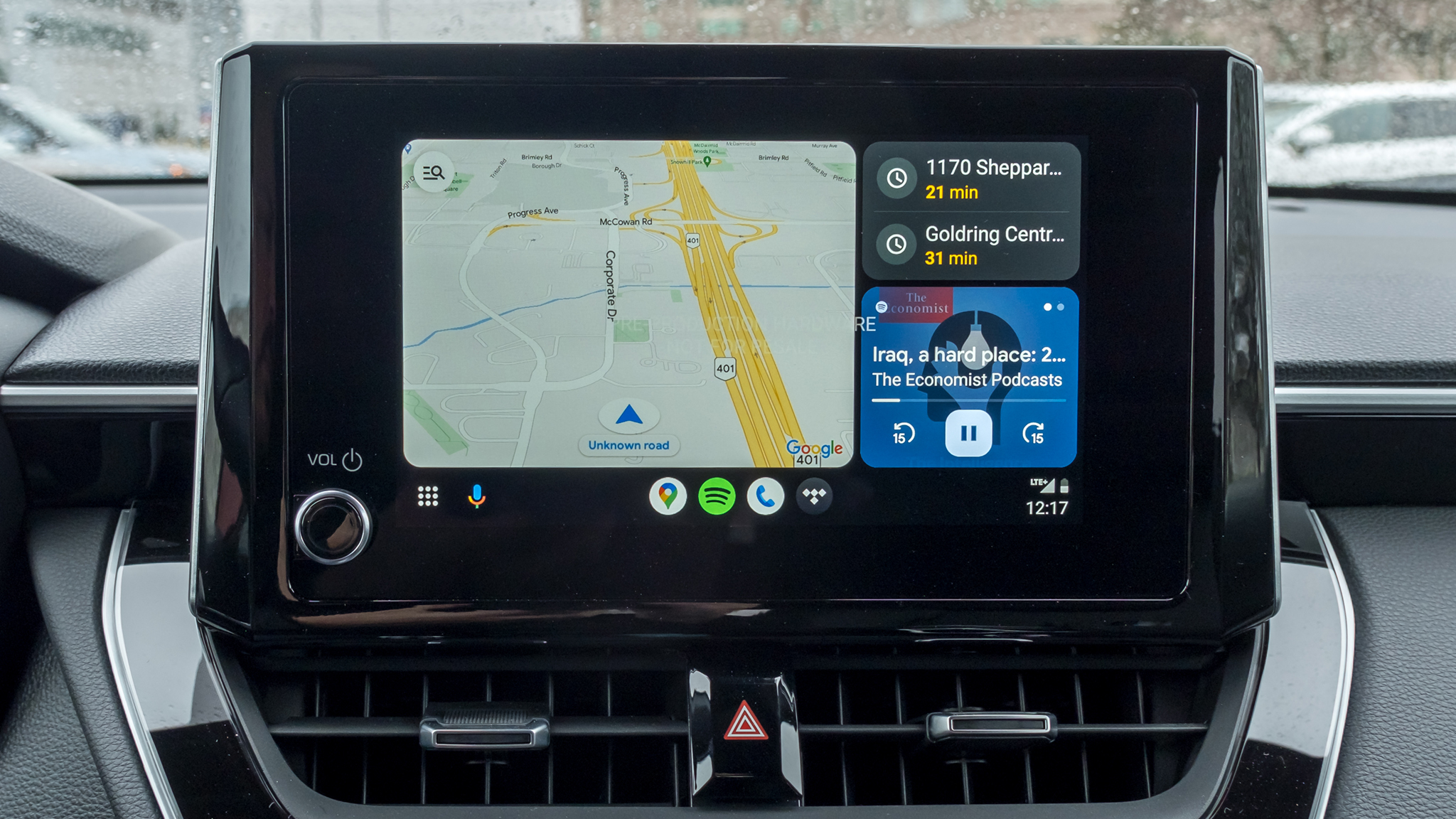
You can always change settings in Android Auto itself, you can do that by going through the Android Auto app via your phone's Settings app. Aside from customizing the launcher, you can also do other neat things. It's easy to set up Routines on your phone that you can use in the car. If you're curious about what apps are compatible, there are simple ways to figure that out, too.
You should be all set to drive with Android Auto in one form or another, depending on what you're riding in. Don't be saddled by cables, either, in case your vehicle won't let you go wireless with Android Auto because there are ways to get around that. Whether it's through a head unit in the car, or running it from an aftermarket head unit on an older vehicle, you should have a more hands-free experience with fewer distractions.

Take Android Auto wireless
Does your car force you to plug in for a wired connection to Android Auto? The Ottocast U2-X can set you free. Easy to set up and use with multiple phones, it's a slick way to run the platform in any vehicle.

Ted Kritsonis loves taking photos when the opportunity arises, be it on a camera or smartphone. Beyond sports and world history, you can find him tinkering with gadgets or enjoying a cigar. Often times, that will be with a pair of headphones or earbuds playing tunes. When he's not testing something, he's working on the next episode of his podcast, Tednologic.