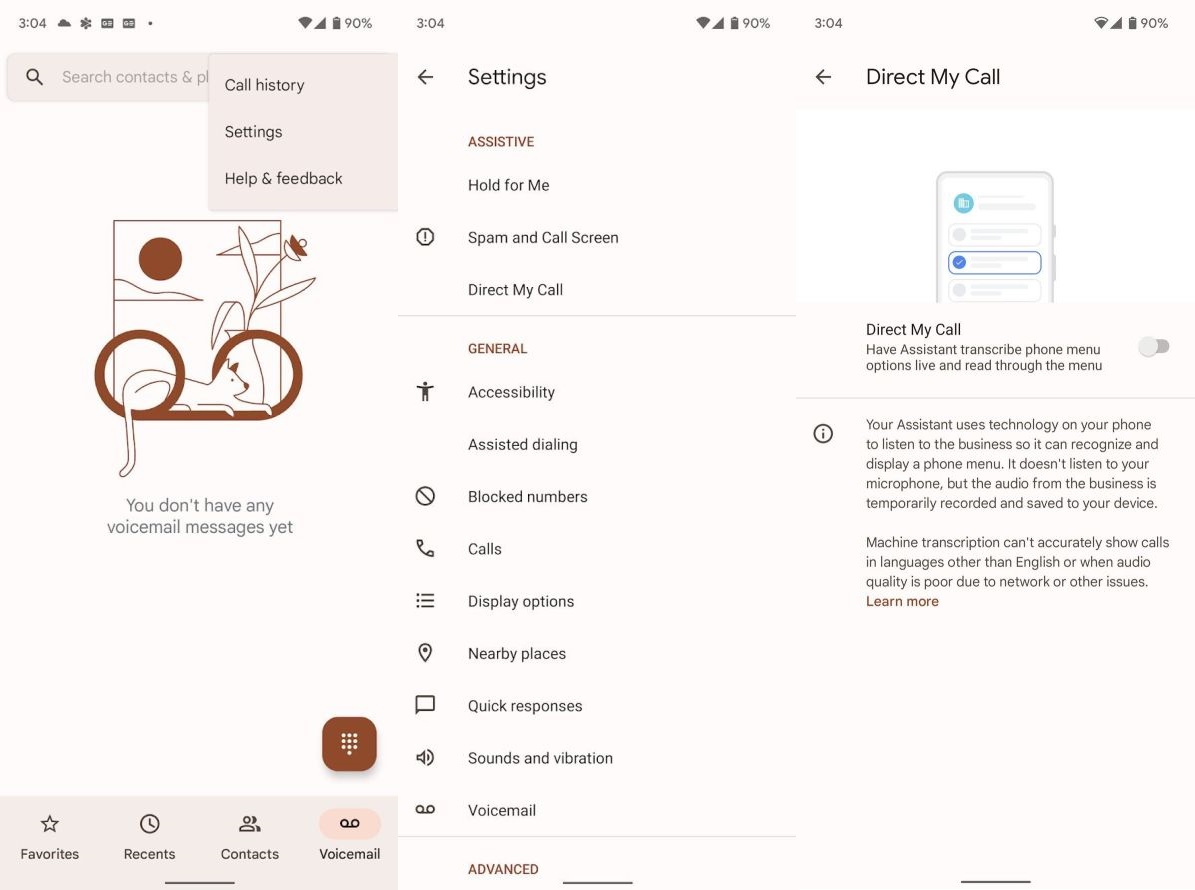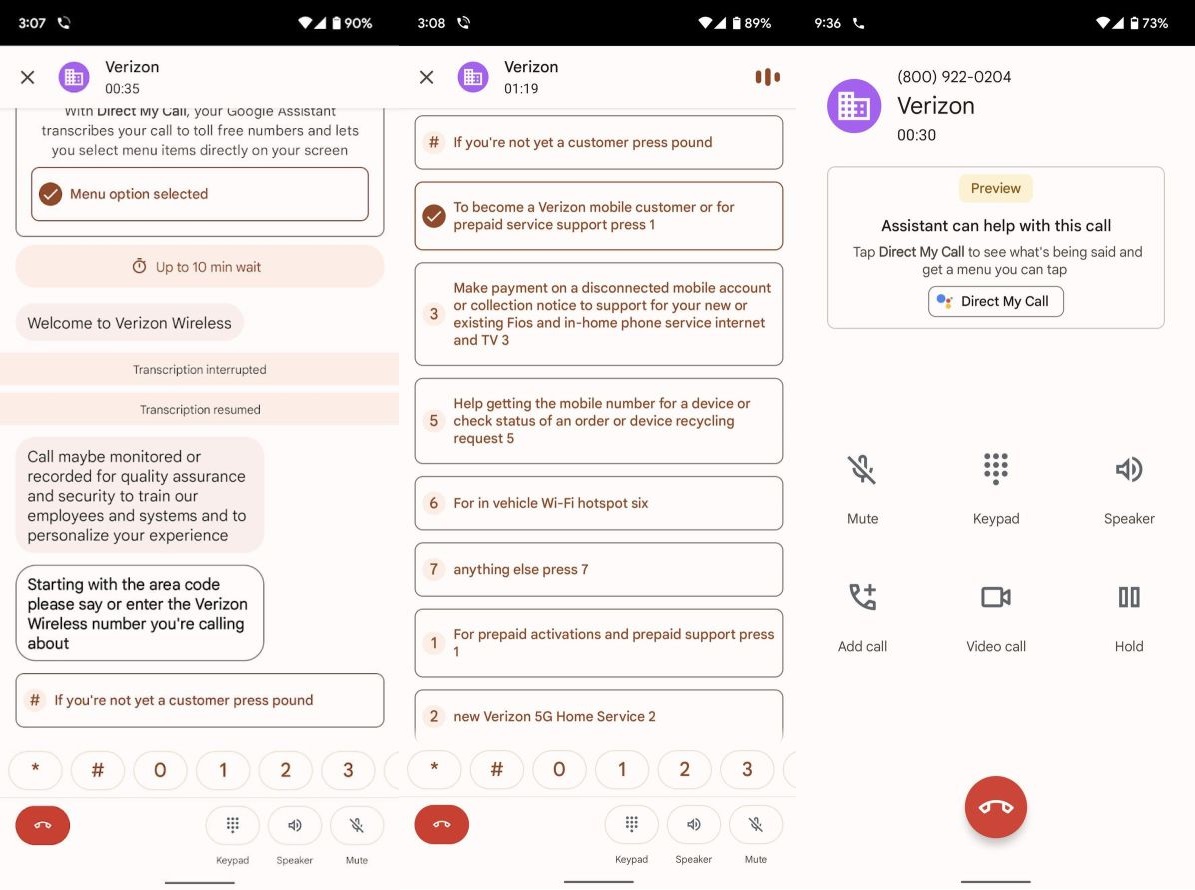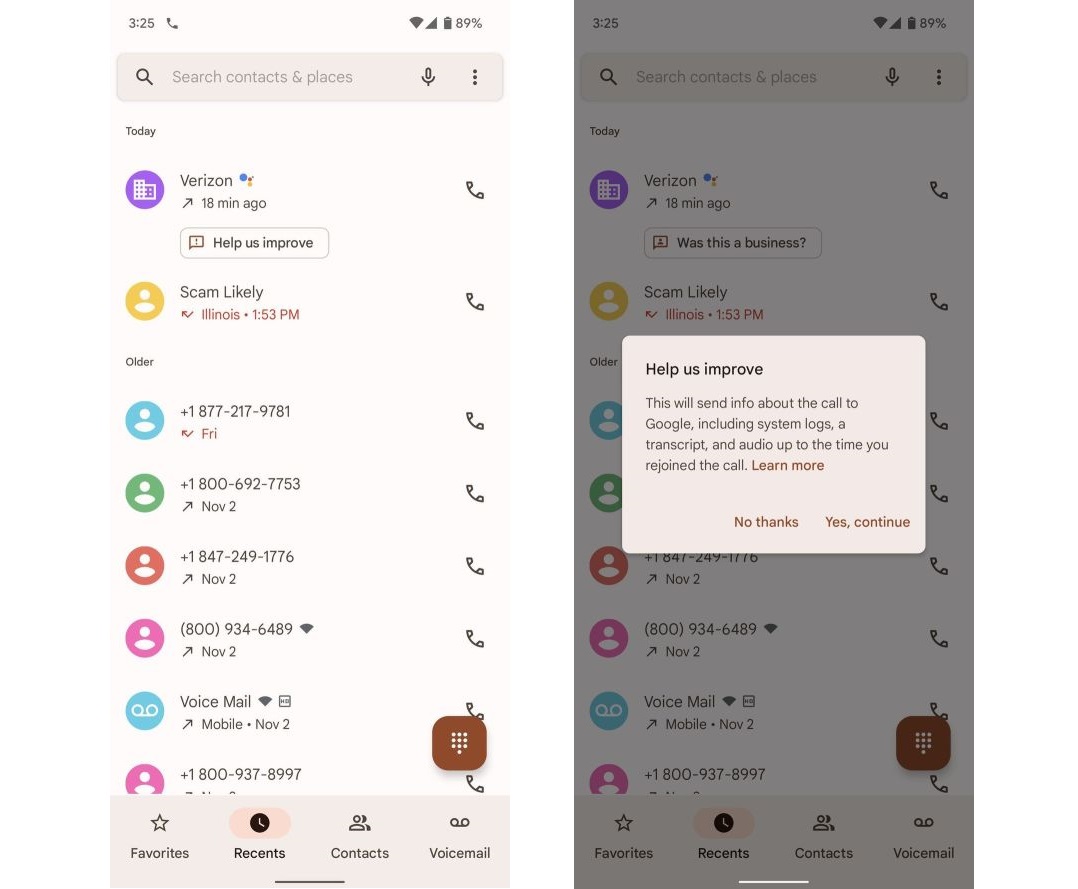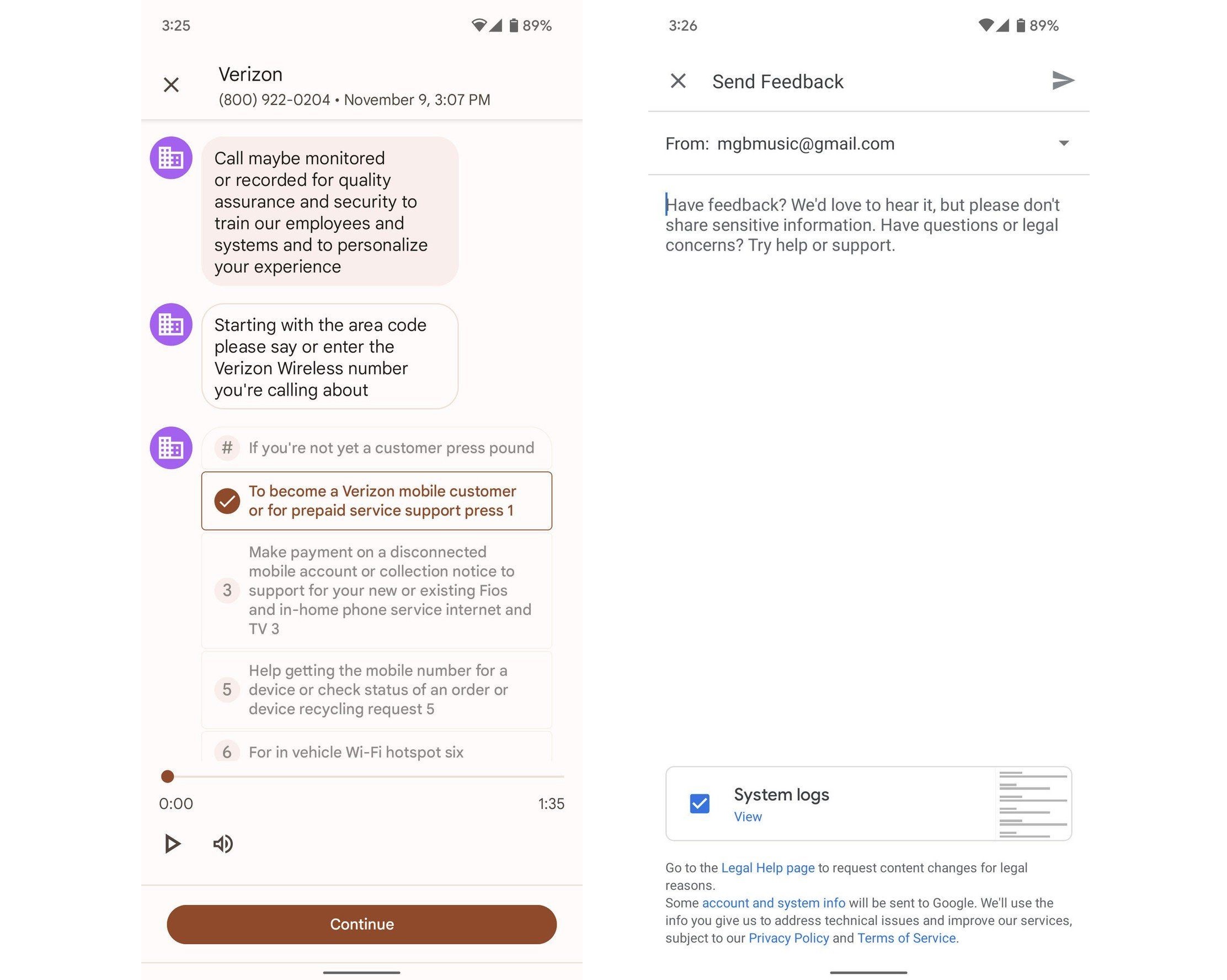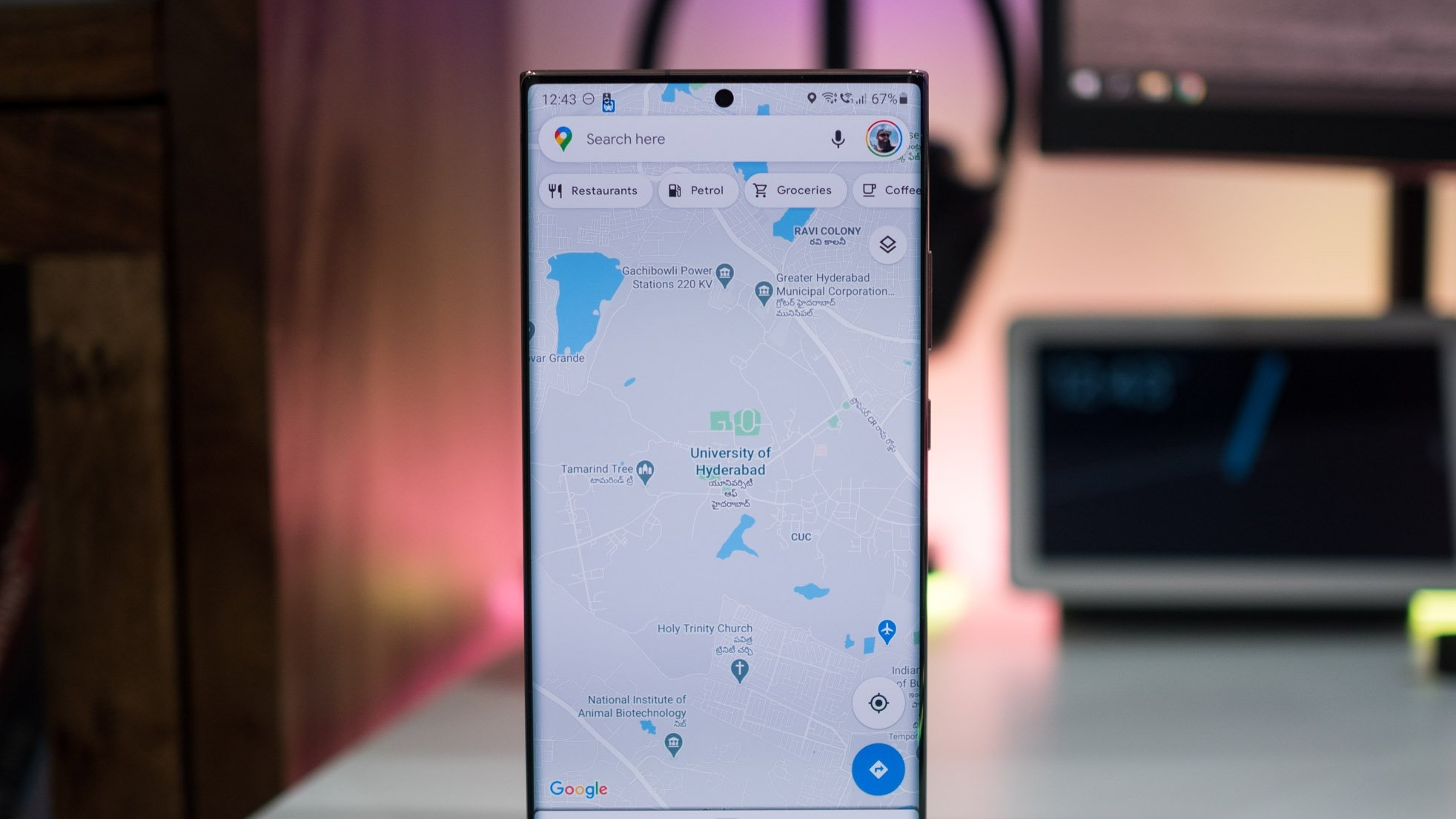How to use the Direct My Call feature on a Google Pixel phone
Those annoying customer service calls just became easier.

Like call screening, Direct My Call is a Pixel-exclusive feature that really makes Google Assistant feel like an assistant. Direct My Call will listen to a phone tree (Press 1 for yadda yadda, press 2 for more yaddas) and print out the options for you on the screen. Then you can just tap the option you want and the phone will enter the number for you.
This is handy for two reasons. First, you get the options literally spelled out for you on the screen. Second, you don't have to try to remember what each option was. Here's how you can set up and use the Direct My Call feature on a Google Pixel phone.
How to enable Direct My Call
Direct My Call is not on by default, so the first thing you'll have to do is enable it.
1. Open the Phone app on your Pixel.
2. Tap the three dots in the upper right corner.
3. Tap Settings.
4. Tap Direct My Call to turn the feature on.
Get the latest news from Android Central, your trusted companion in the world of Android
How to use Direct My Call
Although it was limited to the Pixel 6 and Pixel 7 series before, anyone who has a Pixel 4a or later Pixel phone can now use the Direct My Call feature following the March 2023 Pixel feature drop.
Once you have enabled it, Direct My Call will automatically turn on when the proper conditions are met. Direct My Call only works on toll-free calls in the United States in English. If all of those conditions are met, Direct My Call will start up automatically. You can pause the transcription at any time by using the back gesture to return to the main dialer screen. You can restart the feature by tapping Direct My Call on the dialer.
As the transcription prints what it hears, it will automatically transform the options it hears into boxes. For example, when it hears "Press one for accounting" it will put that text into a box you can tap to select that option. Other text will remain part of the normal transcript.
How to send logs to improve the Direct My Call service
Direct My Call is a relatively new service from Google. Naturally, the more data Google gets, the more it can improve this service, so it is built in a way for you to send in your transcripts. Here's how you can be proactive about this and send your call logs to Google to improve the Direct My Call service.
1. Open Recent calls in the phone app.
2. Under a call where Direct My Call was used, tap Help us improve.
3. Tap Yes, continue.
4. Tap Continue.
5. Leave a comment in the area labeled Have Feedback? and press the folded envelope in the upper right corner.
Other test notes
One important thing to note is that this feature will not work on a phone number that is not a toll-free number. Many businesses have a phone tree but not a toll-free number, so there might be some use cases where Direct My Call fails to start. If Direct My Call fails to start, that's the most likely reason
We'll close this guide with another reminder. Don't forget, no matter what top-of-the-line Android phone you use, the Direct My Call feature is reserved for only the best Google Pixel phones.

Preserving the Pixel spirit
Just like all the great Pixels of that came before, the Pixel 6a is an excellent budget phone that redefines the segment. You get a stellar camera setup and gorgeous UI that feels superb to use. Google keeps its phones fresh for many years, supplemented by monthly feature drops and major OS upgrades for years to come.

Namerah enjoys geeking out over accessories, gadgets, and all sorts of smart tech. She spends her time guzzling coffee, writing, casual gaming, and cuddling with her furry best friends. Find her on Twitter @NamerahS.