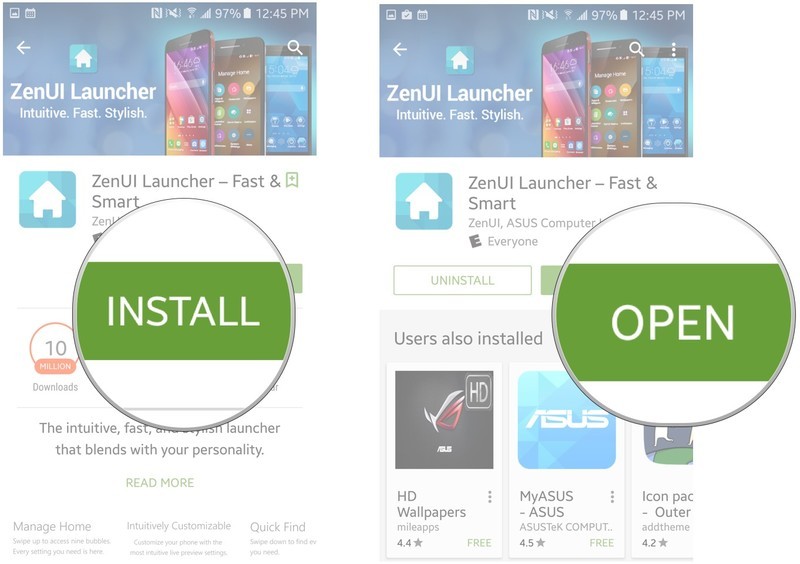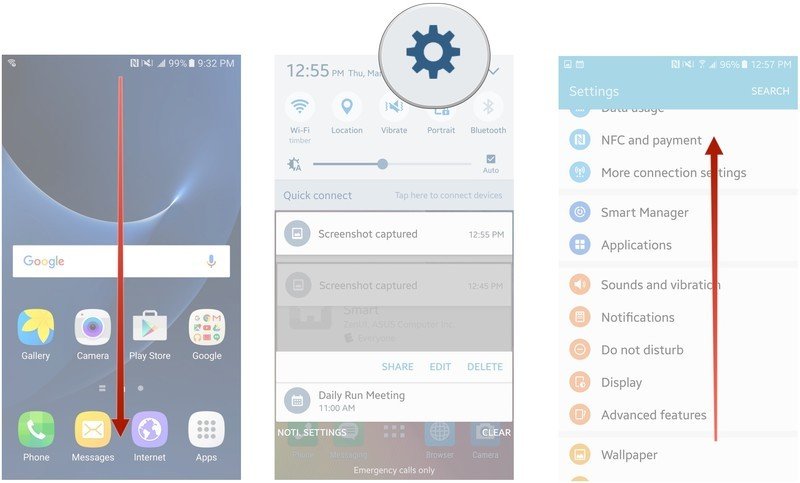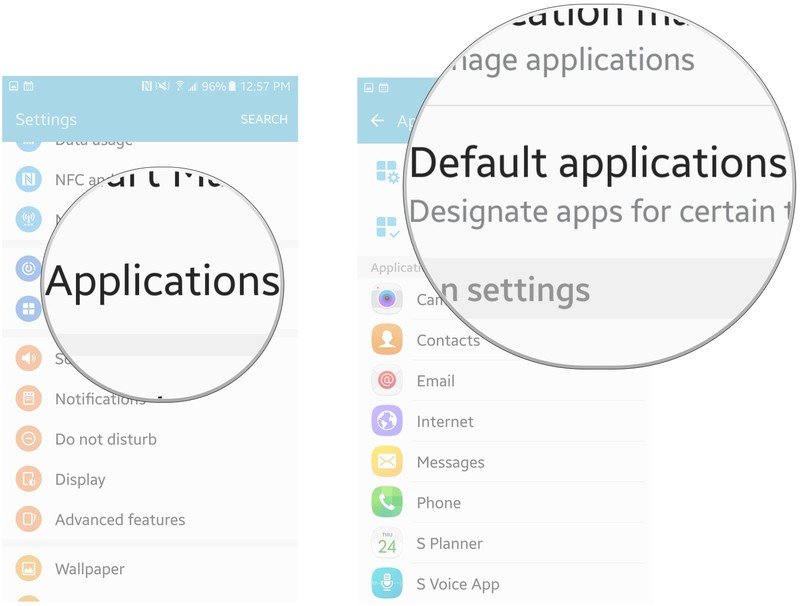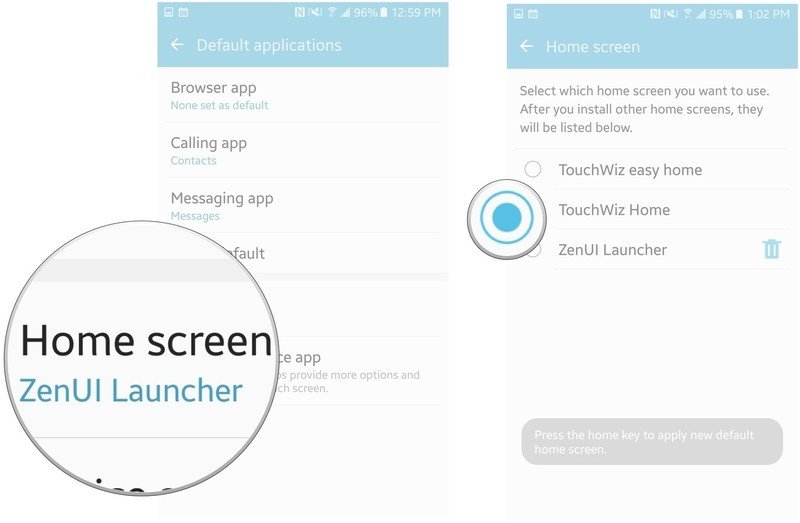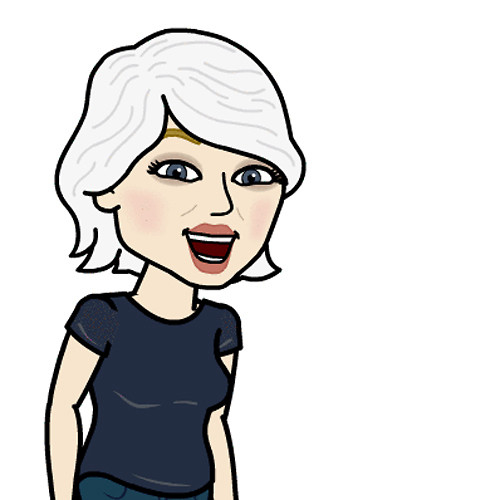How to switch to another launcher and back again on the Samsung Galaxy S7

One of the benefits of the Android operating system is its flexibility. Many artists and developers work together to create cool new button designs, backgrounds, and much more, pulled into a launcher app that you can download from the Google Play Store. Here's how you can customize your S7 with an awesome custom launcher:
- How to switch to another launcher on the Samsung Galaxy S7
- How to switch back to the default launcher on the Samsung Galaxy S7
How to switch to another launcher on the Samsung Galaxy S7
Your first stop in changing the launcher for your S7 is the Google Play Store. There you'll find countless custom launchers–some free and some paid. The installation steps are the same whether you pay or not.
- Download and install a launcher from the Google Play Store.
- Tap Open.
- Follow the on-screen instructions to finish installing your new launcher. The instructions vary from launcher to launcher.
Once your launcher is installed, you'll notice an immediate change in how the Android operating system looks and feels. You can download and install as many launchers as you'd like and switch back and forth on the fly.
How to switch back to the default launcher on the Samsung Galaxy S7
- Swipe down from the top of the screen to pull down the Notification Shade.
- Tap the Settings button in the top right corner of your screen.
- Swipe up to scroll down.
- Tap Applications.
- Tap Default applications.
- Tap Home screen.
- TouchWiz easy home
- TouchWiz Home
- Tap the Home button to apply the launcher.
Once you've installed a launcher, you can access and switch to it by following the same steps as above at any time.
Have you seen amazing new launcher or custom theme on Google Play? Tell us about it on our Wallpapers and Themes forum.
Get the latest news from Android Central, your trusted companion in the world of Android