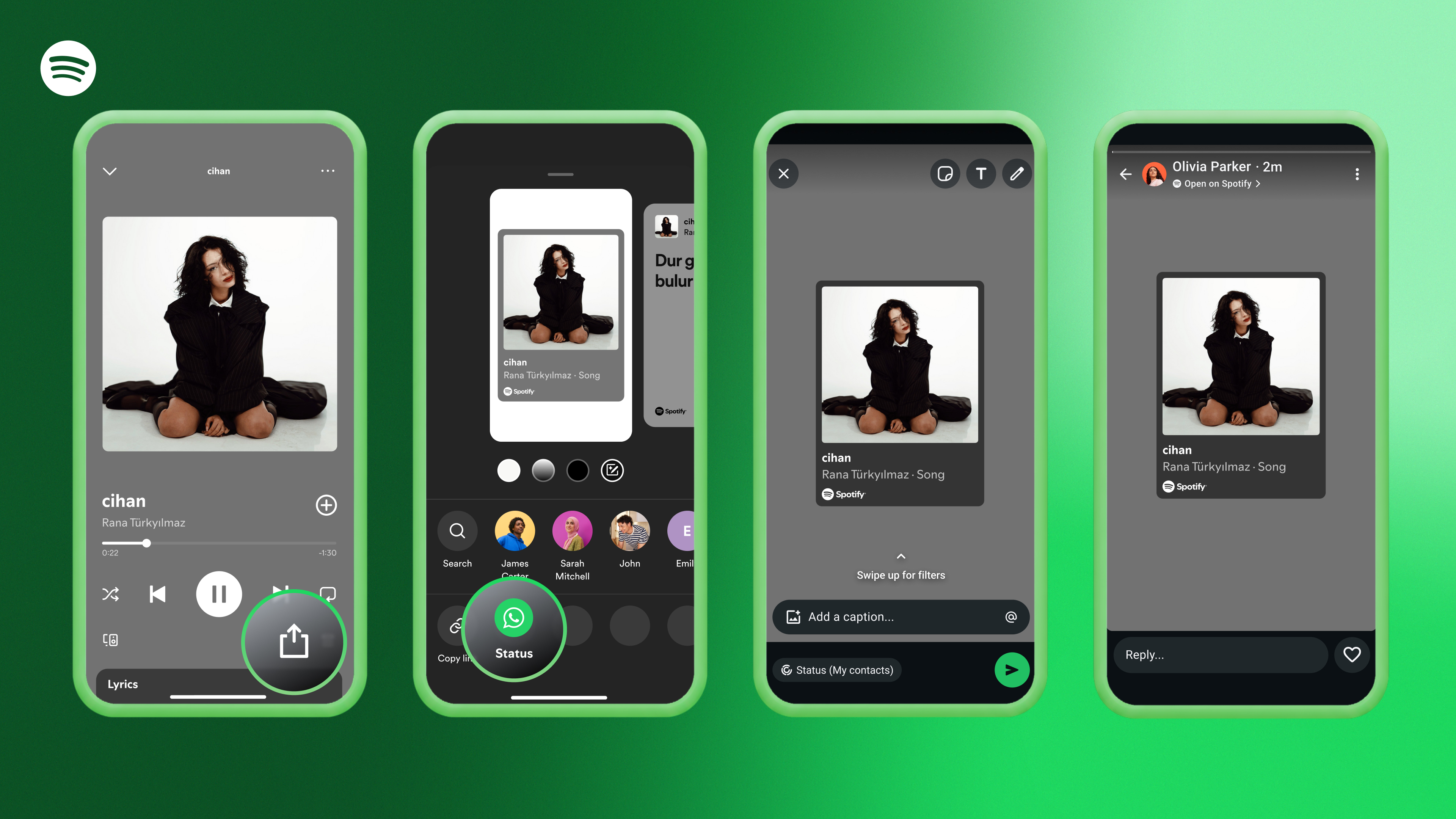How to share your photo library in Google Photos
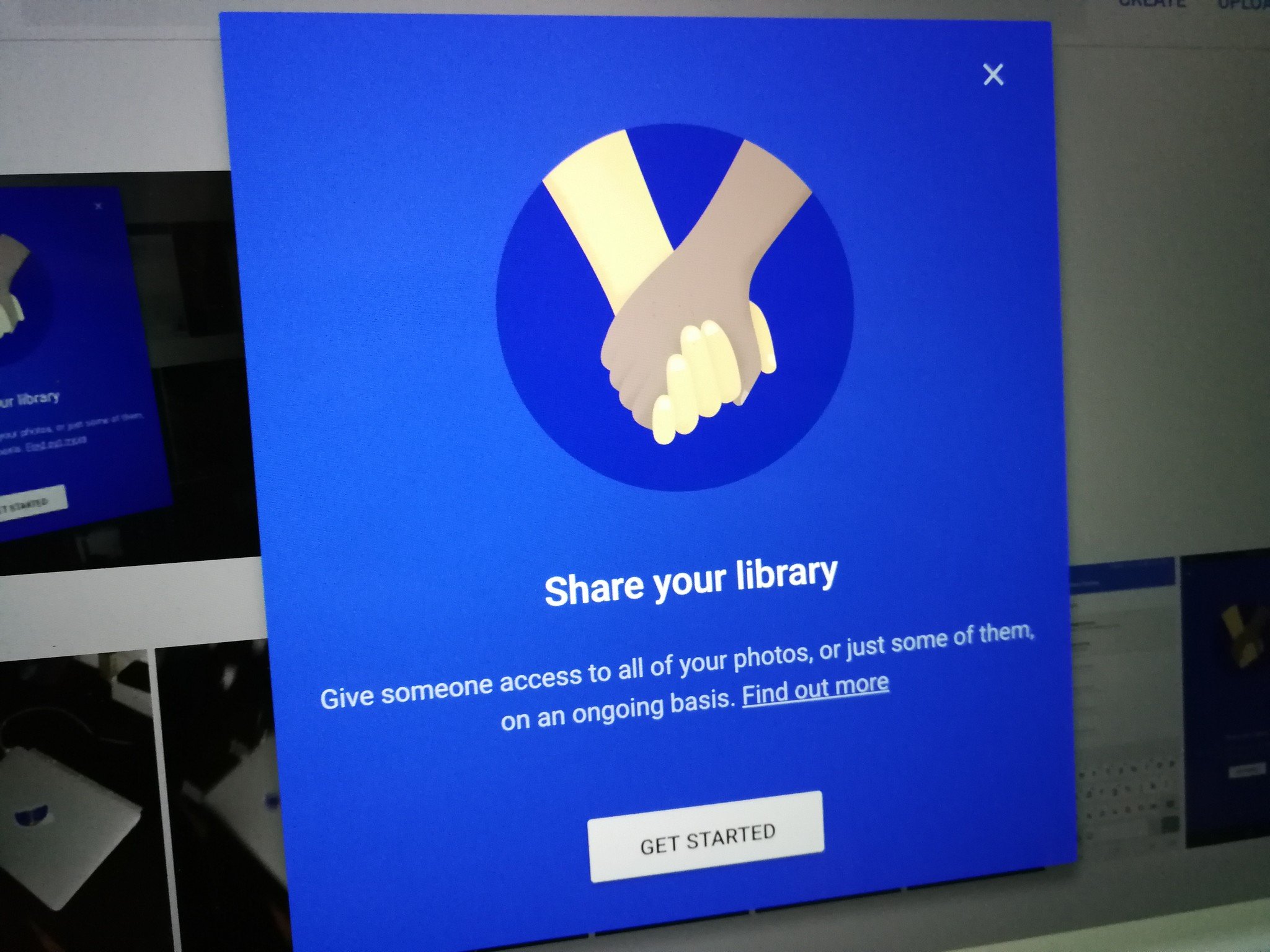
Google Photos is already one of the best places to upload, archive and share photos, videos and albums. But recently, at Google I/O 2017, the company announced a new feature that would allow people to share their library with someone close to them, such as a parent, partner, child or best friend.
Obvious with sharing an entire library, there are some privacy concerns, so here's what you need to know about the new feature.
How to share your library with someone
- Open Google Photos on your Android phone or tablet.
- Open up the left-side "hamburger" menu.
- Tap Share your library.
- Select person you want to share with from the list, or type in name.
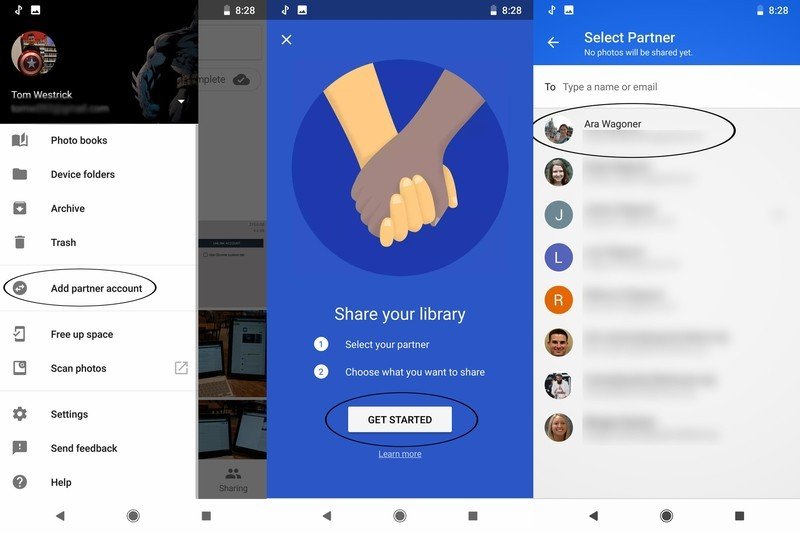
- If you select Photos of specific people, follow the instructions to choose the ones you want.
- If you select Only show photos since this day, choose that day.
- Ensure all the details are correct and press Send invitation.
- Enter your phone's PIN, pattern or password.
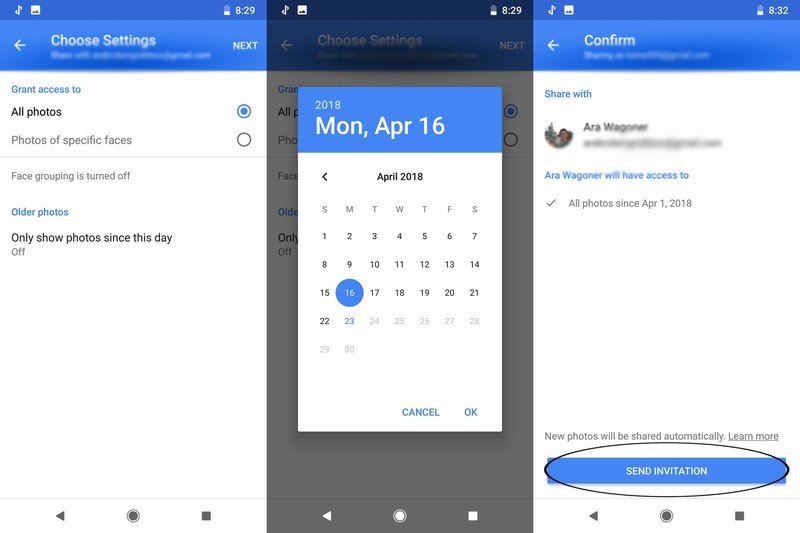
After that, if the person you sent the invitation to chooses to accept it, the photos you shared will be available to them.
How to remove access to a shared library
So you gave away a bit too much of yourself and now you want to take it back. That's pretty easy, too!
A word of warning: People you give access to have the ability to save shared images, and automatically save future shared images, to their own library, so even if you retract access to your library, they may have a local copy.
Get the latest news from Android Central, your trusted companion in the world of Android
- Open Google Photos on your Android phone or tablet.
- Open up the left-side "hamburger" menu.
- Tap on Shared with email address of the person you want to remove.
- Tap on three-dot menu button at the top right.
- Tap on Shared library settings.

- Tap on Remove partner.
- Confirm and tap on Remove.
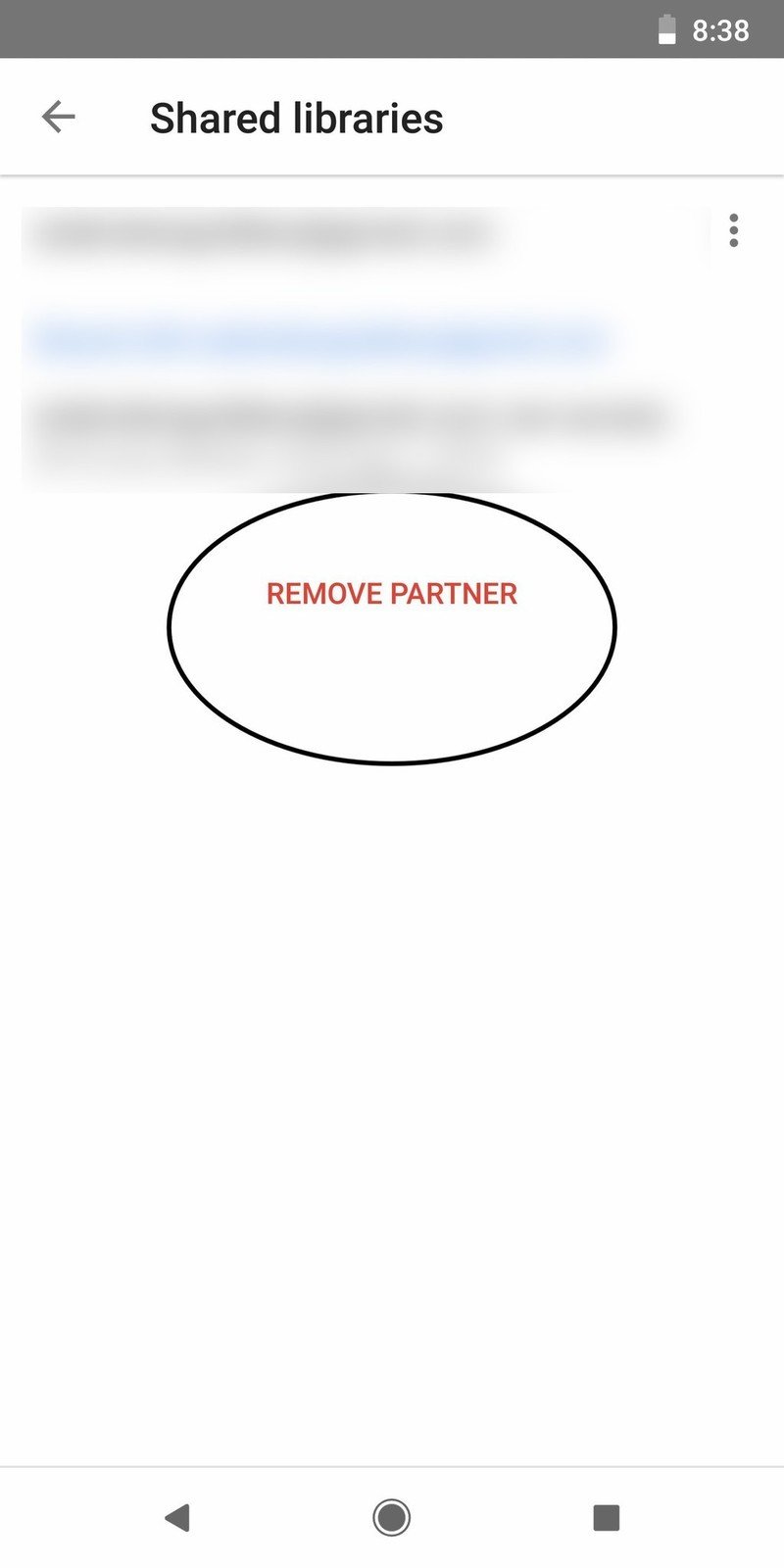
Now that person will no longer have access to your library!
How to accept a shared library request from someone
If you're on the receiving end of a shared library request, you can easily accept it and start scrutinizing perusing the photos in your special someone's gallery.
- If you received an email, open it and tap Accept invitation.
- Open up the left-side "hamburger" menu.
- Tap Invitation from person.
- If you want to save automatically, tap Start saving automatically.
- Choose All photos to automatically save future photos to your library.
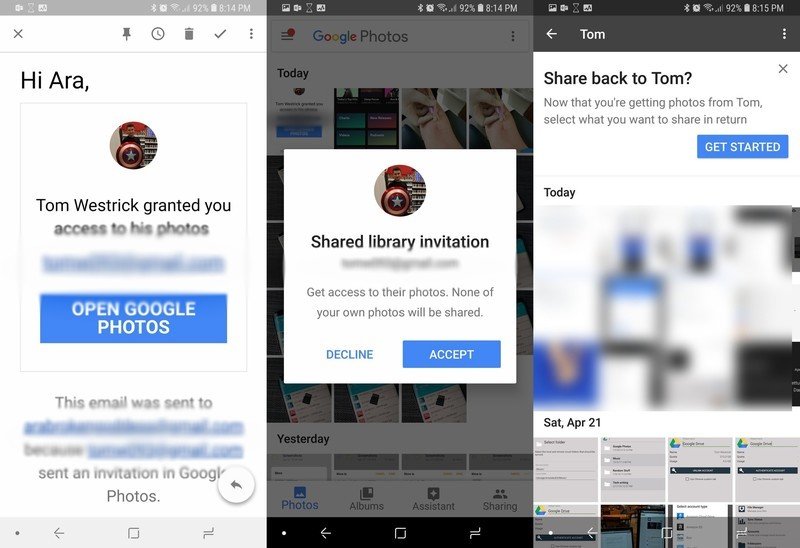
That's it! You can now go through the other person's library and choose the photos you want to save to yours. If you enable automatic saving, you'll be notified whenever new photos are added to the other person's library.
Questions?
This is a new feature and there are surely kinks to work out, so if you have any questions, feel free to leave them below!

Daniel Bader was a former Android Central Editor-in-Chief and Executive Editor for iMore and Windows Central.