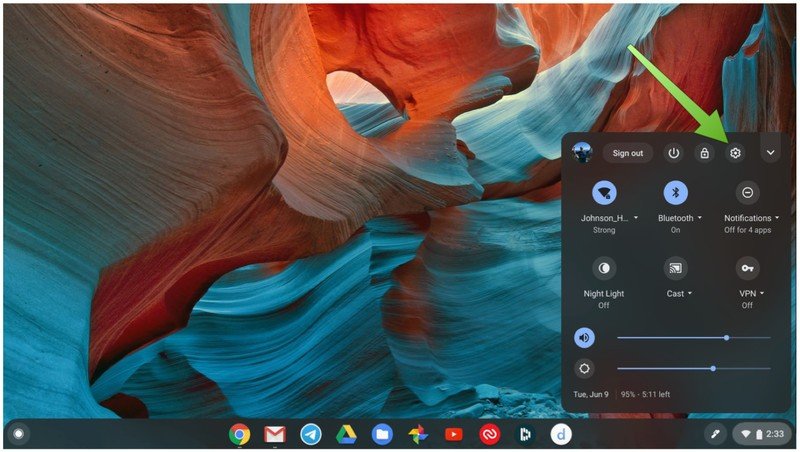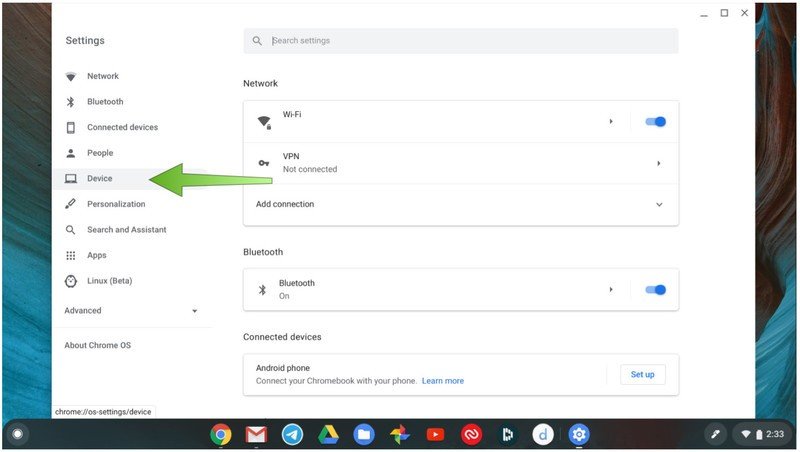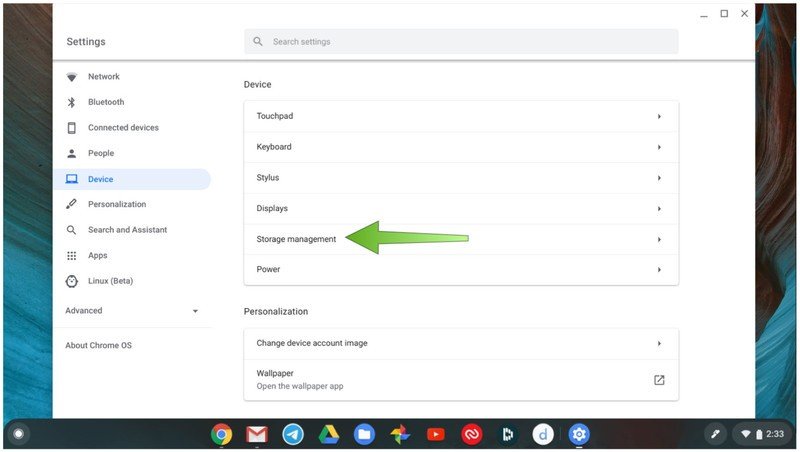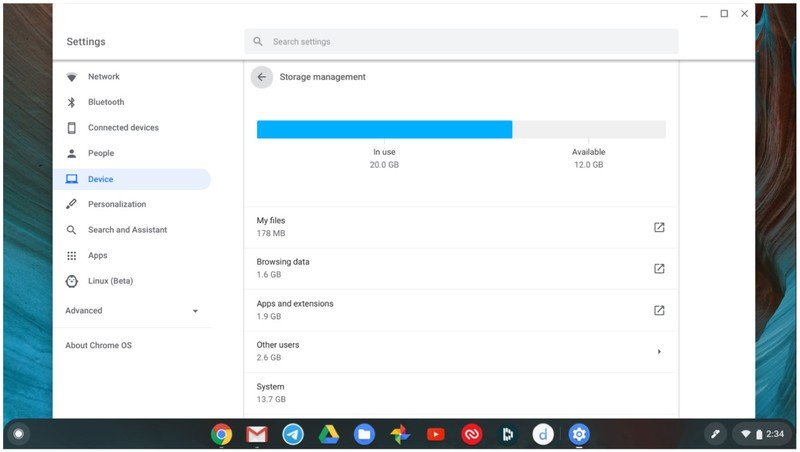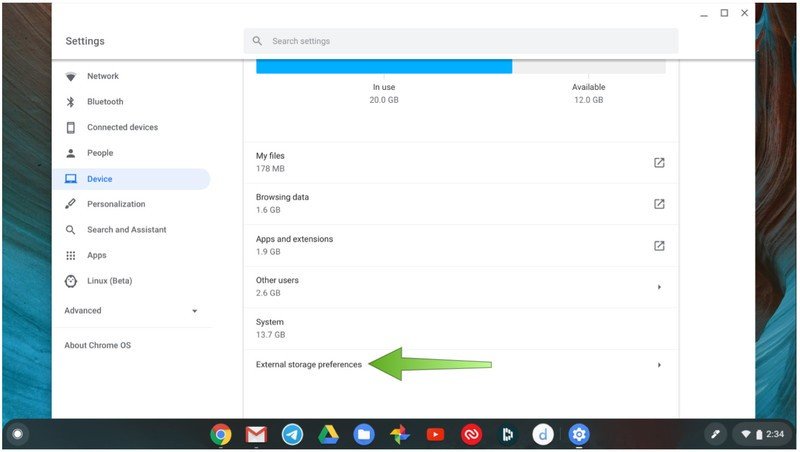How to see how much available storage you have on your Chromebook

If you're in the market for a new Chromebook, one of the specs you should be paying attention to is the amount of local storage on the device. You want to look for something that has at least 32GB of storage, but if you can spring for something with 64GB or 128GB, that will future-proof you better. Of course, many Chromebooks still have a microSD card storage option, which can expand space considerably. We'll show you where to go in the settings to see how much local storage is available on your Chromebook for downloading documents, movies, videos, or images.
How to see how much storage is available on your Chromebook
The first question you probably have is, "wait, don't Chromebooks work in the cloud and use Google One or Google Drive space?" That is true, but there will be times when you want to access local media. Perhaps you want to download a few movies for a plane trip or access items when you don't have a strong Wi-Fi connection. For those times, you'll want to know how much space is available to you.
- Click on the settings menu in the lower right corner of the screen.
- Click on the settings icon (gear) at the top of the settings pop-up menu.
- Click on Device in the left navigation bar.
- Click on Storage management.
- Here you can see how much storage you're currently using, how much is left, and what categories of apps and files are taking up that storage.
- Click on Apps and extensions to offload any unwanted apps by uninstalling them.
- Scroll down and click on External storage preferences.
- Click on Learn more to see what apps from the Google Play store may be accessing your microSD or external storage, or look at the list below (my list is empty).
There you have it. You now know how to quickly find how much storage is left on your Chromebook so that you can manage your apps and content appropriately.
Our top equipment picks
If you need a versatile and durable new Chromebook, pick up the ASUS C214. Don't forget to get some external memory and additional cloud space, too, while you're at it!
Additional Equipment
If you find that you need more storage, perhaps one of these options will interest you.

Samsung EVO 256GB microSD Card ($50 at Amazon)
Get the latest news from Android Central, your trusted companion in the world of Android
If your Chromebook supports microSD cards, why not get one of the biggest and best cards available. These are ideal for smartphones, cameras, and Chromebooks alike.
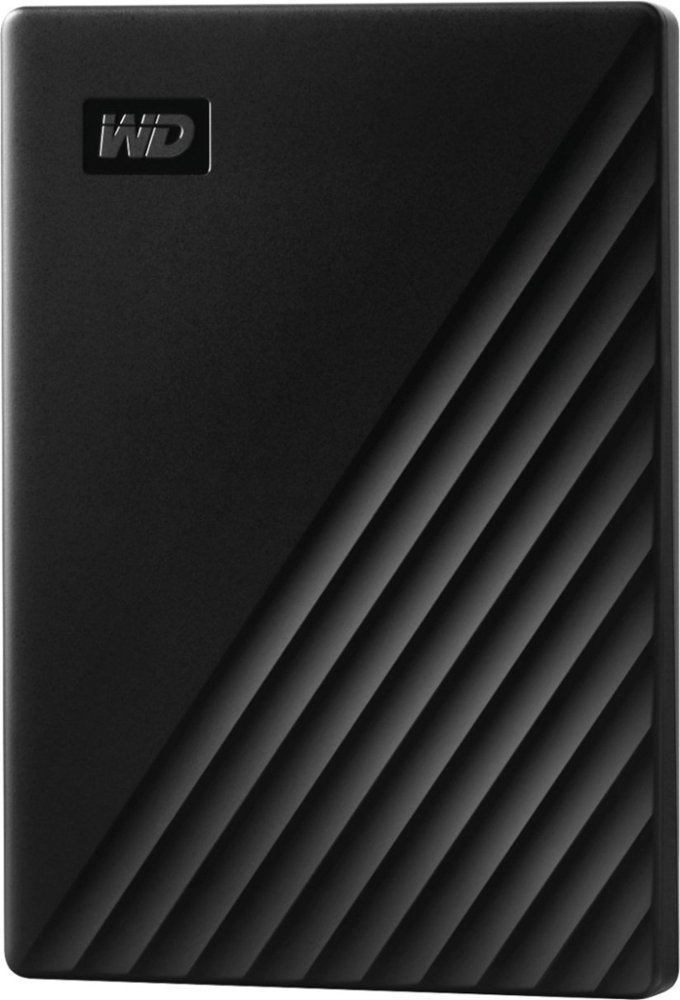
Western Digital 1TB My Passport External Hard Drive (From $55 at Amazon)
This storage device offers a ton of value for the money, and should easily handle whatever you throw at it. You can also choose from 1TB, 2TB, 4TB, or 5TB models.
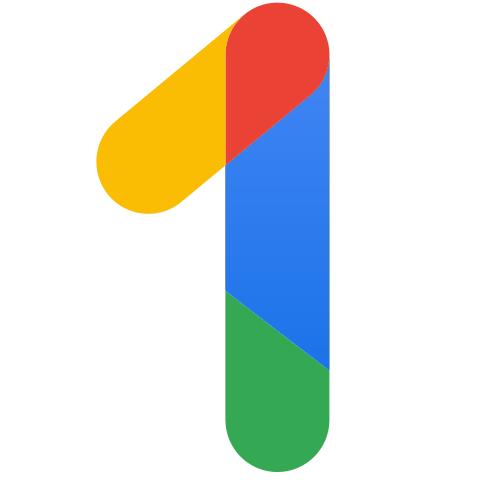
Google One (From $2/month at Google)
Expand your cloud storage options for full-resolution photos in Google Photos, document storage in Google Drive, phone backups, and more. You can also get extra benefits like discounts at the Google Store, and special pricing on hotel rooms.

Jeramy was the Editor-in-Chief of Android Central. He is proud to help *Keep Austin Weird* and loves hiking in the hill country of central Texas with a breakfast taco in each hand.