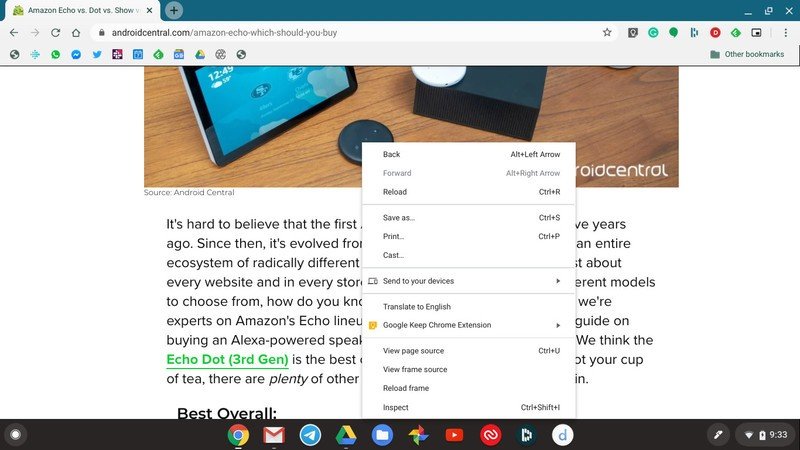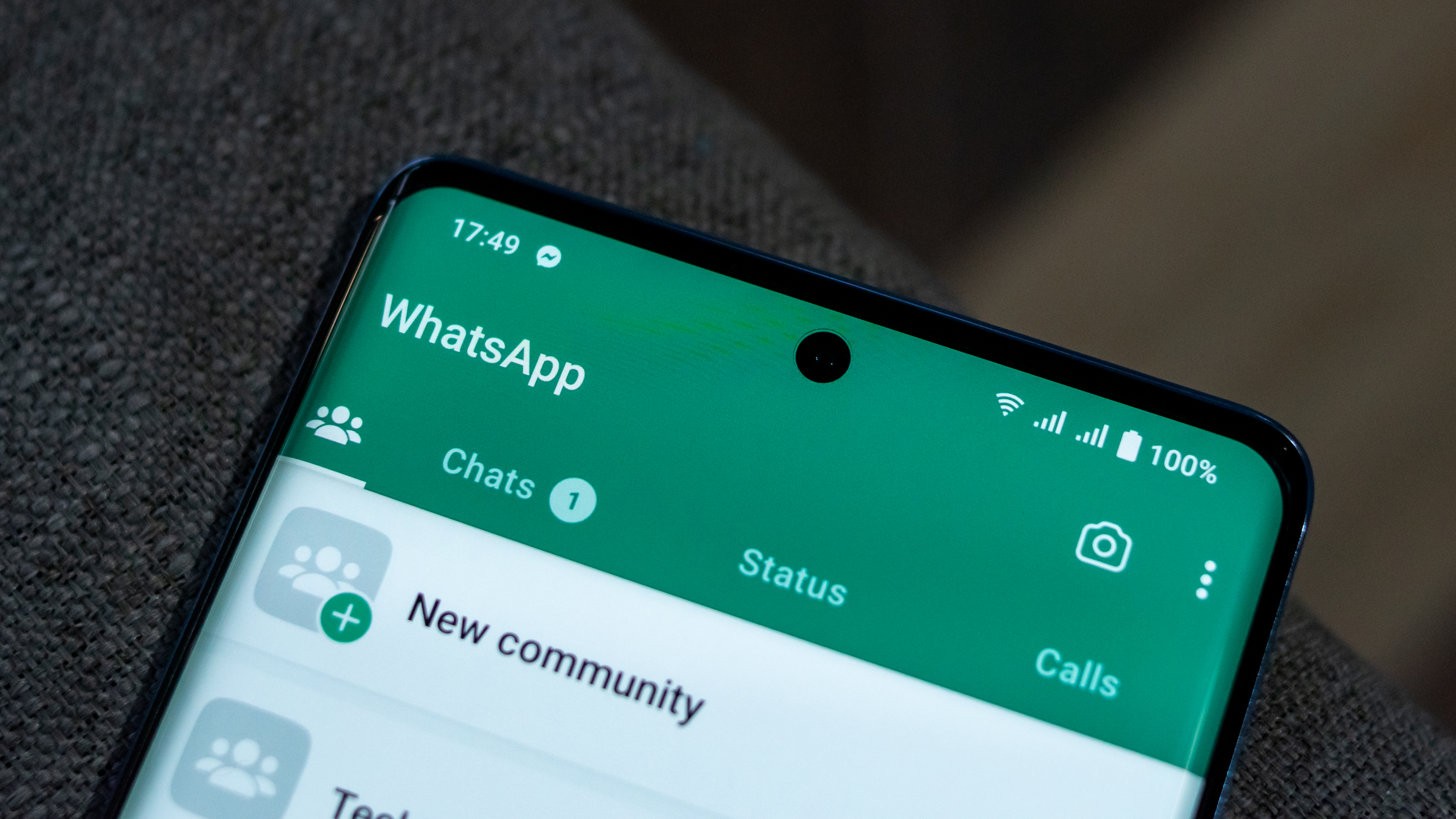How to perform a "right click" on a Chromebook trackpad

If you are new to Chromebooks or new to using laptops in general without all of the peripherals and accouterments that you're used to (like an external keyboard, monitor, and mouse), then you might be facing a bit of a learning curve when it comes to usability and navigability shortcuts. For example, what's the best way to select blocks of text to copy/paste? Or even better still, how do you perform something as basic as a "right-click" on a Chromebook trackpad to perform simple operations like copy and paste? Have no fear. I'll walk you through just how easy it is to do once you learn this simple trick.
How to perform a "right-click" on a Chromebook trackpad
You'll be either ecstatic or shocked at how simple and how powerful this one little action is.
- Place two fingers on your Chromebook trackpad (preferably the index and middle).
- Gently press both fingers down on the trackpad.
- Scroll your finger over the contextual menu that pops up and select which action you wish.
- Click on the action you selected.
Amazing, right? Now you can be more productive when working on the couch, at the park, or socially distancing at a coffee shop or restaurant. And best of all, you don't have to worry about bringing along extra accessories like a mouse (that needs its own wires, batteries, charging, etc.).
Our top equipment picks
If you're in the market for a great new Chromebook, take a look at the laptop that is consistently on the top of our Best Chromebooks roundup.
Additional Equipment
If portability is important to you, take a look at these accessories.

Kavalan Lap Desk ($58 at Amazon)
Get the latest news from Android Central, your trusted companion in the world of Android
If you regularly work from bed, on the couch, or even sitting on the floor, then you need a good lap desk. This one has pads for your legs, and enough room to hold a mouse if you really feel like you need one.

AmazonBasics Laptop Sleeve Case (From $9 at Amazon)
Protect your Chromebook when you're not using it, or when you're lugging it from the coffee shop and back. This one is available in a half-dozen sizes and colors; perfect for just about any Chromebook.

Logitech Pebble M350 Mouse ($30 at Amazon)
If you still want to use a mouse with your Chromebook, then this is a great one to pick up. It uses Bluetooth to connect, and its easy-to-change batteries last practically forever.

Jeramy was the Editor-in-Chief of Android Central. He is proud to help *Keep Austin Weird* and loves hiking in the hill country of central Texas with a breakfast taco in each hand.