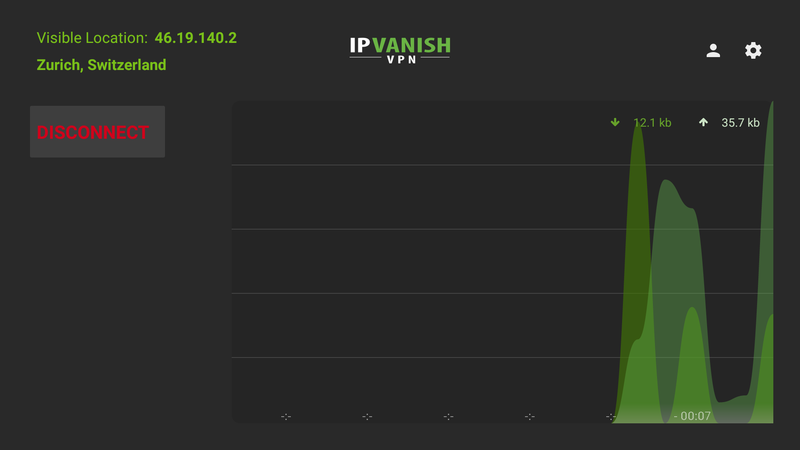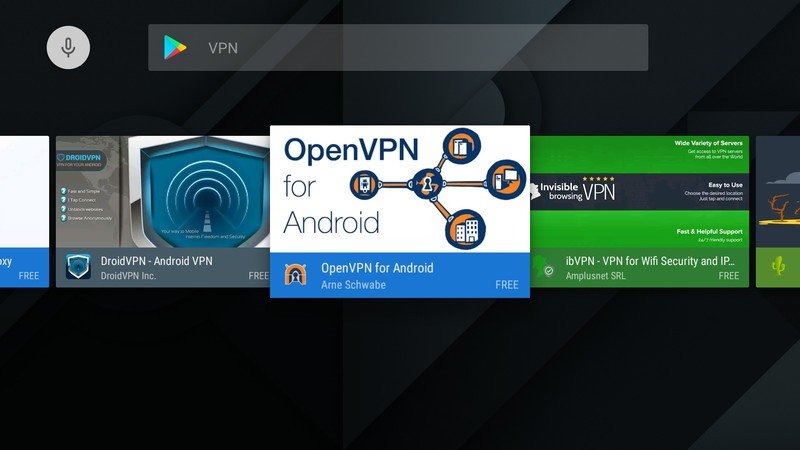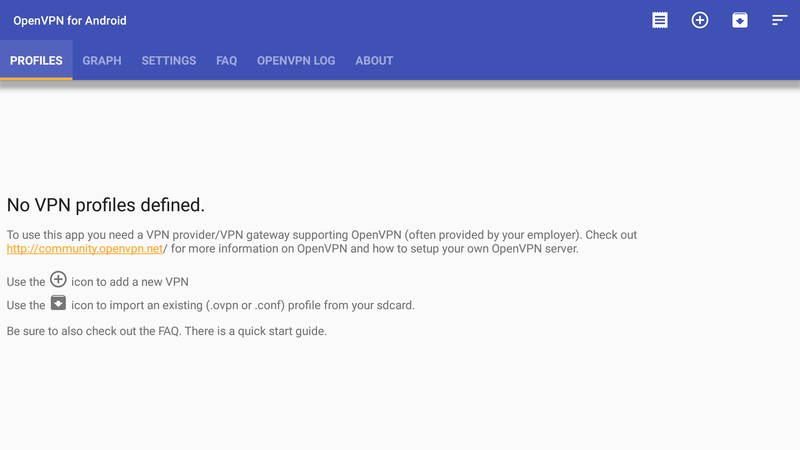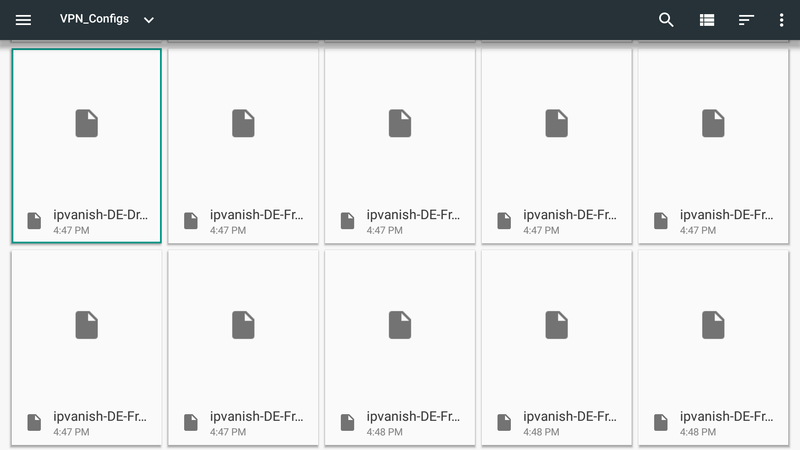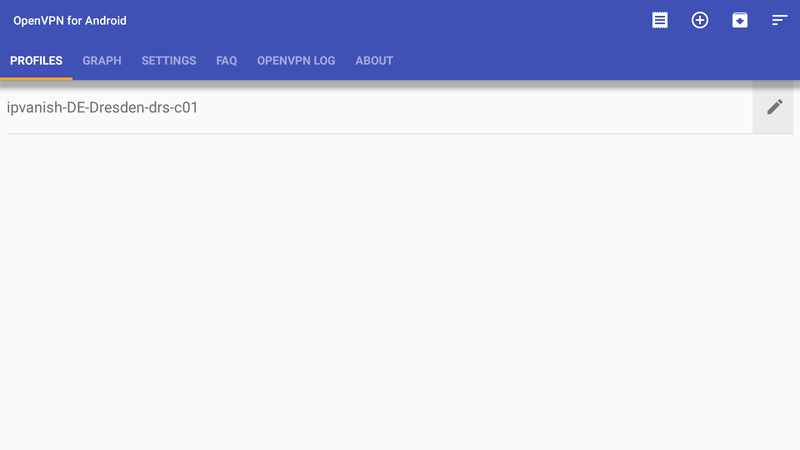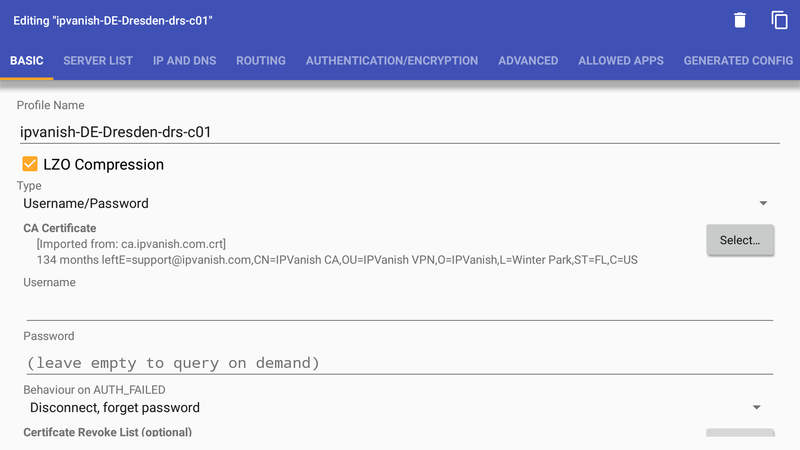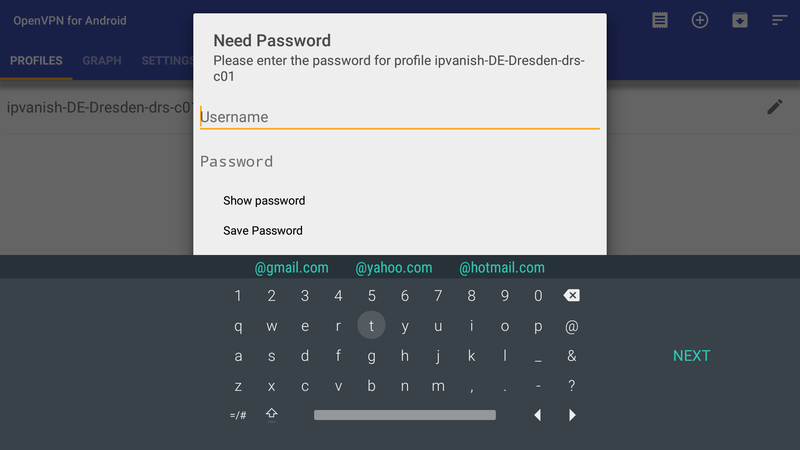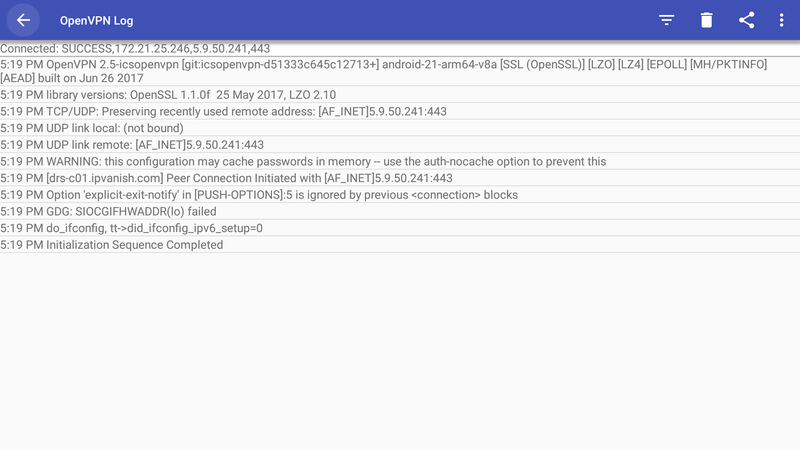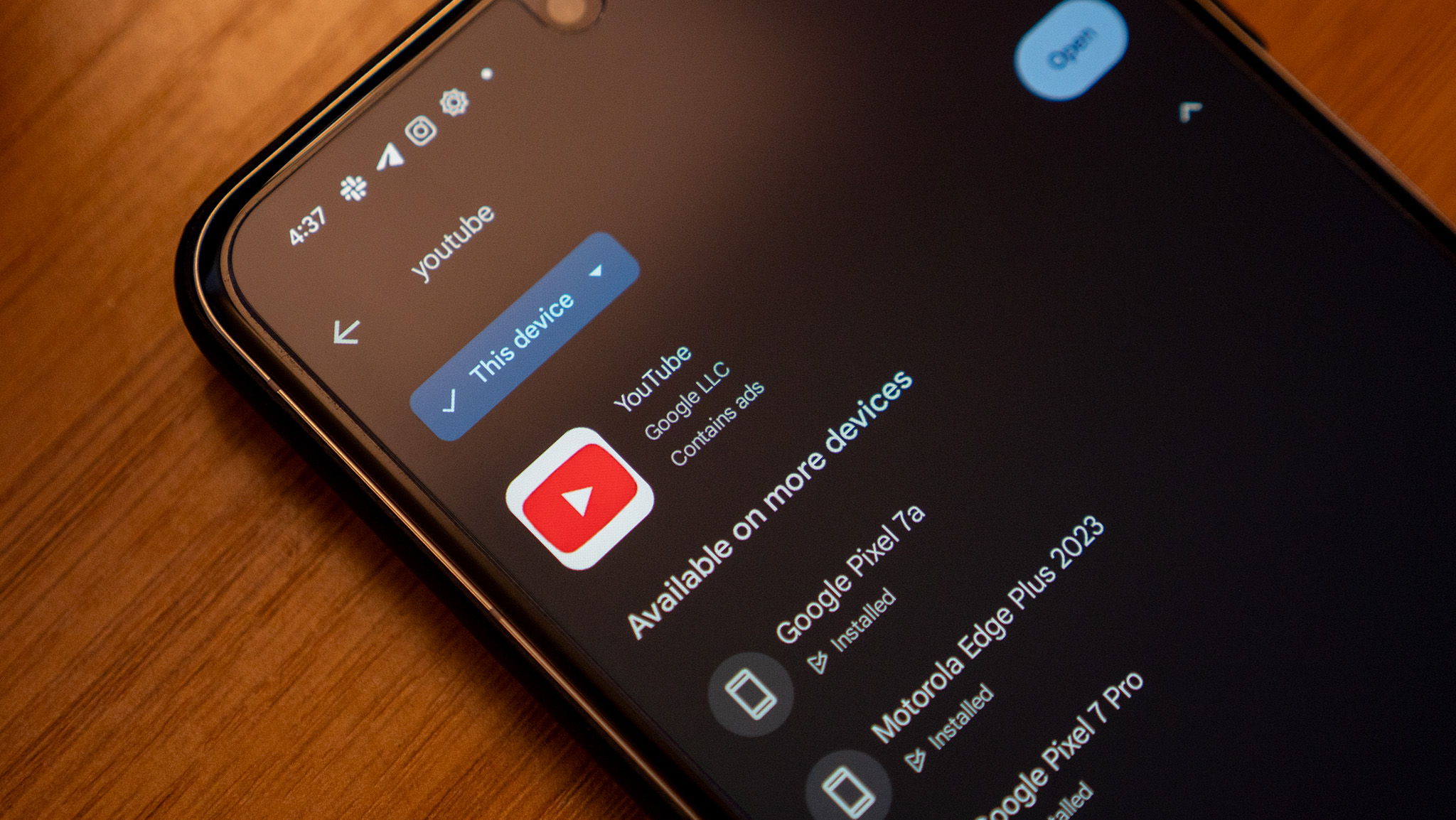How to install and set up a VPN on the NVIDIA Shield TV

There are plenty of reasons to use a VPN. Security and privacy come to mind, but when you're talking about a streaming device like the NVIDIA Shield TV, regional restrictions are right up there at the top, too. You don't turn into a pirate just because you're on vacation.
Products used in this guide
- The Best Streaming Box: NVIDIA Shield TV ($150 at Amazon)
Use a VPN app
Many VPNs have a dedicated Android app, and you can download them from Google Play. There are many of them available, including ExpressVPN, IPVanish, TunnelBear, among others, and even if you can't find one through your Shield's Play Store, sideloading is easy.
- Install the VPN app from the Google Play Store.
- Open the app and follow the instructions.
Once signed in your Shield TV can use your VPN like any other Android device. If your VPN doesn't have an Android app you can still set things up using the OpenVPN app for Android.
- Install OpenVPN from Google Play.
- Visit the website for your VPN provider and download the OpenVPN profile and certificate. You'll need to do this on another computer and transfer them over if you haven't installed a web browser for your Shield TV.Source: Android Central
- Transfer the OpenVPN profile and certificate you downloaded to a folder on your Shield TV's storage. You'll be searching for these later so remember where you placed them.
- Open the OpenVPN app and ignore the warning that tells you there are no VPN profiles defined because we're going to define them now.
- Click the Icon that looks like a box with a downward pointing arrow to open the OpenVPN apps file browser.
- Find the OpenVPN profile you downloaded and choose it.Source: Android Central
- The import process will begin, but it will end with and error because there is no certificate. You can still continue.
- Click the pencil icon to the right of your newly imported OpenVPN profile.
- In the window that opens, click the Select button and choose the certificate you downloaded from the file browser that appears.
- Enter your user name and password. You can ignore the other fields unless your VPN company explicitly says you need to fill them in. You probably won't need to.
- When you want to use your VPN, open the server list tab in the OpenVPN app and choose the server you just entered.Source: Android Central
Like any other computer
We love the Shield TV. it's powerful for gaming and 4K HDR video, NVIDIA keeps it updated with all the latest stuff for Android as well as NVIDIA-specific apps and games, and it's hands-down the best set-top box you can buy because it's not shackled to iTunes and the App Store. However, at its heart, it's really just a computer like any other computer.
That means using it through a VPN, or installing apps you got from somewhere other than the Play Store app, or even importing your own certificates of trust are simple and work as expected. That makes us love the Shield TV even more.
Our top equipment picks

ExpressVPN
This is our top pick for anyone looking to get started with a VPN. It offers a great mix of speed, reliability, outstanding customer service, and affordability. There is a 30-day money-back guarantee, so give it a shot today.
We test and review VPN services in the context of legal recreational uses. For example:
1. Accessing a service from another country (subject to the terms and conditions of that service).
2. Protecting your online security and strengthening your online privacy when abroad.
We do not support or condone the illegal or malicious use of VPN services. Consuming pirated content that is paid-for is neither endorsed nor approved by Future Publishing.
Get the latest news from Android Central, your trusted companion in the world of Android

Jerry is an amateur woodworker and struggling shade tree mechanic. There's nothing he can't take apart, but many things he can't reassemble. You'll find him writing and speaking his loud opinion on Android Central and occasionally on Threads.