How to directly link to highlighted text from Google Chrome
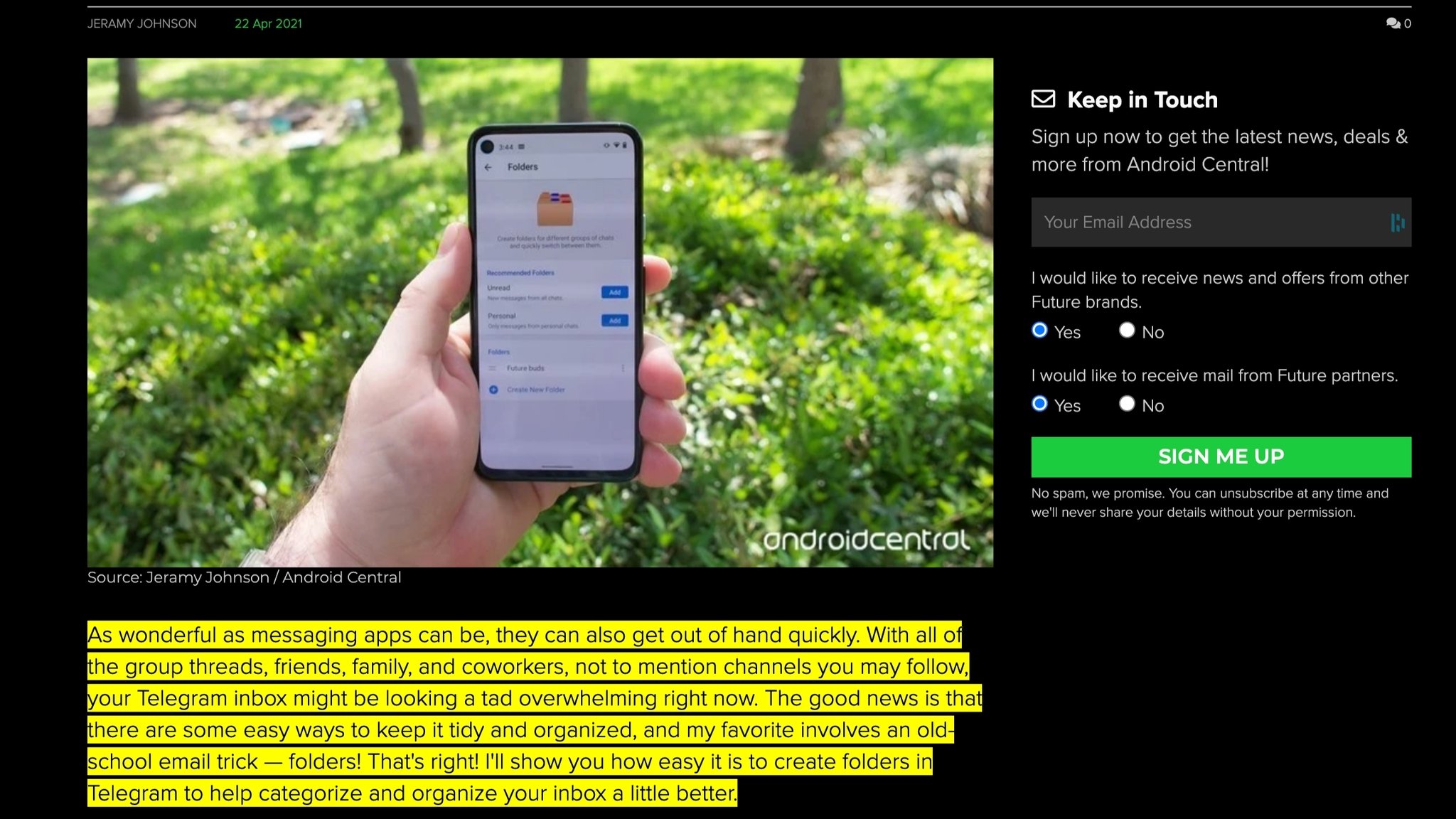
Bit by bit, Google continues to add useful features to the Chrome browser and Chrome OS. Recently, live captioning came to Chrome desktop, and we also saw the read later feature come to Android. One of the latest features might not seem so exciting, but I've found it to be such a productivity hack, especially when sharing relevant information with friends and family. What is this new feature? It's the ability to share links to highlighted text in Google Chrome, and I'll show you how simple and intuitive it is to use.
How to link highlighted text from Google Chrome
- From your Chrome browser, select a bit of text that you want to share a direct link to.
- Right-click on the text.
- Select the Copy Link to Highlight option.
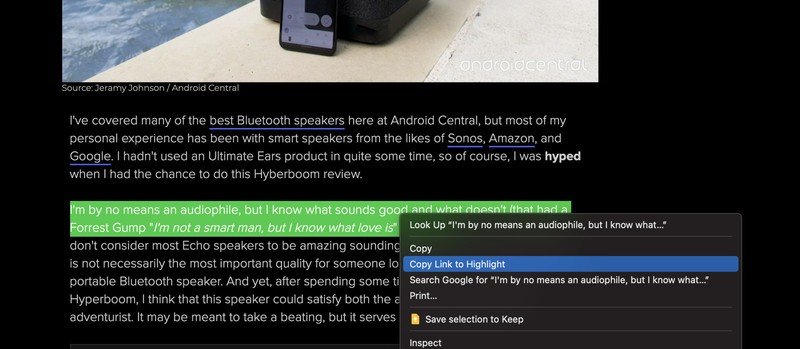
- Share that link with somone, and/or paste it into another browser tab or window.
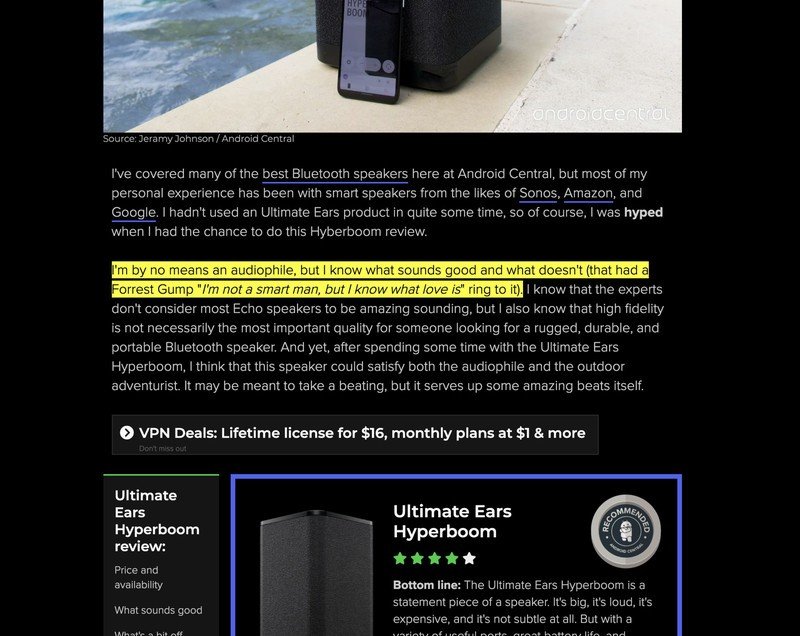
You or the person you share the link with should be taken directly to the highlighted text on the page in question. This feature is supported in Chrome version 90 and later and should also work in updates to Microsoft Edge and other Chromium-based browsers. While those using other browsers like Safari won't be able to take advantage of this feature, they will still be able to visit the page of the text you highlighted when you share one of these links with them.
This feature has started rolling out to desktop browsers, Chromebooks, and Android and iOS devices. If you have updated to version 90 and still don't see the option to share links to highlighted text, you can manually enable it in Chrome's flag settings. Here's how.
How to turn on the copy link to text flag
- From your Chrome browser, type in chrome://flags into the address bar.

- Search for Copy Link To Text.
- From the drop-down menu, toggle the setting to Enabled.

- At the bottom of the screen, click the Relaunch Chrome button.

Once Chrome has relaunched, you should then be able to select specific text to share links to.
Our top equipment picks
You don't have to use a Chromebook to enable these new Chrome 90 settings, but the nice thing about Chrome OS is that its devices get updates automatically and quickly. Even after a year, we still think that the Lenovo Chromebook Flex 5 is the best chromebook for most people.
Get the latest news from Android Central, your trusted companion in the world of Android

Jeramy was the Editor-in-Chief of Android Central. He is proud to help *Keep Austin Weird* and loves hiking in the hill country of central Texas with a breakfast taco in each hand.

