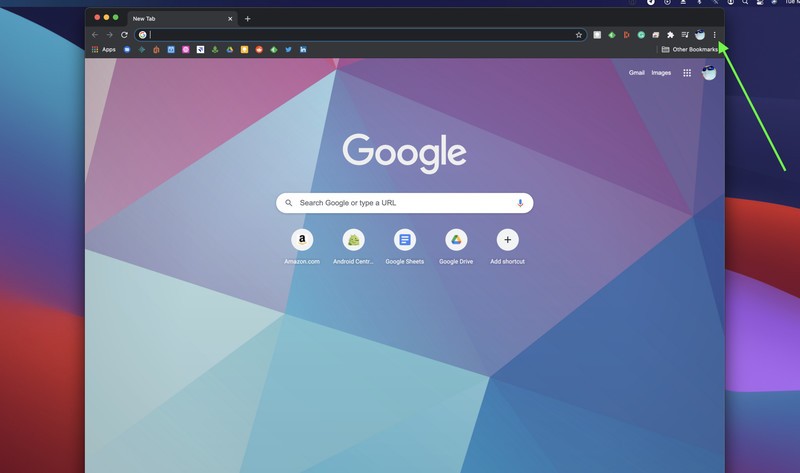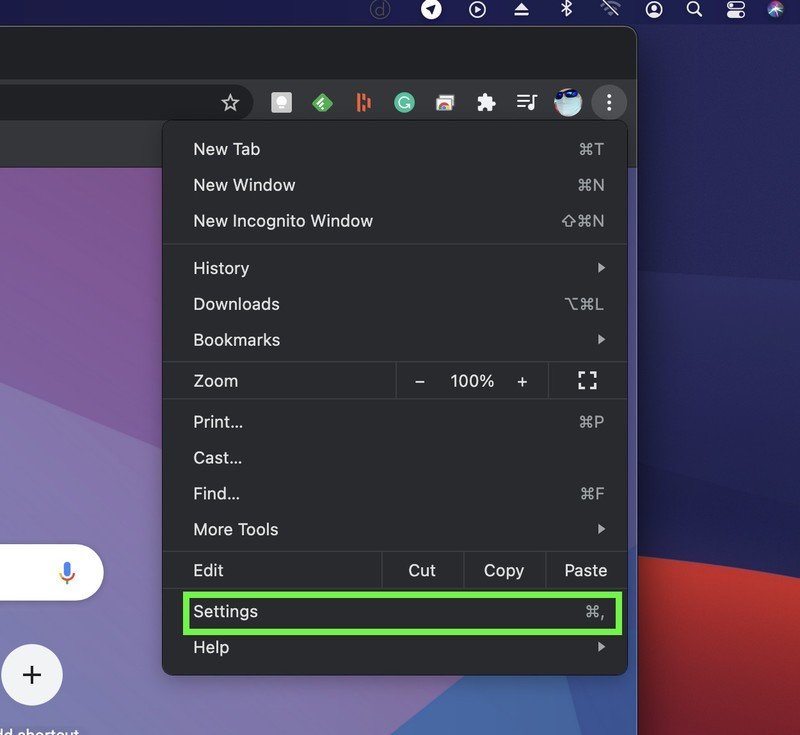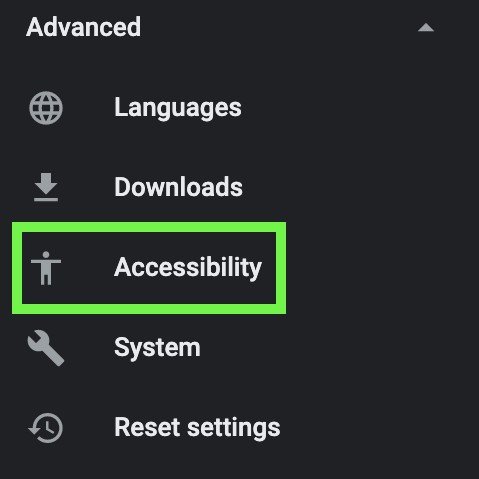How to enable Live Caption in Google Chrome for desktop
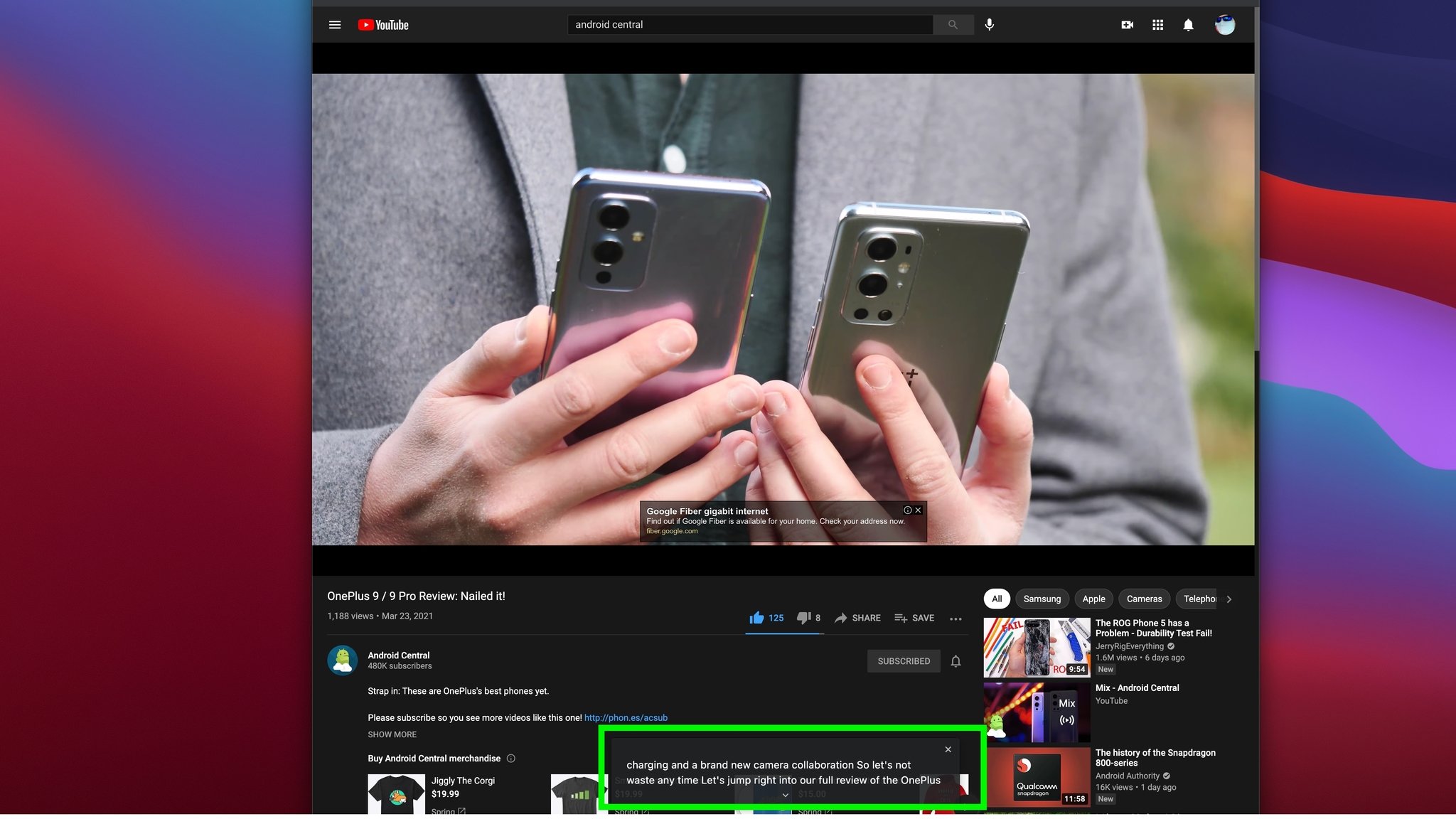
I love websites with multimedia experiences, but there's nothing worse than clicking through to read an article and having an auto-play video start blasting out of your computer's speakers, especially when you weren't expecting it. Thankfully, Google has a solution for you! It has finally brought its popular Live Caption feature from Android to Chrome for desktop so that you can keep that volume set low or muted and still get the information you need from any videos you play in your browser. As soon as it became available to desktop users, I made sure to toggle the right settings so that I could take advantage of this feature. If you're also interested in learning how to enable the Live Caption feature in Google Chrome for desktop, read on!
How to enable Live Caption in Google Chrome for desktop
- Open the Google Chrome browser on your desktop or laptop computer.
- Click on the menu icon in the top right corner of your screen (three dots).
- Click on Settings.
- From the side navigation, click on the arrow next to Advanced.Source: Android Central
- Click on Accessibility.
- This will download the text-to-speech files Chrome needs to be able to transcribe videos offline.
- Open a video on the web.
- Click the play button, and watch the text appear live on the screen as captions.
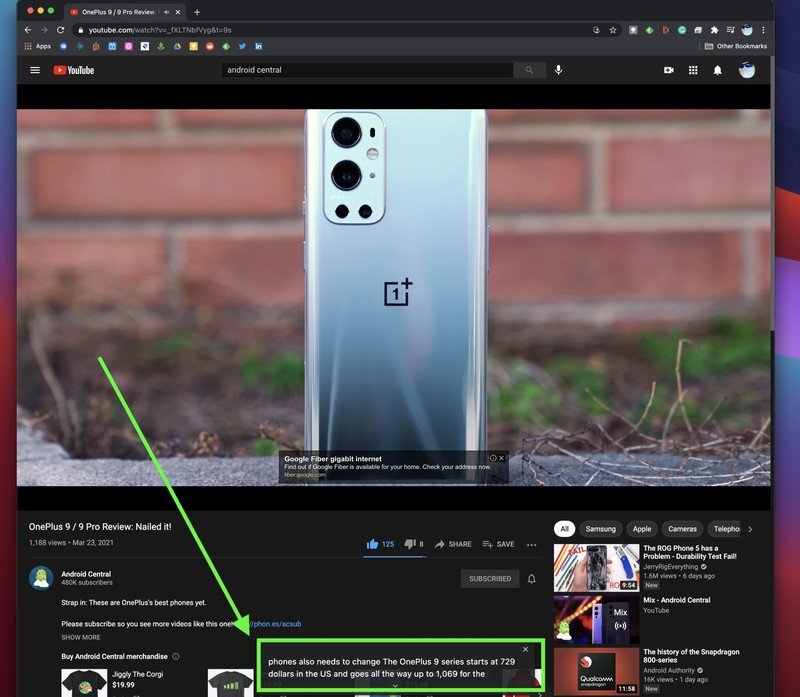
Live Caption works on all Macs and PCs, as well as the very best Chromebooks. It's a great accessibility feature, to be sure, but it's also handy when you want to follow along with a video or presentation but don't want to (or can't) have the audio playing. It's perfect for watching a video in bed without distracting your partner or for checking out that latest Android Central YouTube update when you're supposed to be paying attention to a Google Meet or Zoom team meeting.
Of course, that's not the only great Google Chrome feature that you should know about, Be sure to read all about how to set up Google Chrome tab groups to better organize your myriad tabs. And if you have a Chromebook, you might want to learn how to set up Chrome remote desktop so that you can access information from your work PC or Mac.
Get the latest news from Android Central, your trusted companion in the world of Android

Jeramy was the Editor-in-Chief of Android Central. He is proud to help *Keep Austin Weird* and loves hiking in the hill country of central Texas with a breakfast taco in each hand.