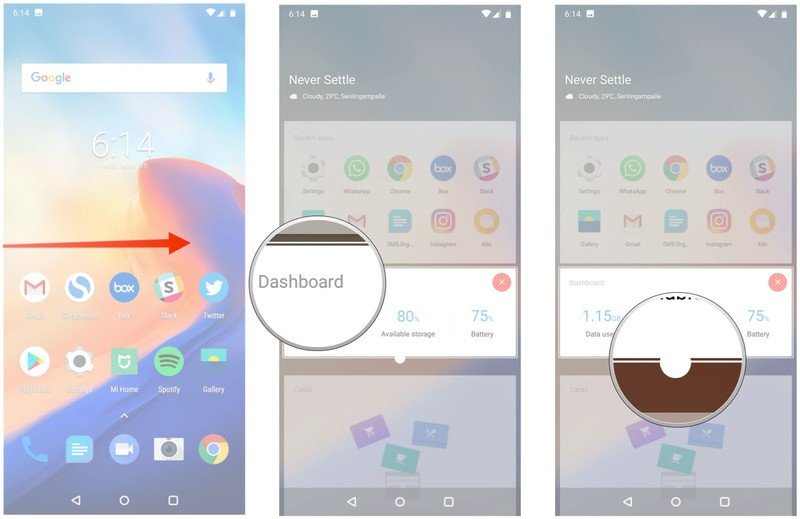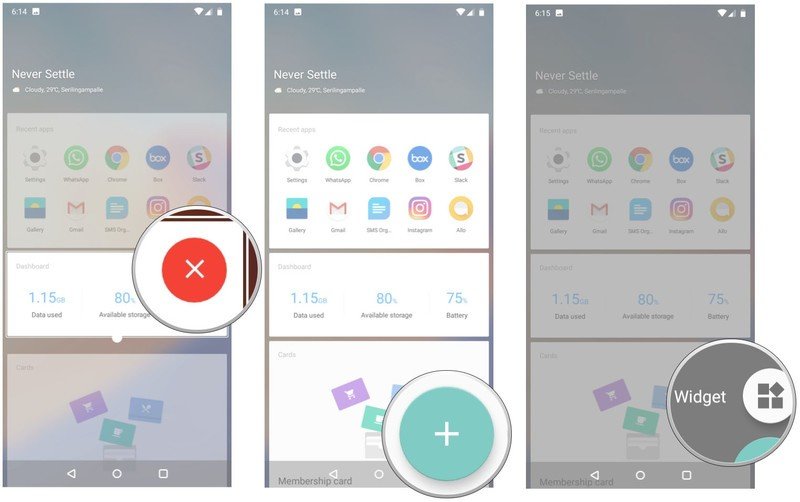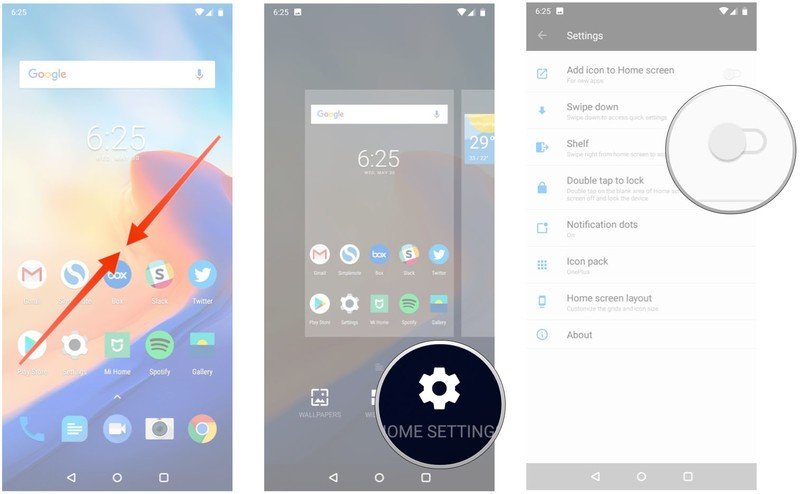How to customize the Shelf on the OnePlus 6
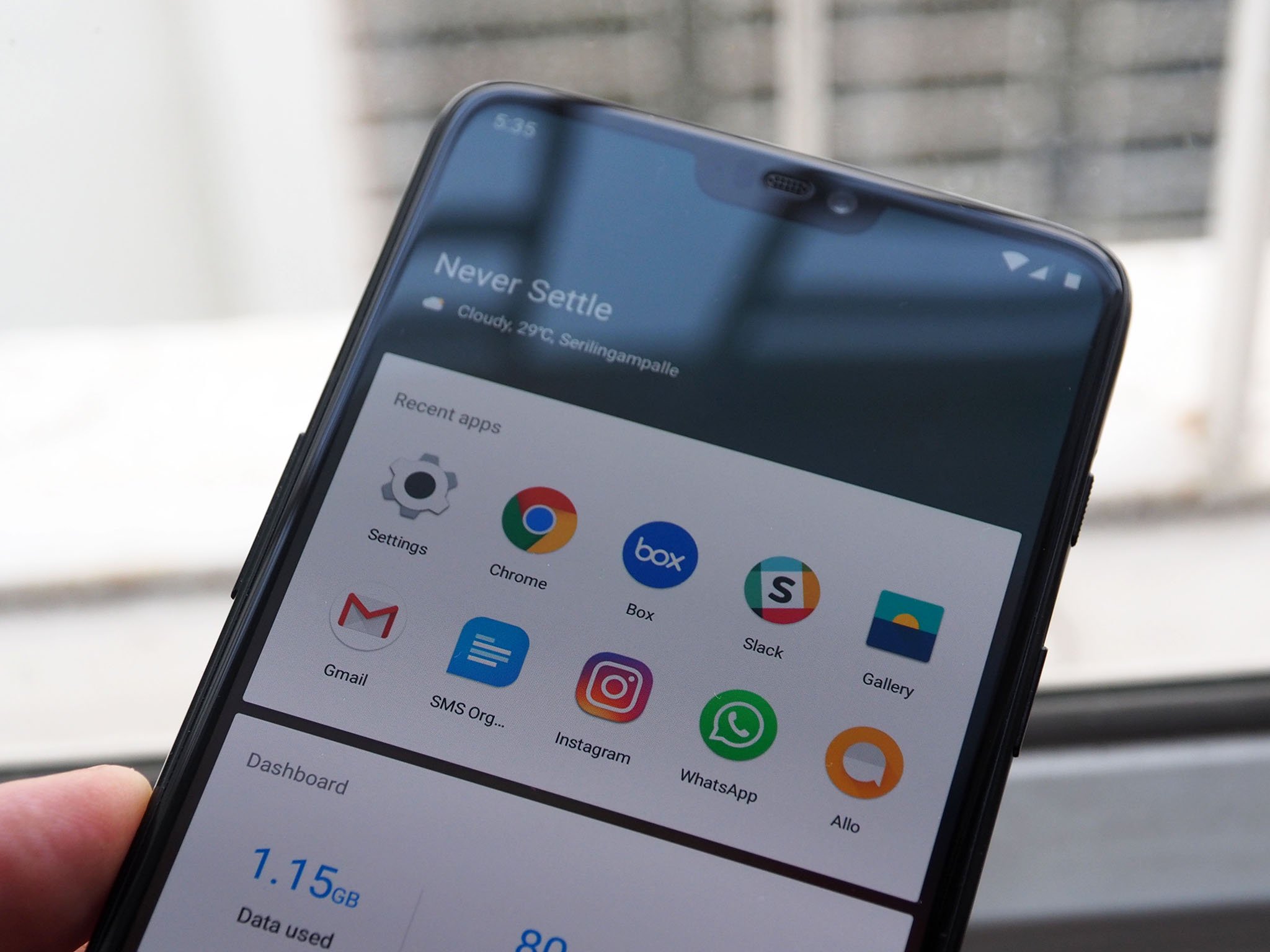
OnePlus has a knack for leaving Android mostly untouched in OxygenOS, but one unique aspect of its custom software is the Shelf to the left of the home screens in the OnePlus Launcher.
Why would you want to use the Shelf?
As a longtime user of the popular third-party home screen replacement Action Launcher, I've grown accustomed to the convenience of having a screen dedicated to my favorite widgets, without having to worry about app shortcuts or non-matching wallpapers getting in the way.
OnePlus 6 review: The matter is settled
The Shelf in the OnePlus Launcher gives a similar experience, allowing you to sort your widgets into a vertically scrolling list to the left of your home screens (where Google Now would be on the Pixel Launcher). You can add custom widgets from any of your apps, and OnePlus throws in some widgets of its own; one for setting quick reminders, one displaying your ten most recent apps, one displaying recent contacts, and a dashboard breaking down system usage.
How to customize the Shelf
- Swipe right from your home screen to access the Shelf.
- Press and hold on any widget, then drag it up or down to reposition it in the list.
- Drag the white circle at the bottom of the widget to resize it.
- Tap the red X button in the top-right corner of a widget to remove it from the list.
- Tap the blue + button in the bottom-right corner of the screen to add a new widget.
- Select Widget to add a new widget to the Shelf.
That's it! You can arrange the widgets any way you like, or if you just don't like the Shelf you can remove it altogether.
How to disable the Shelf
It may be simple, but the Shelf is one of my favorite parts of OxygenOS. Still, it isn't for everybody, and if you just can't stand accidentally swiping to it from your home screen, luckily it's easy to disable.
- Use the Pinch to zoom out gesture anywhere on the home screen.
- Tap Home Settings.
- Swipe the toggle next to Shelf to the off position.
Just like that, the Shelf will no longer appear when you swipe right from the leftmost home screen — just remember that if the OnePlus Launcher isn't to your liking, you can always download a third-party launcher in its place. That's the beauty of customization.
Get the latest news from Android Central, your trusted companion in the world of Android
Questions? Comments?
If you have any questions about the Shelf, or want to share your love (or disdain) for OxygenOS, we want to hear about it. Sound off in the comments below!
Updated May 2018: This article was rewritten to reflect changes to OxygenOS on the OnePlus 6.
Hayato was a product reviewer and video editor for Android Central.