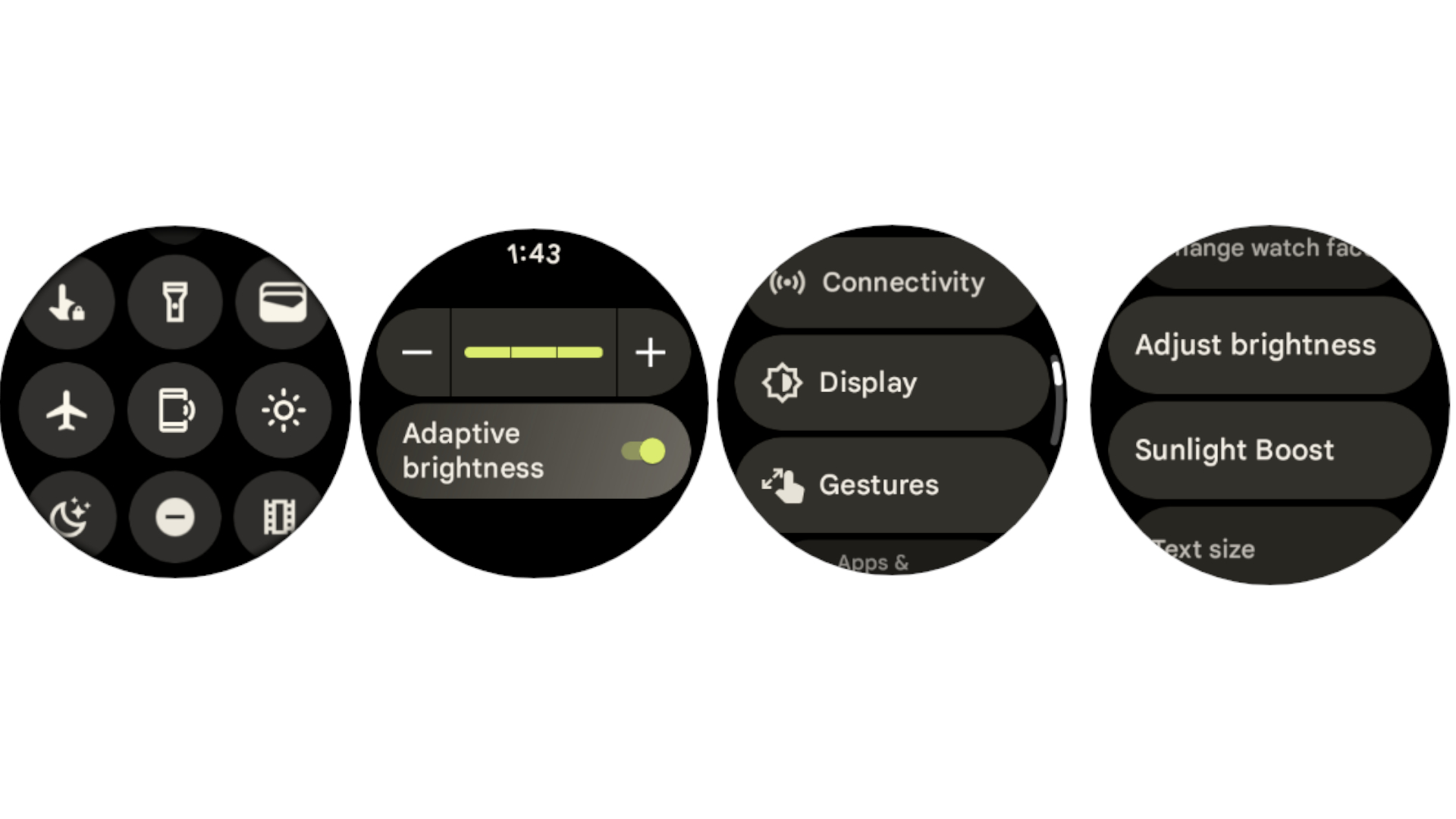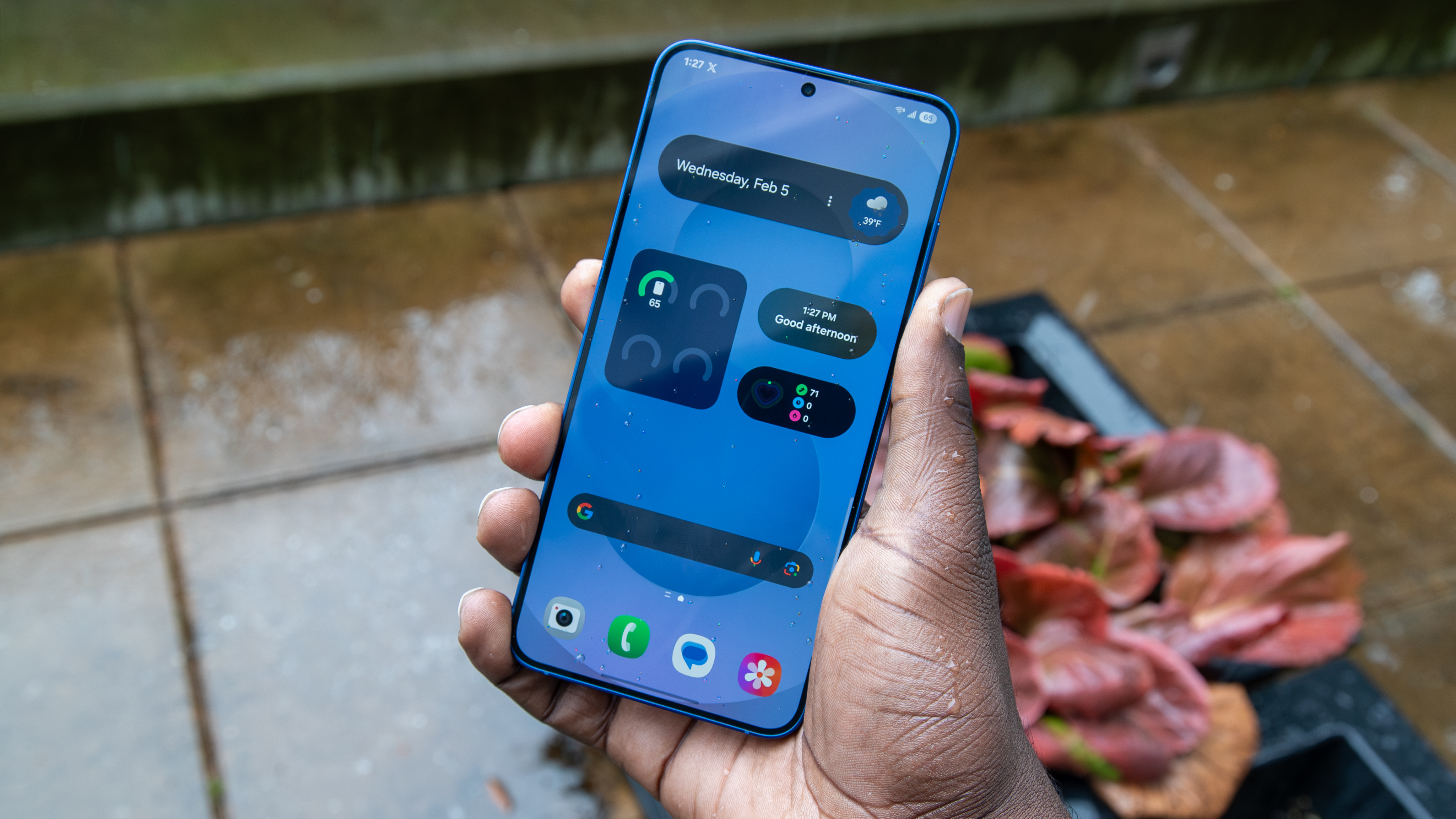How to change screen brightness on Wear OS
We break down how to change screen brightness on Wear OS watches.

Figuring out how to change screen brightness on Wear OS is a breeze once you know how. Of course, different Wear OS watches have slightly different methods and settings, depending on whether you're rocking a Samsung Galaxy Watch, a Pixel Watch, or any other brand.
To teach you how, we'll run through most of the main Wear OS watches running Wear OS 3 or 4, and the other screen brightness settings you need to know.
How to change screen brightness on Wear OS
To answer this question, we checked four Wear OS watches — the Galaxy Watch 6, Pixel Watch 2, Ticwatch Pro 5, and OnePlus Watch 2 — since each has distinct UI and settings choices. That said, when it comes to screen brightness, they all use the same simple method:
1. Swipe down from the top of your Wear OS watch display.
2. Tap the sun icon.
3a. On the Galaxy Watch, slide your finger along the arc to adjust the brightness up or down.
3b. On the Pixel Watch, Ticwatch Pro 5, or OnePlus Watch 2, tap the + or – buttons to switch between brightness settings. You'll also find a toggle for Auto brightness you can turn on or off.
Get the latest news from Android Central, your trusted companion in the world of Android
That's it! Samsung lets you choose whatever screen brightness option you want, which we appreciate; OnePlus and Ticwatch offer five brightness settings, while the Pixel Watch 2 only has three.
On the Galaxy Watch 6, you can only turn on Adaptive brightness in the Settings. Tap and hold the brightness icon to pull up the Display settings, then toggle adaptive brightness on.
Also, since you can edit your Galaxy Watch quick settings, you may want to move your brightness icon, or re-add it if you deleted it by mistake. Swipe down, then swipe left until you find and tap the + icon. You can now drag the brightness icon to where you want, or tap the + sign to add it back onto your menu.
The Pixel Watch 2 has a Sunlight Boost mode for better brightness outdoors. To make sure it's toggled on, swipe down from your watch face and tap the Settings cog icon. Select Display > Sunlight Boost and turn it on (or off, if you're trying to save battery while out and about).
If you're more concerned about keeping your watch dim or dark so it doesn't wake you at night, you should look into Sleep or Bedtime mode. It disables Raise to Wake and keeps brightness at a lower setting, but switches back automatically to your previous brightness setting once you turn the mode off.
On the Galaxy Watch, swipe down to Quick Settings, tap the Checkmark icon, then select Sleep. The display will dim significantly until you tap Turn off from the main watch face. On the Pixel Watch 2, swipe down to Quick Settings, then tap the Moon & stars icon. Other Wear OS watches have similar moon or bed icons for their respective modes.
As we said, adjusting your smartwatch's screen brightness is easy, but using adaptive brightness or a Sleep/ Bedtime function is a better option so you're not constantly having to adjust your display every morning and evening. Hopefully, you're all set now!
One reason to change your watch display brightness is to try to extend the battery life on your Wear OS watch. Two of our 14 tips have to do with screen brightness and the Sunlight Boost feature, but you'll find plenty of others if you're struggling to keep your watch on all day.
If you're looking for other tips and tricks for the best Android smartwatches, check out our guide on the first 12 things to do with your Galaxy Watch 6 or the first 10 things to do with your Pixel Watch 2!

Made by Google, on your wrist
The Google Pixel Watch 2 is a solid follow-up to the Google Pixel Watch with more advanced sensors, better Google app and feature integration, more Fitbit features, safety tracking, voice control, and more.

Michael is Android Central's resident expert on wearables and fitness. Before joining Android Central, he freelanced for years at Techradar, Wareable, Windows Central, and Digital Trends. Channeling his love of running, he established himself as an expert on fitness watches, testing and reviewing models from Garmin, Fitbit, Samsung, Apple, COROS, Polar, Amazfit, Suunto, and more.
You must confirm your public display name before commenting
Please logout and then login again, you will then be prompted to enter your display name.