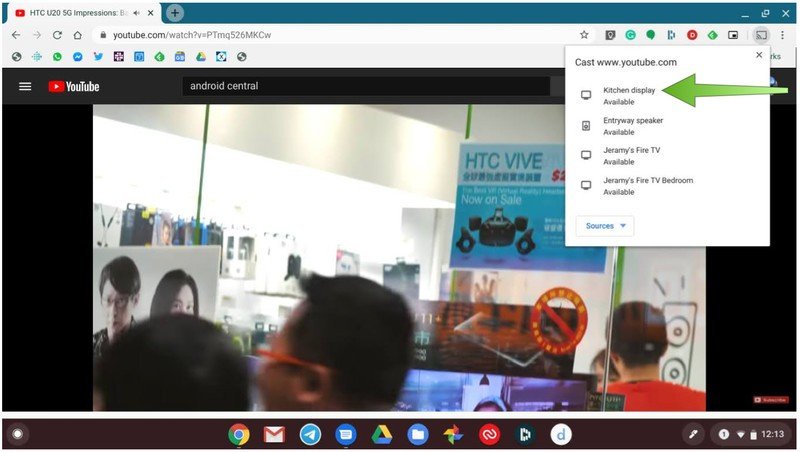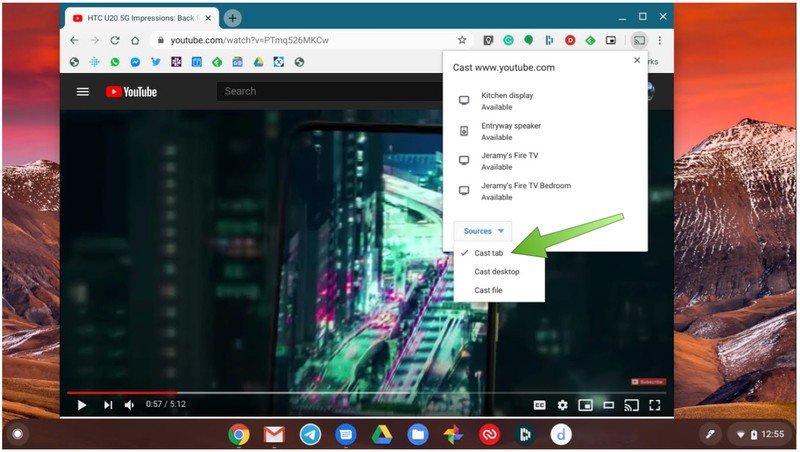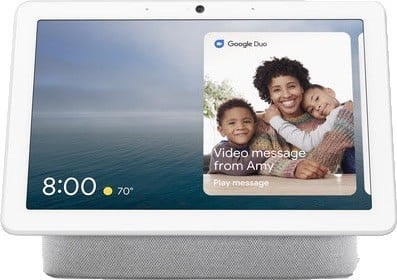How to cast media from your Chromebook to a second screen using Google Cast
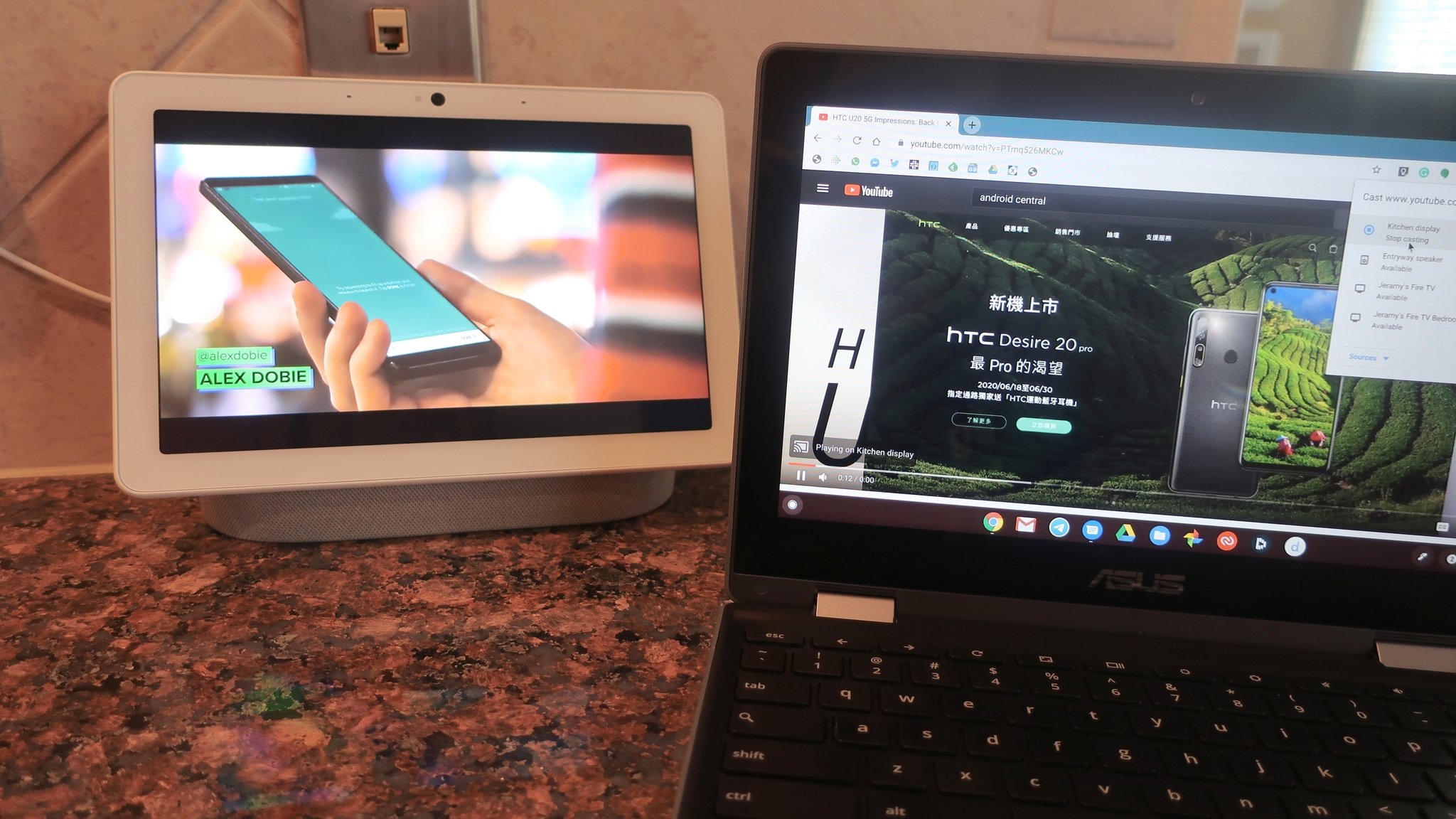
Chances are if you're reading Android Central, you are already familiar with how to share media from your phone or tablet to a larger screen via Google Cast. What you may not realize is that you can also cast media from your Chromebook to another screen via Google Cast. This is perfect for those times when you want to share what you're watching on with a larger group, or if you want to go into presentation mode. Let's dive in and see how easy this is to do, so you can get back to enjoying that latest Alex Dobie or Hayato Huseman video.
How to cast media from your Chromebook to a second screen using Google Cast
- Open up a browser window or Android app on your Chromebook that you use to watch videos. I'm choosing to watch the Android Central channel on YouTube.
- Click to play a video.
- Hover your cursor over the bottom portion of the video window, and click on the Cast icon (looks like an angled Wi-Fi symbol combined with a rectangle).
- A Cast window will pop up in the right-hand corner of your screen, showing all of your casting targets. Select the one you wish to send your video to.
- If you click on the Sources drop-down menu, you can specify if you want just to cast the content on that tab, if you're going to cast your entire desktop (for presentation mode), or if you're going to cast a specific file.
Voila! Your video should now be playing right where you left off on your cast target (I chose to cast to the Nest Hub Max in my kitchen). This is not only a great feature for sharing video with a group, but it turns your Chromebook into a powerful presentation machine for work or school projects.
Our top equipment picks
These are the devices that I used in my examples above, and I love both of them for content creation, as well as content consumption in my home.

My personal workhorse
The ASUS Chromebook Flip C214 features a 360-degree hinge, touchscreen with a stylus, and is built to handle the occasional drop or spill without a problem. It gives me everything I need in an everyday laptop, and I know that it can take whatever I throw at it (or throw it at).
Get the latest news from Android Central, your trusted companion in the world of Android

Jeramy was the Editor-in-Chief of Android Central. He is proud to help *Keep Austin Weird* and loves hiking in the hill country of central Texas with a breakfast taco in each hand.