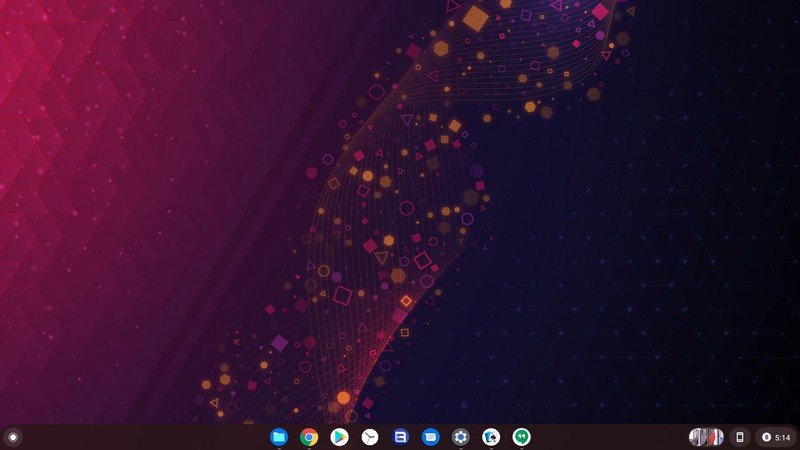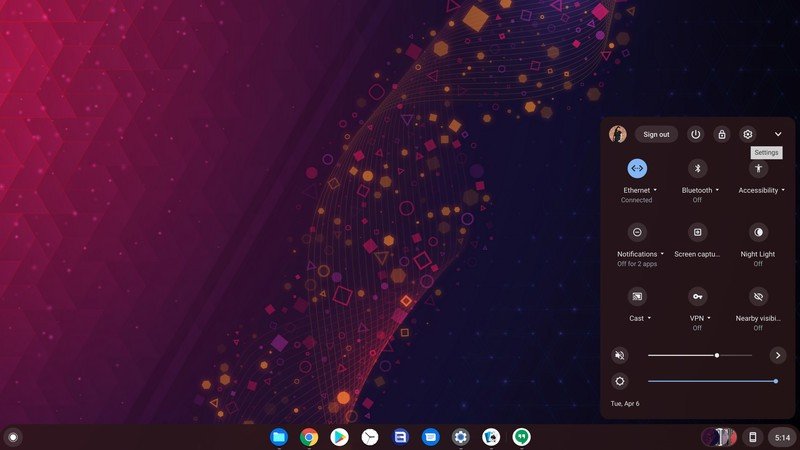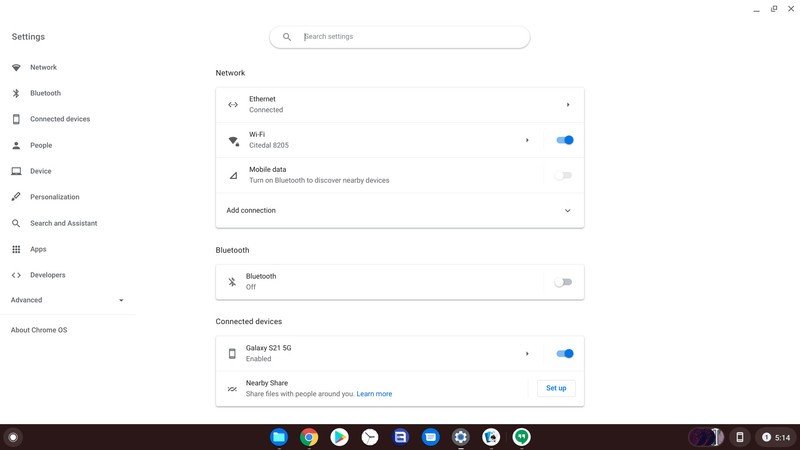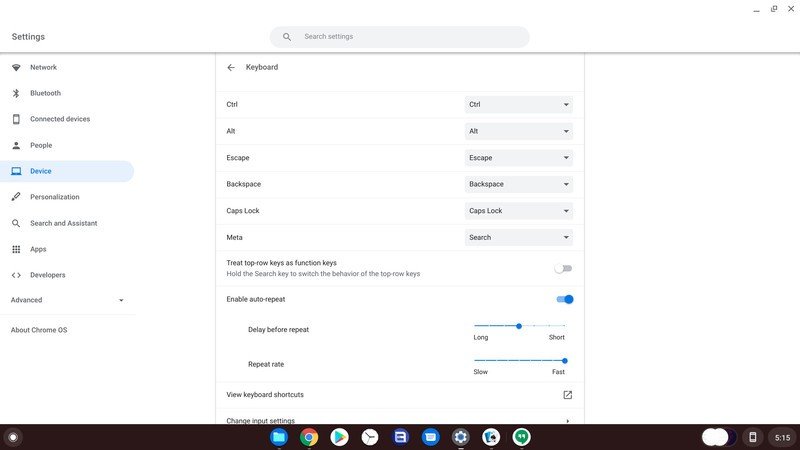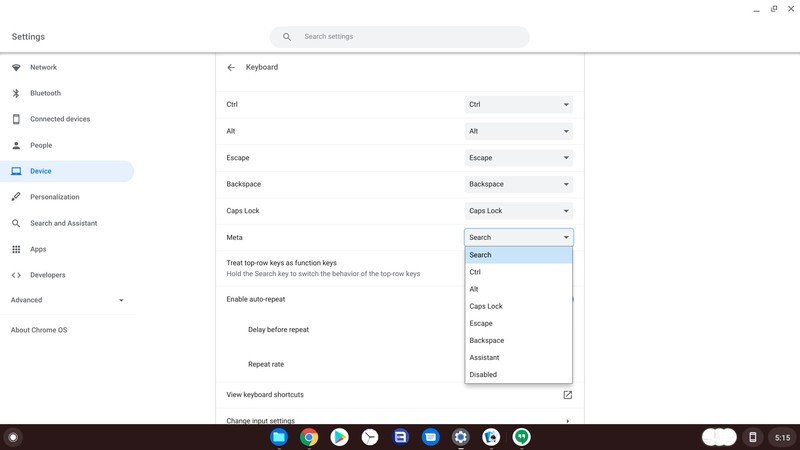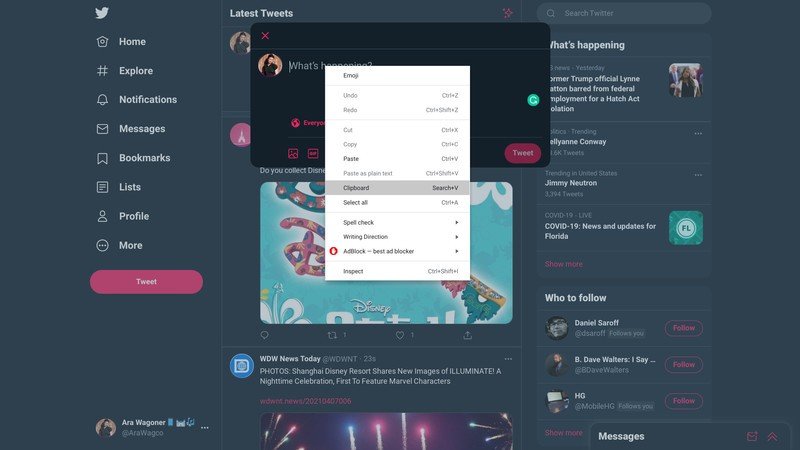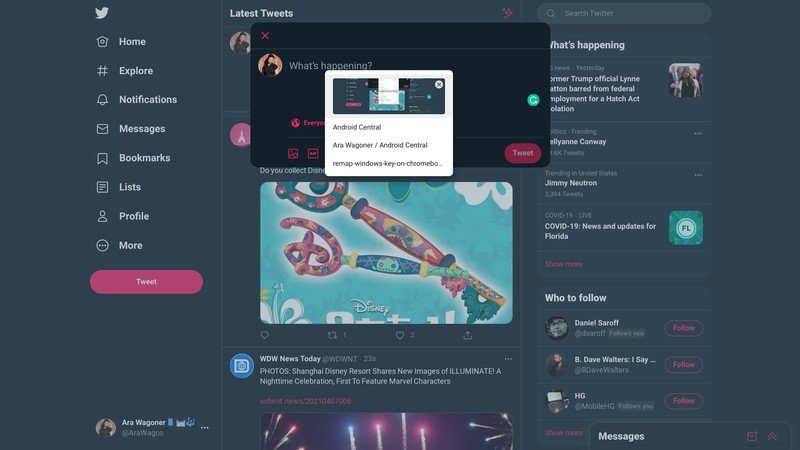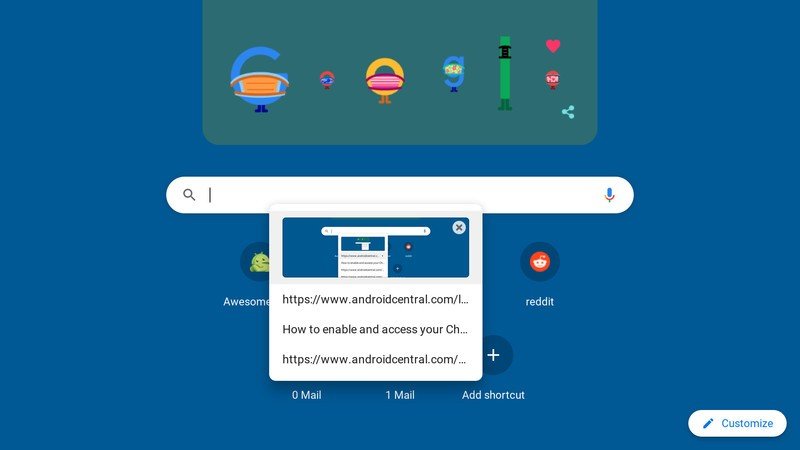How to access and purge your Chromebook's clipboard history
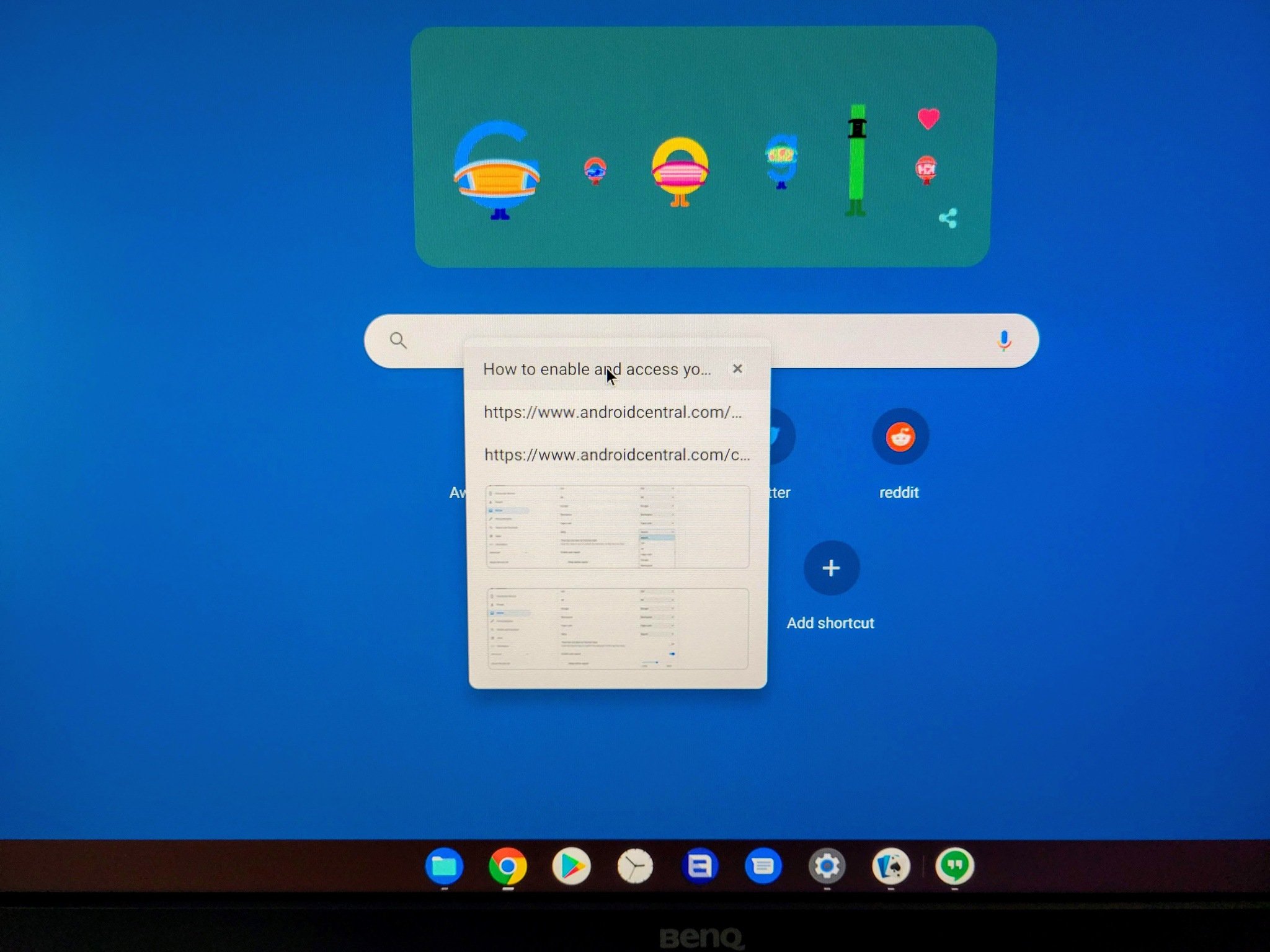
Among the many very, very exciting changes that came to your favorite Chromebook with Chrome OS 89 is an actual, proper clipboard that'll let paste one of the five most recently-copied words, links, or pictures. As someone who does an ungodly amount of formatting and copy-pasting of links and proper product names, I'm over the moon about this update, and while I was initially worried that I might have to give up my caps lock key to use the dedicated shortcut for the clipboard, this is actually not the case. Even if you have the Search key mapped to caps lock — because SOMETIMES I NEED THE EMPHASIS — you can still take full advantage of the new clipboard. Here's how.
Using the keyboard shortcut to access your clipboard
The keyboard shortcut for the newly expanded clipboard is Search + V, which isn't far off from the regular paste action of Ctrl + V. The Search key is that key that would normally be caps lock on Windows/Mac keyboards, and if you're using your Chromebook with an external keyboard, you'll have to map the Windows key back to Search in order to use this shortcut.
How to map the meta or caps lock to Search in Chrome OS
- Tap the time in the bottom right corner.
- Tap the settings gear above the Quick Settings panel.
- Tap or scroll down to the Device section.
- Tap Keyboard.
- Tap the drop-down menu next to Meta (what Chrome OS calls the Windows or Apple Command key), or Search if you need to swap back the caps lock key.
- Tap Search.
Now you'll be able to tap the Search key and V to bring up the clipboard, and then you can click whichever of the five most recently-copied items you want to paste.
Using the mouse or touchscreen to access your clipboard
Don't want to hassle with key combos or remapping keys? That's fine, you can still get clipboard access through the right-click menu from the lengthy menu that appears when you right-click in Chrome — or appears from long-pressing the touchscreen.
- Right-click the text box you want to paste into — or long-press the touchscreen.
- Select Clipboard.
- Select the text or image you want to paste from the clipboard.
I'm a huge fan of having multiple ways to get to something, especially something as important as the clipboard. You'll probably prefer the quicker keyboard method, but the right-click menu is nice when you're on a Chrome OS tablet like the Lenovo Chromebook Duet.
How to delete something from your clipboard
We tend to copy-paste all kinds of sensitive information — passwords, credit card info, confirmation numbers, et cetera — and now that Chrome OS's clipboard can store multiple pieces of information, you'll want to be more vigilant about emptying it out after you use it to log in or buy something. Here's how to remove a copied text string or image from your clipboard.
Get the latest news from Android Central, your trusted companion in the world of Android
- Press Search + V (or right-click your mouse and select Clipboard).
- Click the X to the right of a copied string or image to delete it.
Removing something from the clipboard leaves you with a list of three or four until you copy something else. Once it's removed from the clipboard, you'll have to copy it again to add it back, so you can Search + V and then X everything out to purge it when you're done paying bills.
Ara Wagoner was a staff writer at Android Central. She themes phones and pokes YouTube Music with a stick. When she's not writing about cases, Chromebooks, or customization, she's wandering around Walt Disney World. If you see her without headphones, RUN. You can follow her on Twitter at @arawagco.