Google Home: Top 10 Tips & Tricks

Using Google Home is fun. That's not unique to just Google Home — telling any computer, no matter what size or shape, to do stuff by talking is fun. And the more you talk to your Google Home the more things you'll find out about what it does and what it doesn't do.
Here are some of the cool things you can do with Google Home once you get it home!
1. Set up IFTTT
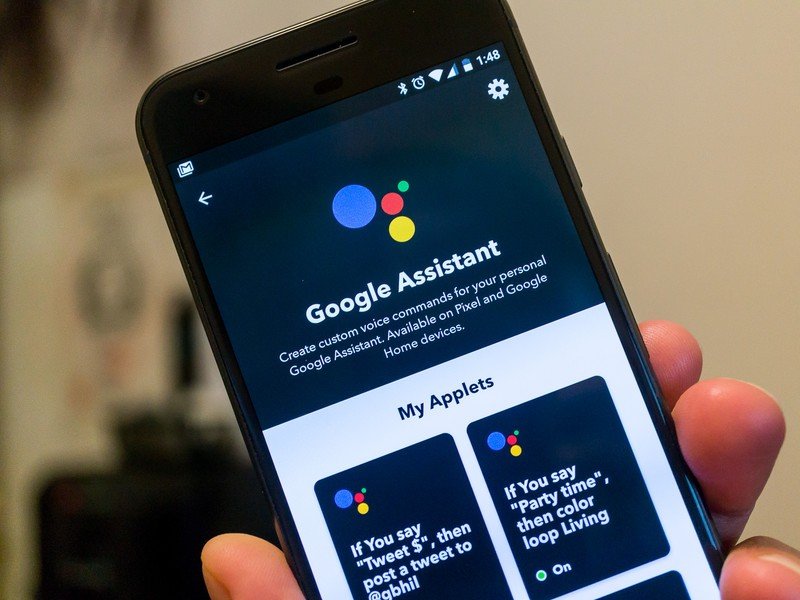
Home automation and the world of tomorrow will be really cool when everything finally works with everything else, but in the meantime, there's IFTTT.
The IFTTT service takes the things you say to your Google Home and sends commands to the other smart things you have, even if the two don't talk the same language out of the box. Setting things up is easier than you think, and the list of smart devices supported by IFTTT is huge.
When I wake up in the morning, saying hello to Google Home has my Hue lamps (Hue applet) glowing a nice soft yellow, music playing through my stereo (Harmony applet) and a pot of coffee brewed, hot and ready (WeMo applet) when I step out of the shower. All because of IFTTT and Google Home. Your smart stuff can be just as cool if you set it up.
2. Find the settings
The settings for your Google Home are kind of hidden in the Google Home app. To find them, open the hamburger menu (the three lines in the upper left corner) and look for Devices in the list. You'll see your Google Home there. Open its menu by tapping the three dots in the upper left corner and choose Settings.
Everything you need to get the most from your Google Home is in there!
Get the latest news from Android Central, your trusted companion in the world of Android
3. Set up Guest Mode and Multi-user support
Your Google Home is a Chromecast Audio target, too. You can tell it to play a song and it will play through its own speaker if you didn't tell it to play the music on another cast ready device.
Setting up guest mode lets anyone connect to your Google Home once they enter a four-digit PIN provided by the app. Do it while you're poking around in the settings.
Multi-user support is also now available on Google Home, allowing it to easily differentiate between the people in your house who want to use this awesome accessory. Each person will need to teach Google Home their voice, but once you've done that you'll be good to go!
4. Give it a new name
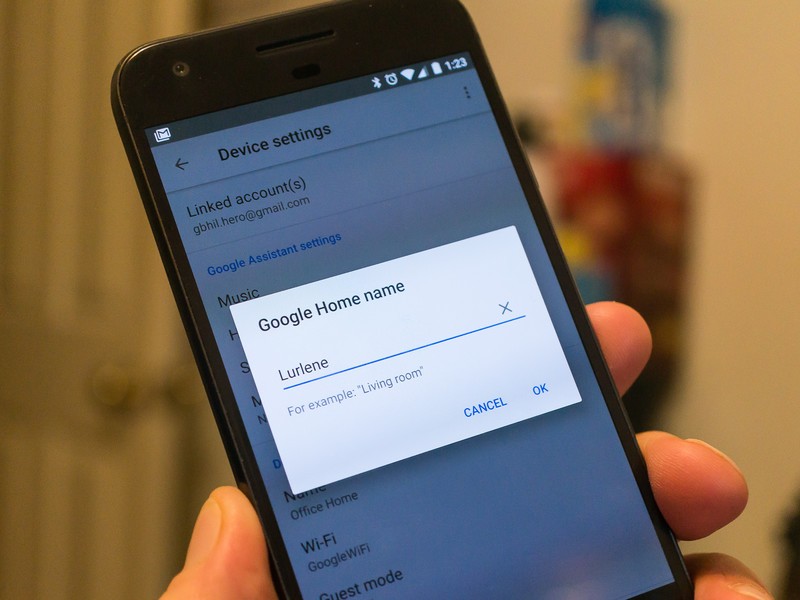
In the settings, you'll see an entry for Name. It's exactly what you think it is and you can rename your Google Home any time you like.
You can have fun with it, but if you have more than one it's pretty handy for the name to describe where it sits like "Living Room" but you can name it whatever you like. Remember that anyone you give guest mode access to can see the name — even your mom.
5. Set up your preferences
We're still in the settings here, and we're looking at what's in the More listing.
Here's where you tell Google Home things like which music service to use when you want to play a song or two and which news sources to use when you want to know what goes on in the outside world. It's also where you set your address and tell Home what to call you.
Look through them all to make sure Home does things the way you want it to.
6. Check your activity
One last thing in the More settings — scroll to the bottom and tap the My activity entry.
A web page will open with everything Google Home (and Assistant on your phone if you have a Pixel) has recorded, sorted by date and time. You can go through the list and play back exactly what Home heard, get the details about the recording or delete them.
As mentioned at the top of the page, only you have access to these records. But remember, Google "heard" what you said when Home tried to interpret it even if they can't see the handy list.
7. Give your Chromecasts an easy name
You change the name of a Google Chromecast-ready device the same way you changed the name of Google Home. Now that you're talking to send movies or music to them, make sure you give them a name that's easy to remember and recognize.
Like Google Home itself, anyone with guest mode access will see this name so keep that in mind.
8. Play a movie

Settings can be boring so let's close them.
Tell Google to play a movie from your chosen source or a video from YouTube on your cast ready TV, or tell it to play a song, playlist or genre from your music source on a cast ready device.
You can adjust the volume with your voice (say volume up or set volume to 50%) and tell it to stop playing when you're ready to turn things off.
If you don't have another Google cast device, you can always play music on your Google Home itself. It has a half decent speaker inside and can get plenty loud.
9. Mute the mic
Sometimes you might not want Google Home to be listening. It doesn't care that you sing along to 80s music or about those sexy time sounds you make, but you might not want it to even be an option.
There's a button on the back of Google Home — it's the only button and it has a microphone on it — that toggles the mic. Press it and Home will tell you Microphone off and present four amber lights up top. Press it again and it tells you Microphone on and goes back to always listening mode.
10. Get your agenda
Google Home makes a pretty good assistant, too.
Ask Google to Tell me about my day and it digs through your data and uses the internet (and your settings) to tell you the time after a friendly greeting, give you your appointments for the day, tell you about any traffic issues if it thinks you might be driving to one of them, the weather and reads news from the sources you defined in step five above.
There's plenty more things you can have Google Home do and say. Be sure to talk about what you're doing with it in the comments!
Updated July 2017: This article was last updated to correct outdated information and to offer the best tips possible.

Jerry is an amateur woodworker and struggling shade tree mechanic. There's nothing he can't take apart, but many things he can't reassemble. You'll find him writing and speaking his loud opinion on Android Central and occasionally on Threads.
