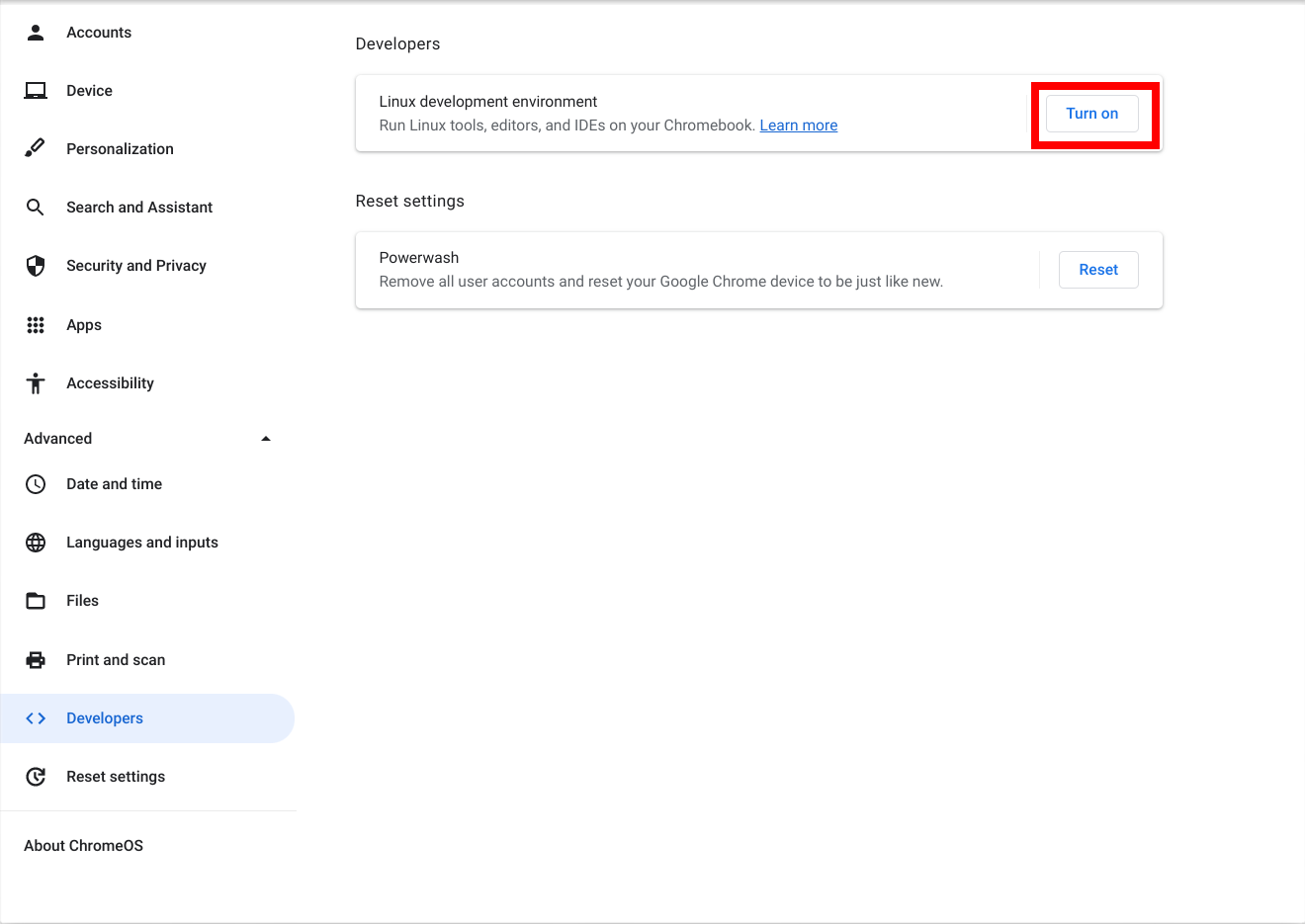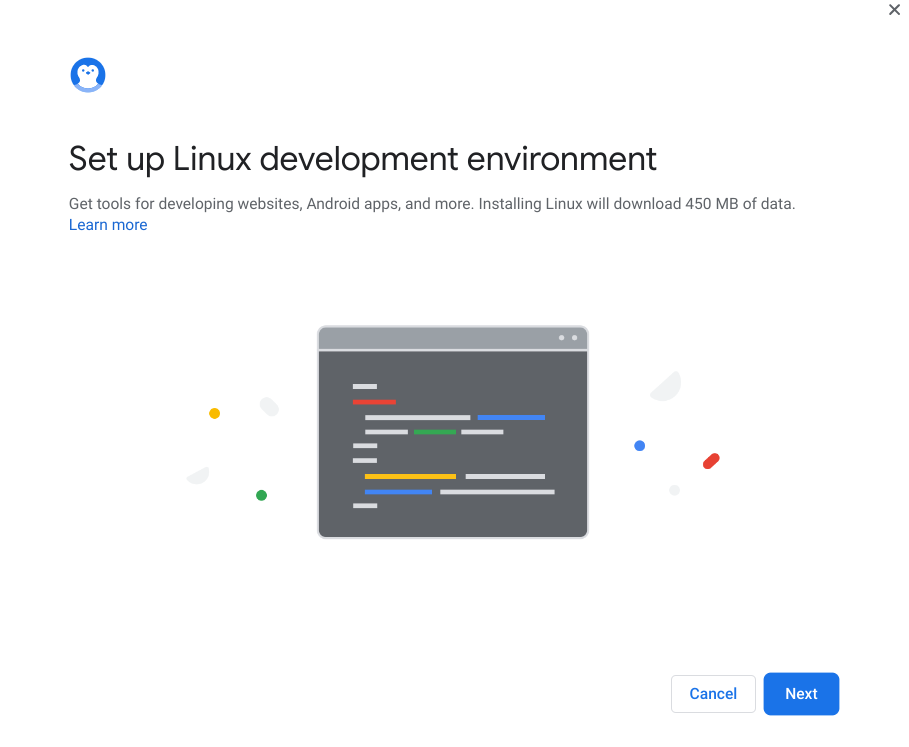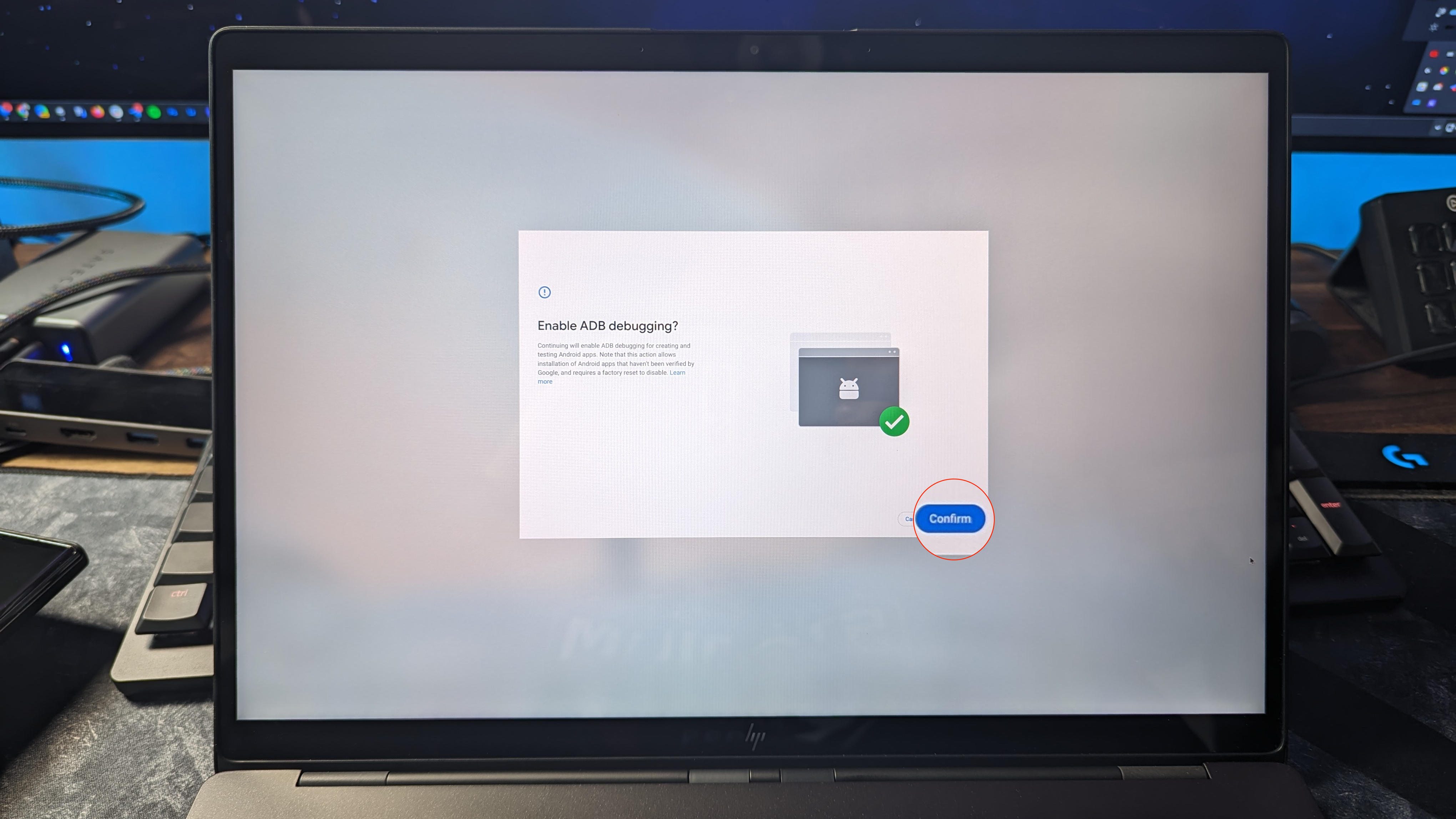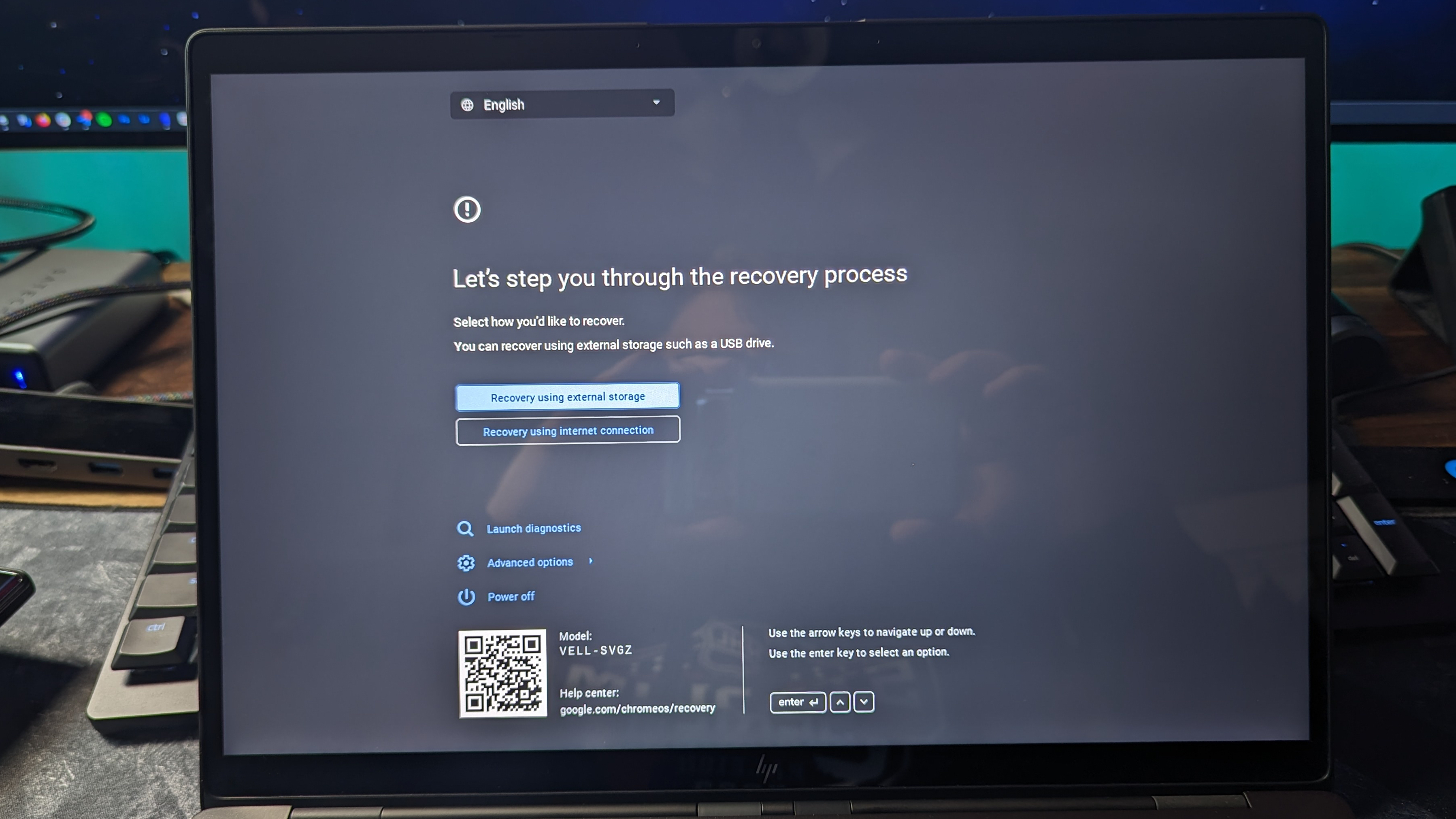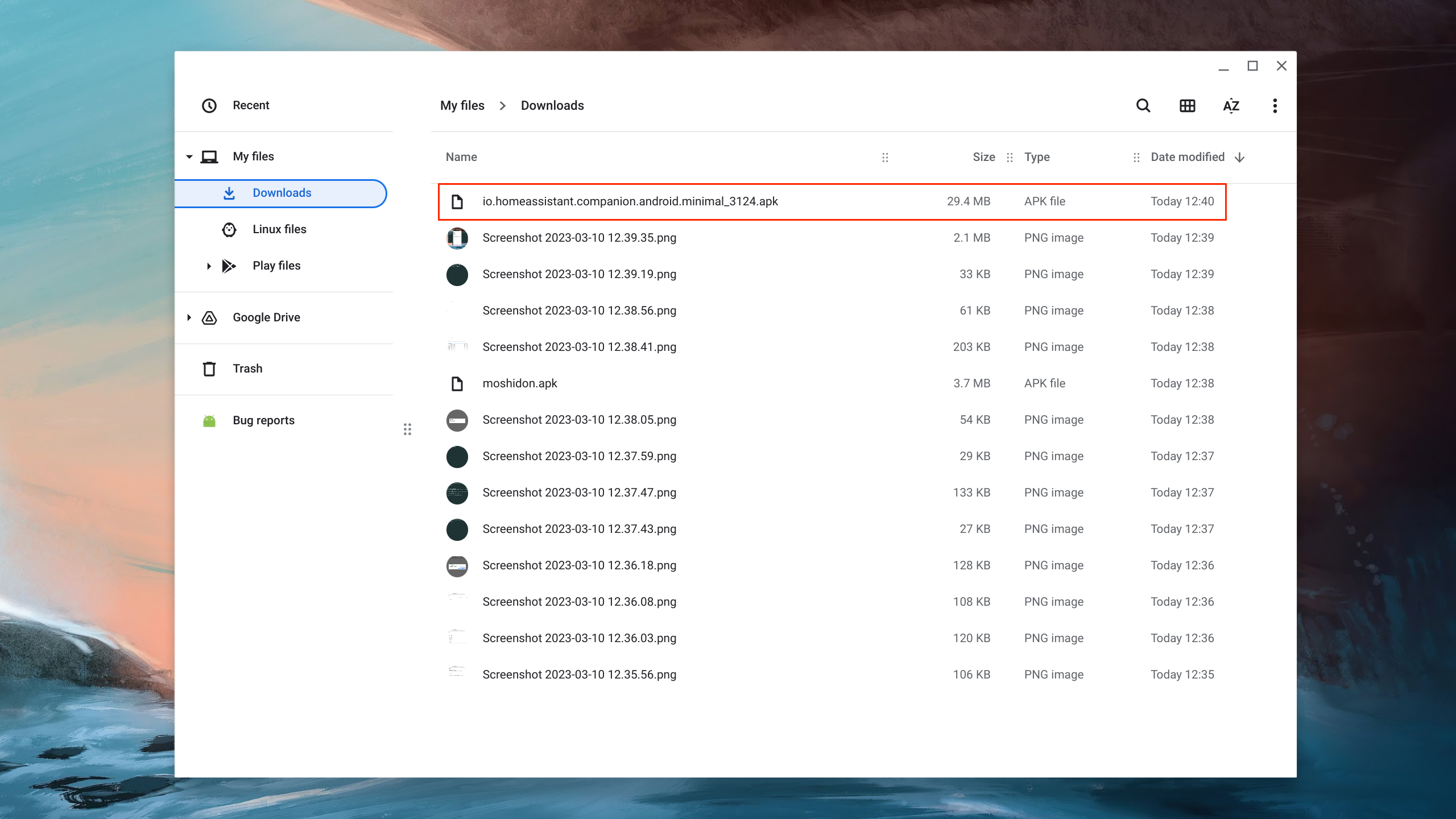How to sideload Android apps on Chromebooks
Sideload apps just like you would on your phone.

While your Chromebook has the ability to download and install apps and games from the Google Play Store, there might be times when you want to sideload Android apps on Chromebooks. This is the same general idea as if you were to download an APK file on your Android phone and manually install it, just with ChromeOS.
The difference between the two is that in order to sideload one of the best Android apps on a Chromebook, you'll need to jump through quite a few extra hoops compared to doing so from an Android phone. Nevertheless, it's not all that difficult, but we recommend making sure all of your files are properly backed up before you begin.
Set up Linux
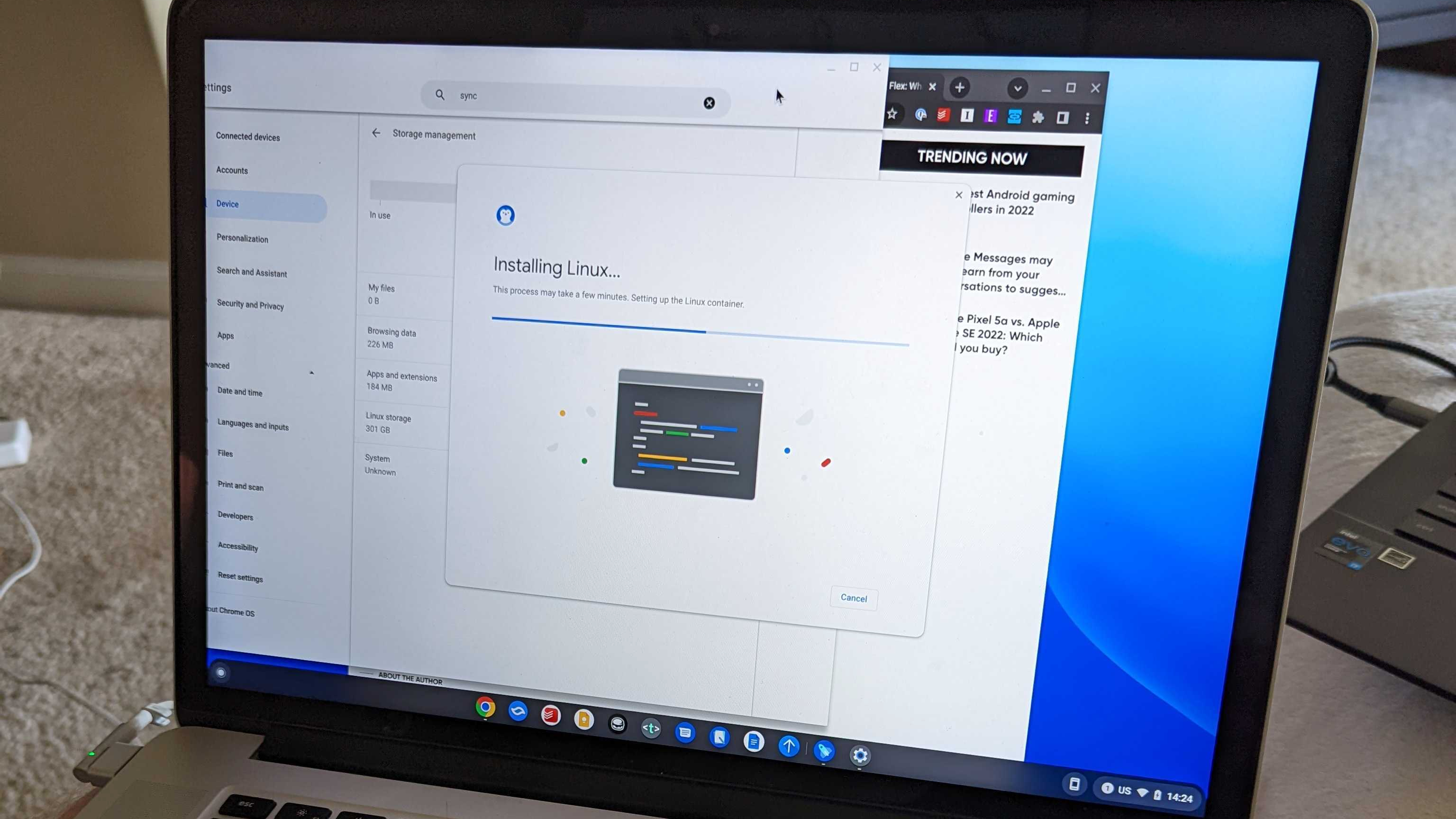
In order to sideload Android apps on Chromebook, you can only do so provided that a Linux environment is set up. Thankfully, there aren't too many hoops to jump through here.
1. Open the Settings page.
2. In the search box at the top, enter Linux.
3. Click the Turn on button and follow the prompts.
4. When prompted, click the Next button.
Get the latest news from Android Central, your trusted companion in the world of Android
5. Follow the on-screen steps to finish setting up Linux on your Chromebook.
Enable ADB Debugging
Now that Linux has been enabled and properly set up on your Chromebook, the next step to take is to enable ADB debugging.
1. Open the Settings page.
2. In the sidebar, locate and click Developers.
3. Click Linux development environment.
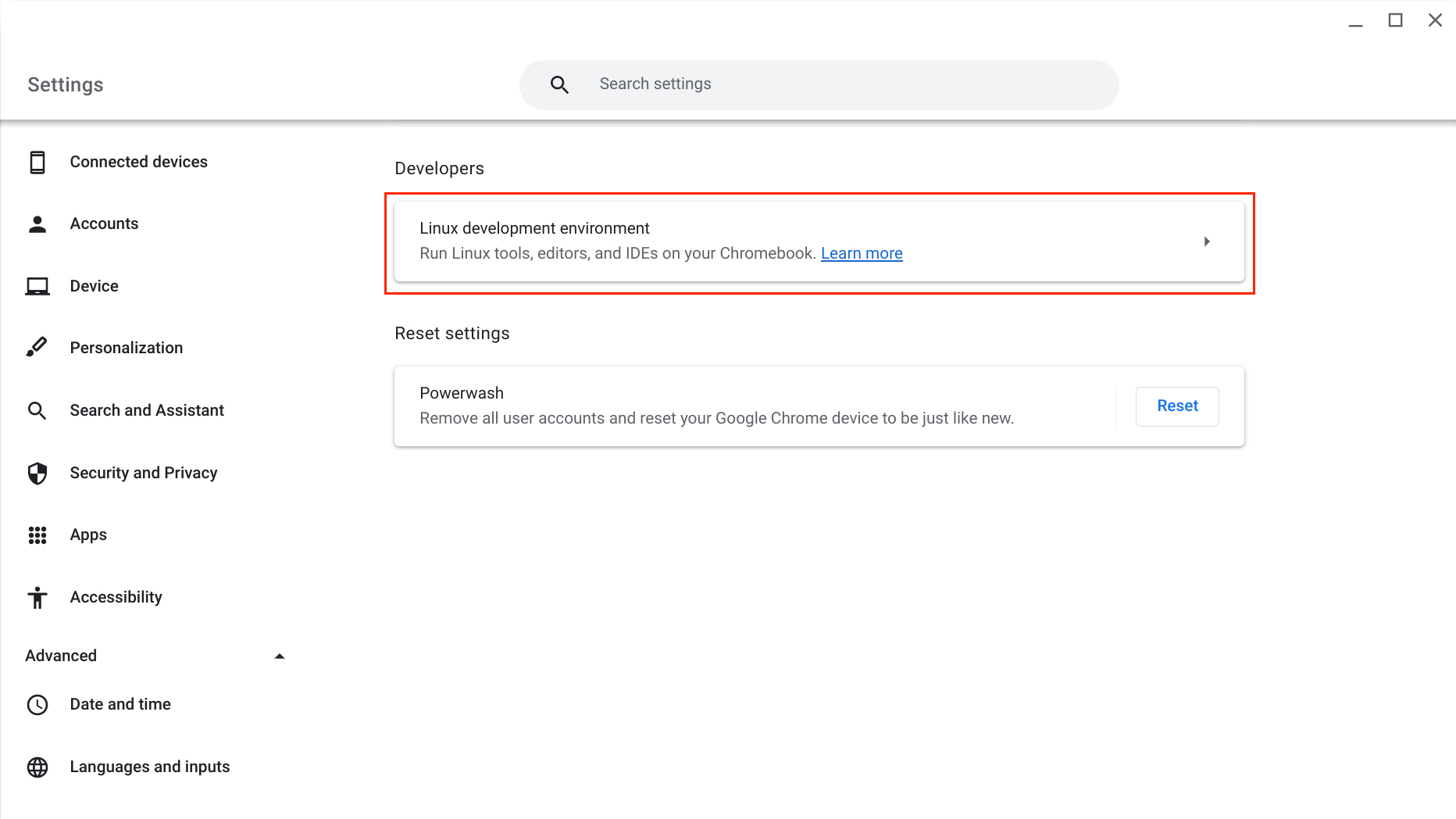
4. Select Develop Android apps.
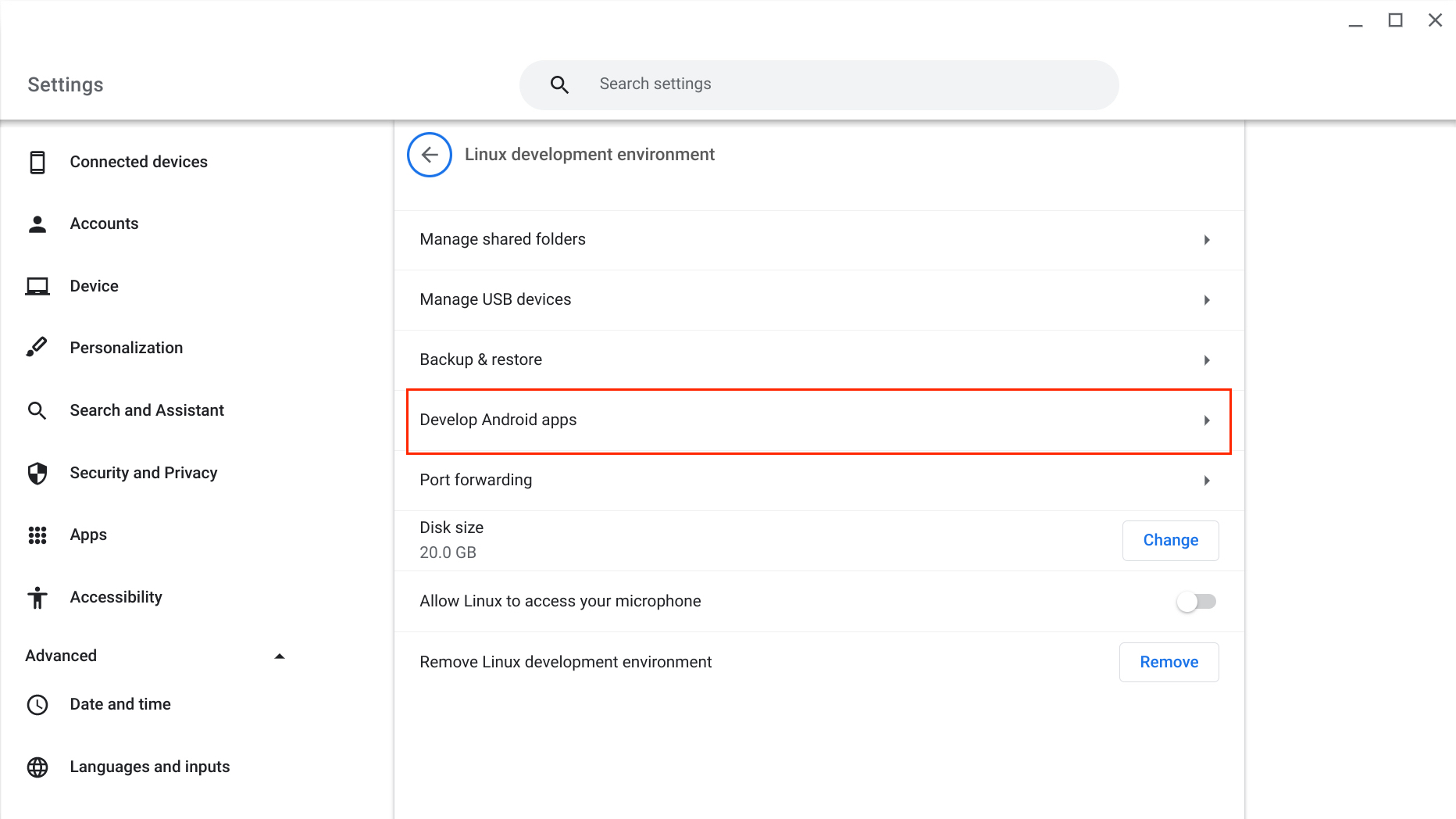
5. Click the toggle next to Enable ADB debugging.
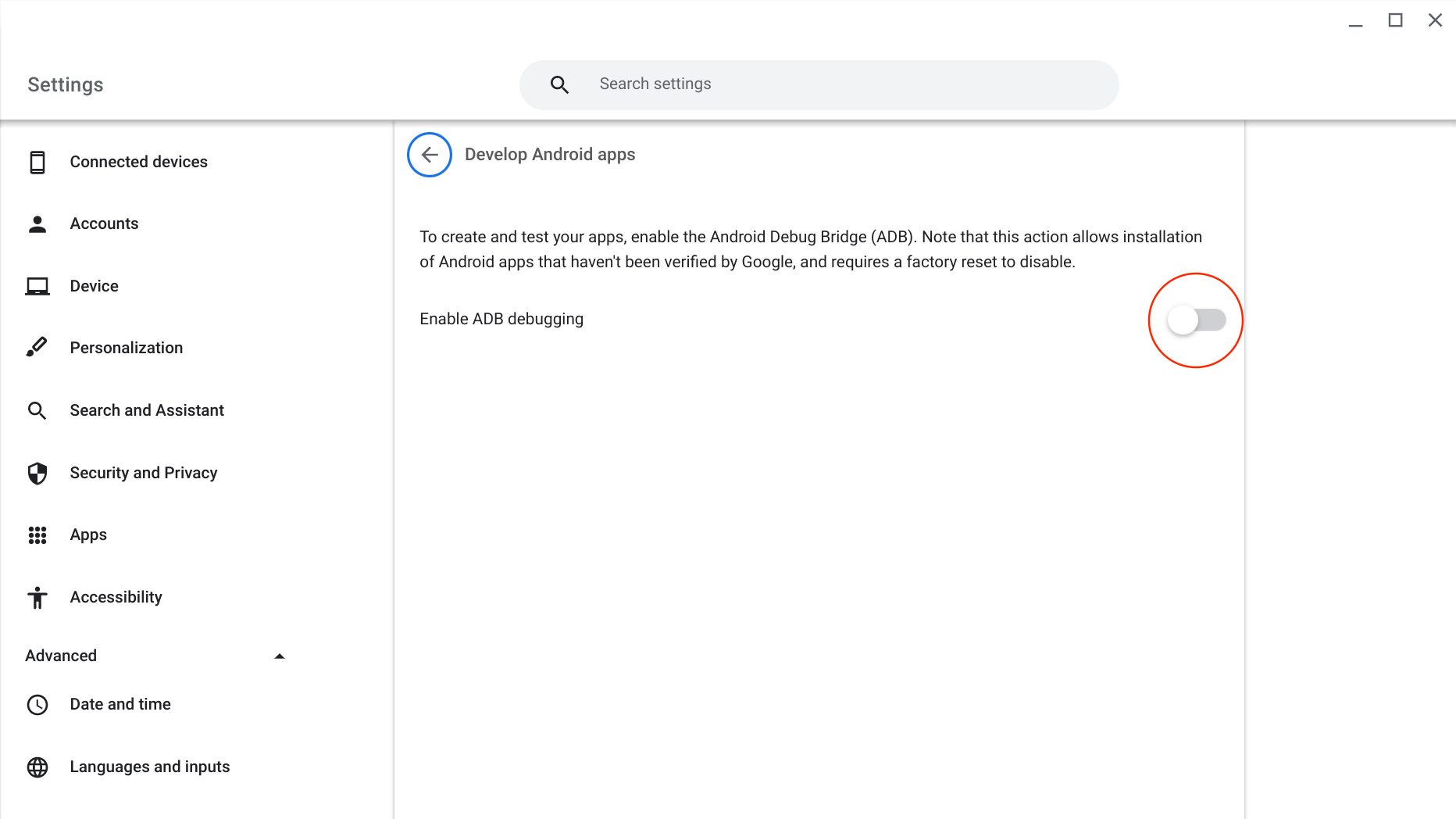
6. When prompted, click the Restart and continue button.
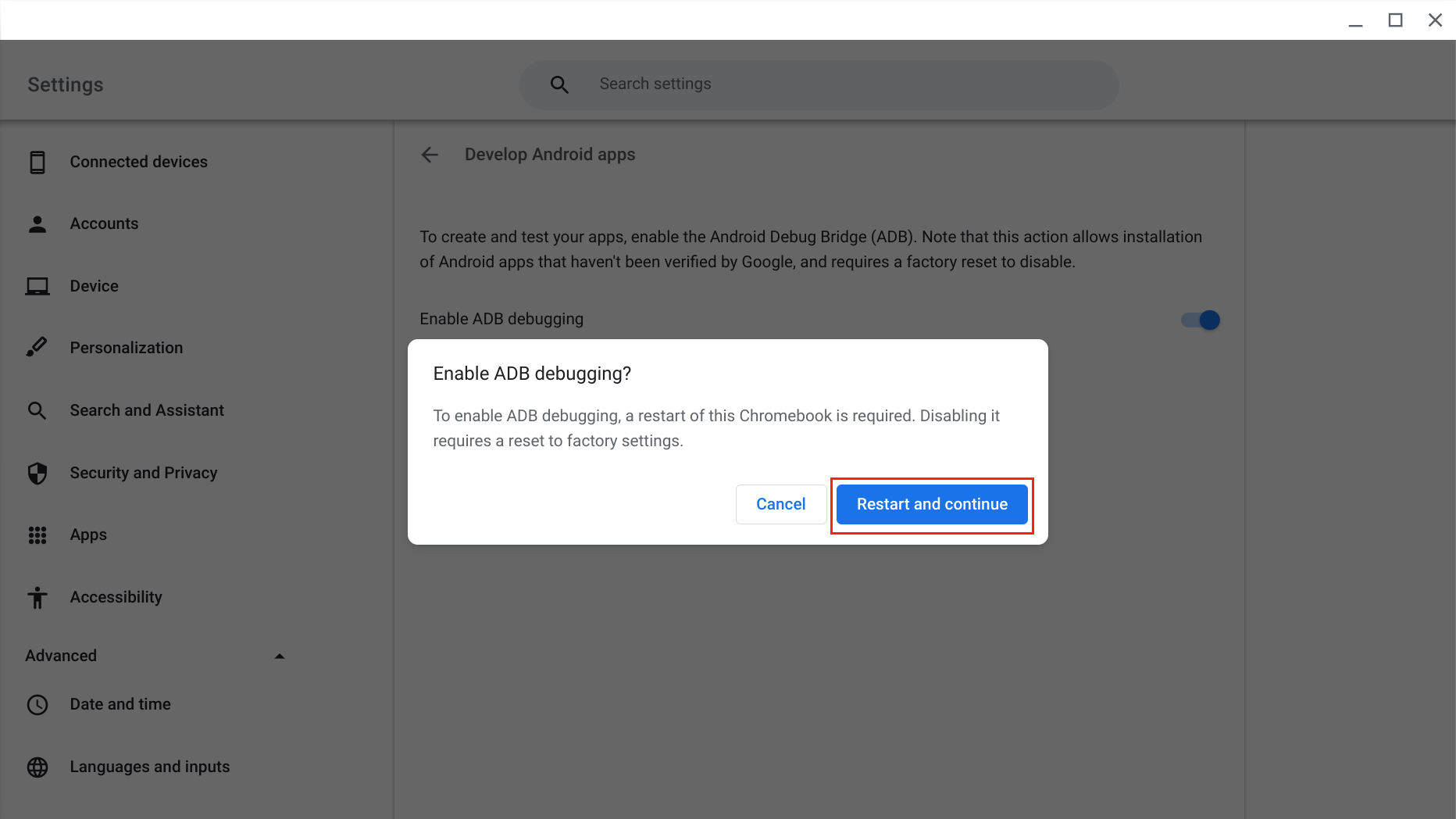
7. After your Chromebook has restarted, click the Confirm button.
7. Once you've logged into your Chromebook, open the Terminal app.
8. Type "sudo apt install adb" and hit the Enter key.
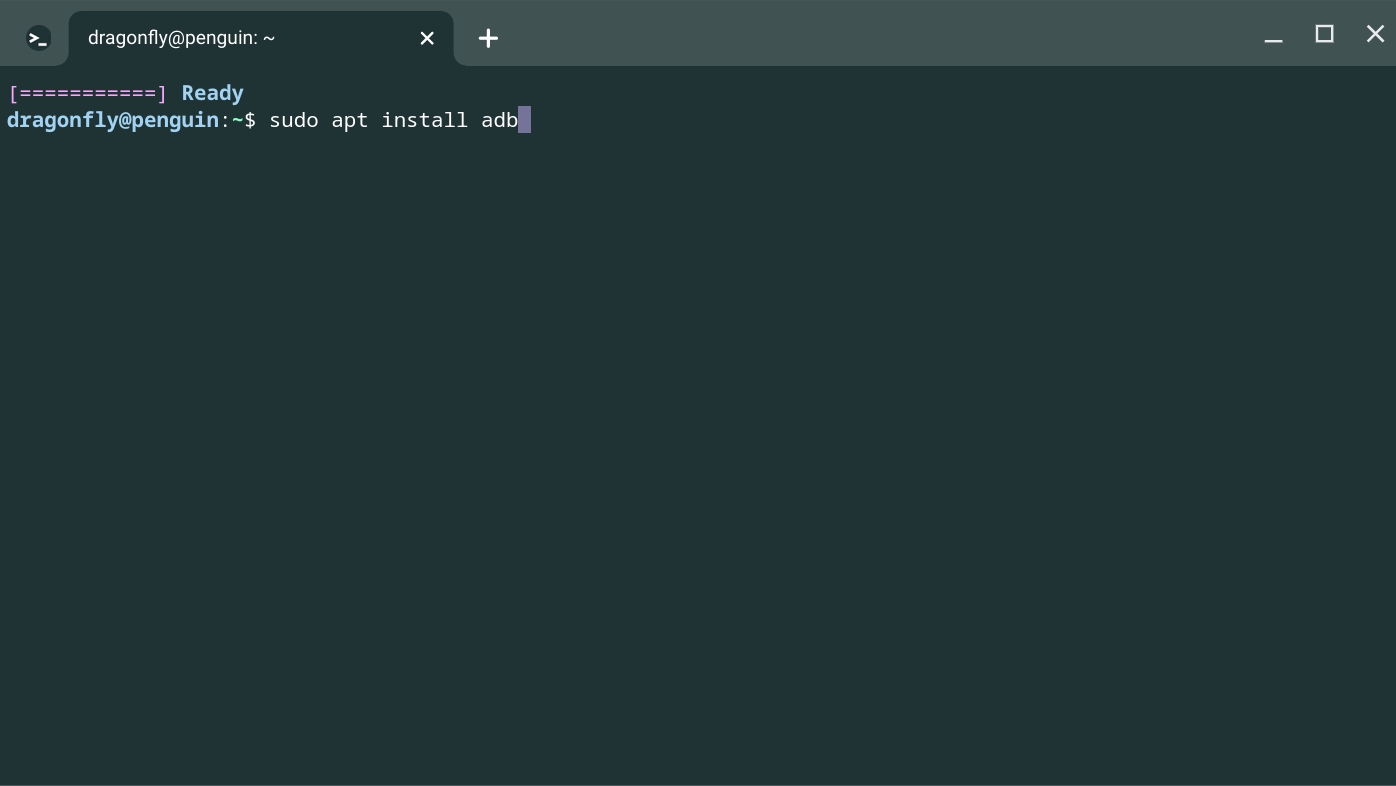
9. If prompted to confirm the installation, type Y and press Enter.
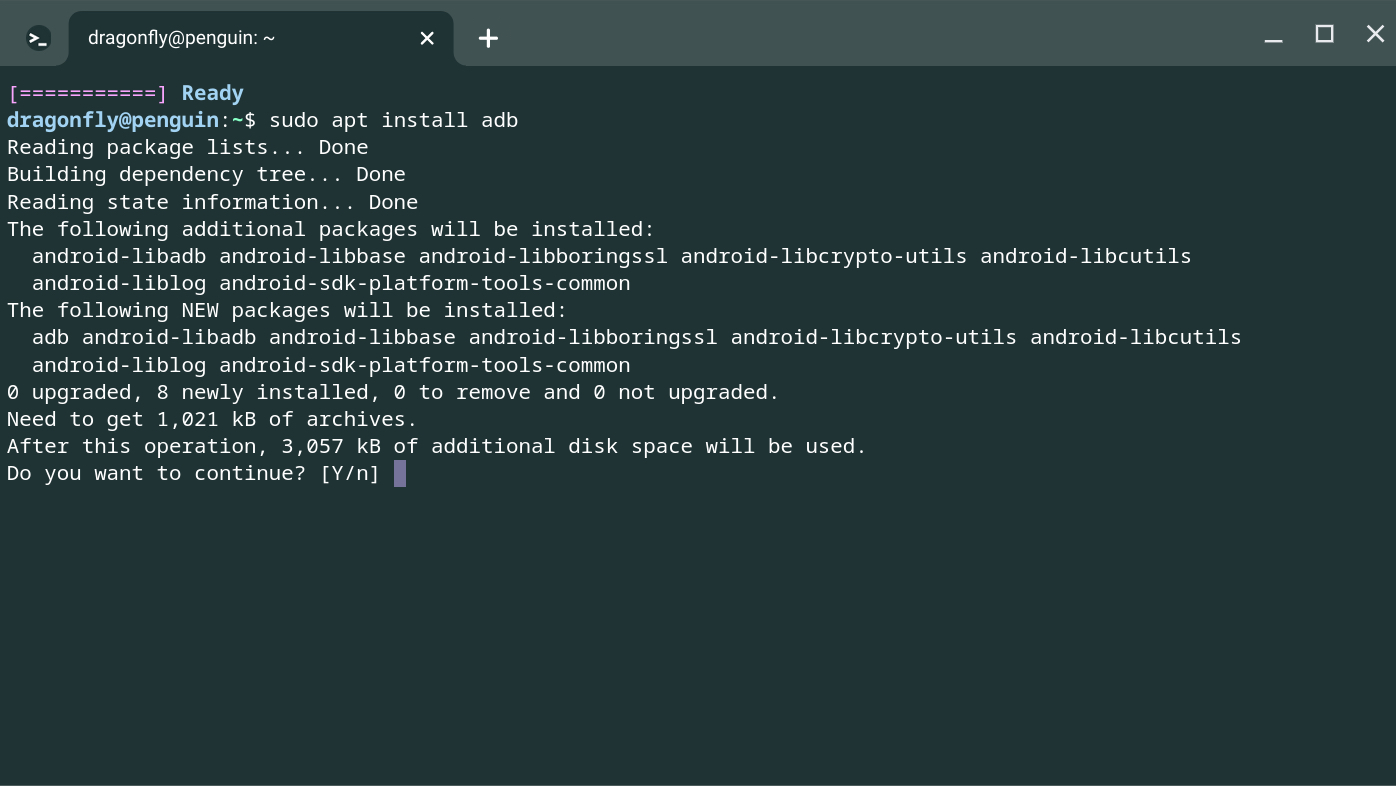
10. After ADB is installed, type adb connect arc into the Terminal window and press Enter.
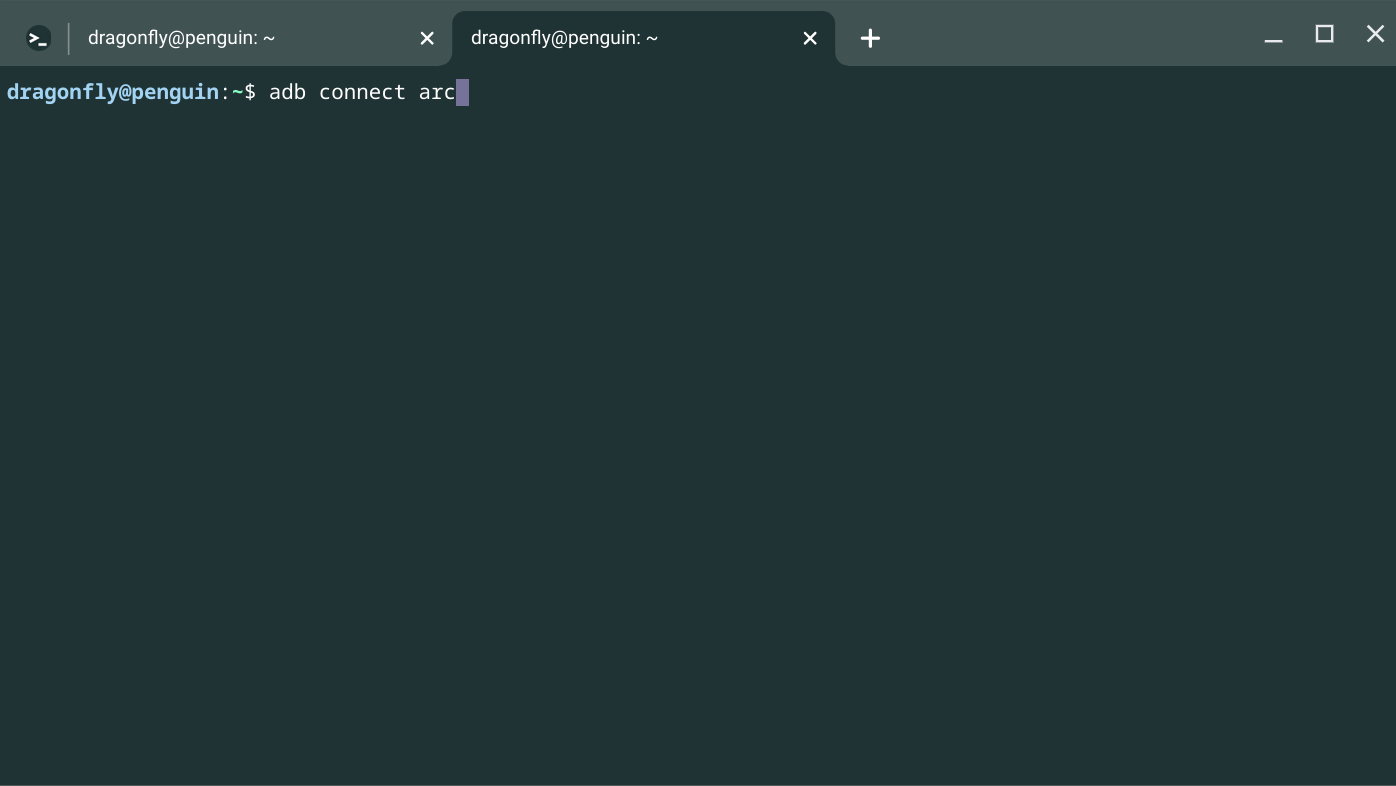
11. When prompted, click the checkbox next to Always allow from this computer, then click the OK button to "Allow USB debugging".
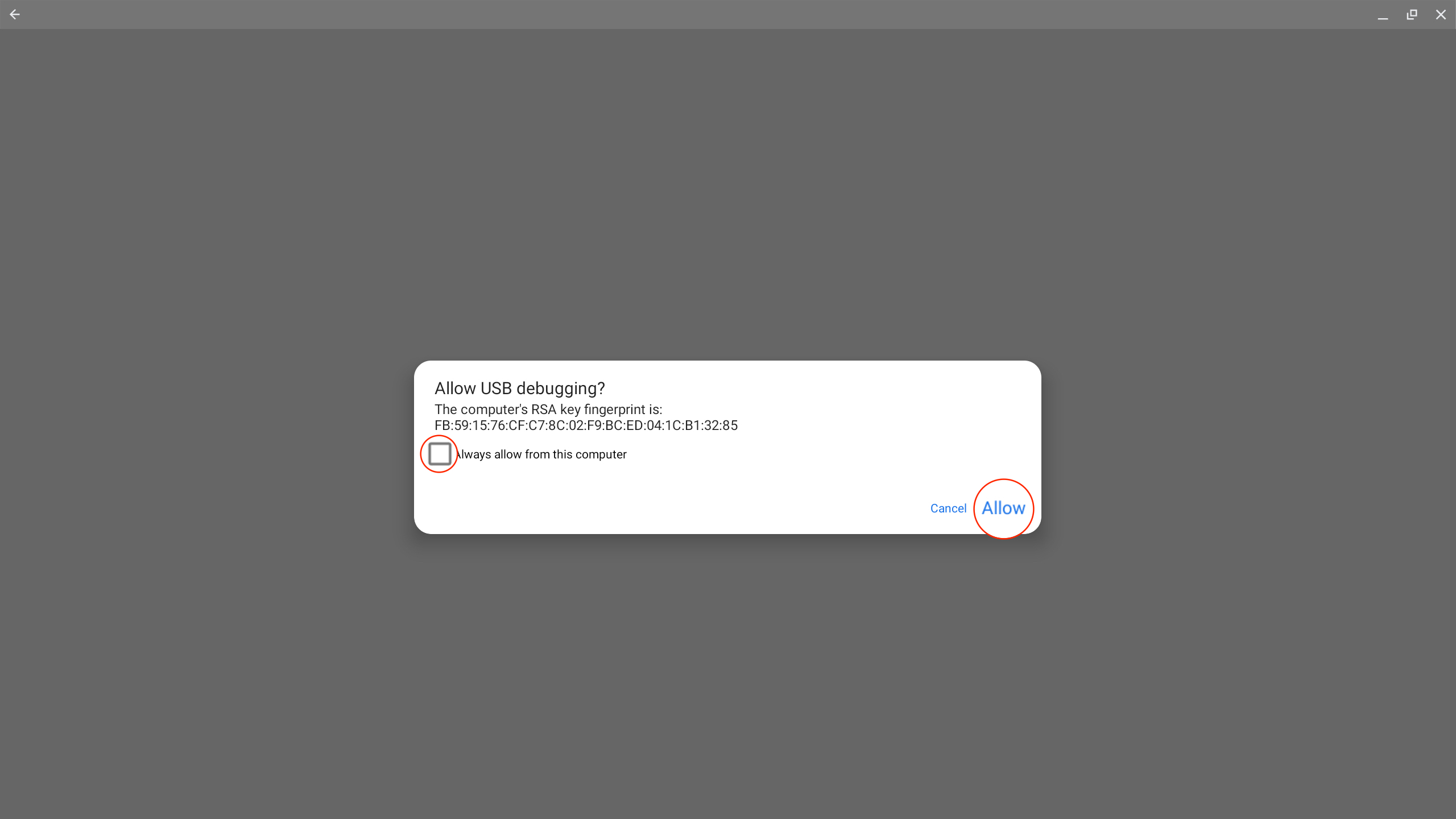
As pointed out in the Android Developers Guide, you'll see a message appear that states "This device may contain apps that haven't been verified by Google." This is similar to the notification that you see when you attempt to sideload apps on your Android phone, as it aims to make sure that you are informed about the current status of your device.
Sideload Android apps on Chromebook via Linux
Now that you have enabled Linux and ADB Debugging is available, there are only two things left to do. The first of which is to locate and download the trusted APK file directly to your Chromebook. From there, follow the steps below to sideload Android apps on Chromebook.
1. With the APK file downloaded to your Chromebook, open the Files app.
2. Navigate to the folder where the downloaded APK file is located. By default, this is the Downloads folder.

3. Drag and drop the APK file to the Linux files folder.
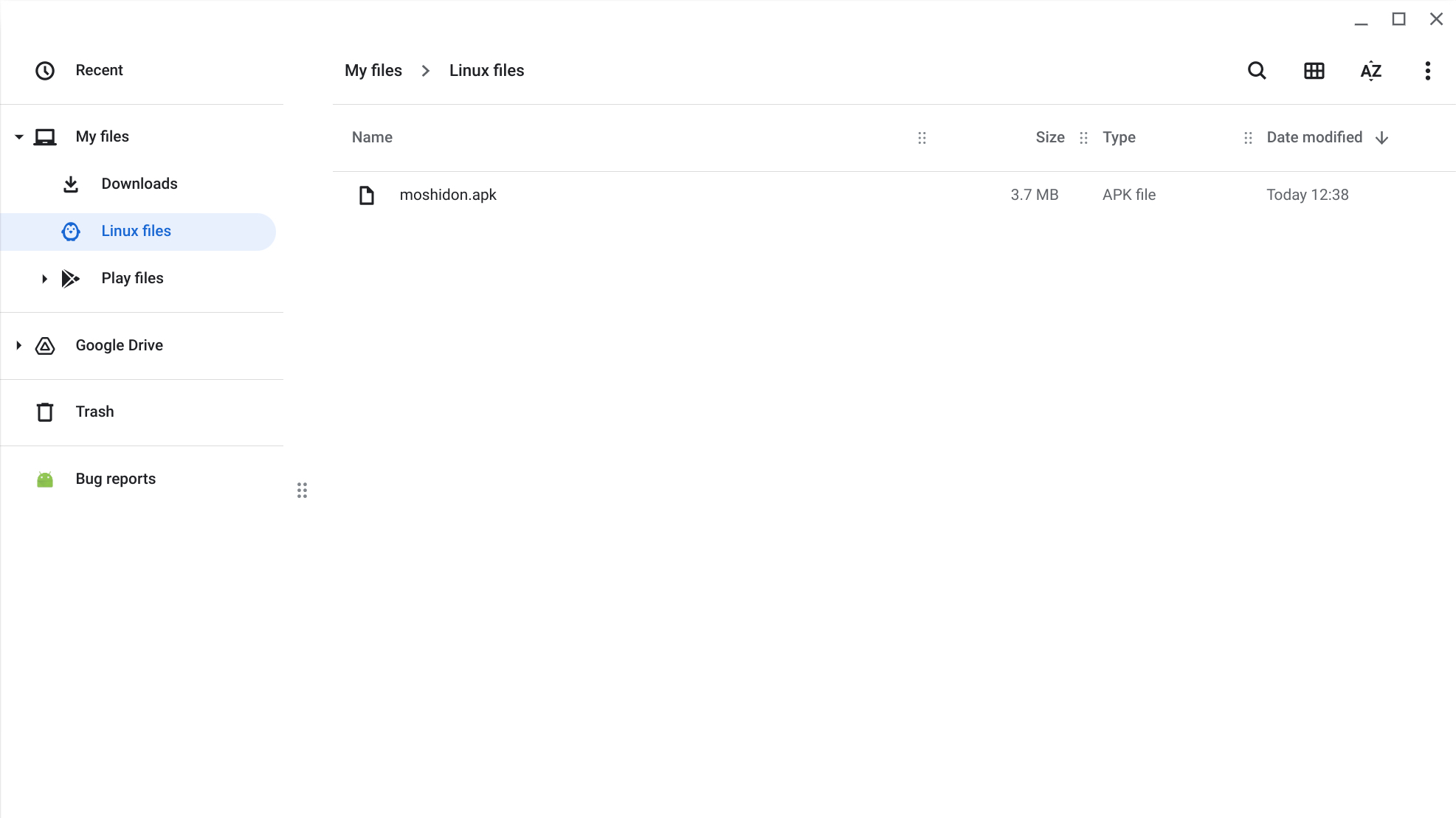
4. Open the Terminal app on your Chromebook.
5a. If using an ARM-powered Chromebook, type "adb install [app name].apk".
5b. If using an Intel or AMD-powered Chromebook, type "adb -s emulator-5554 install [app name].apk".
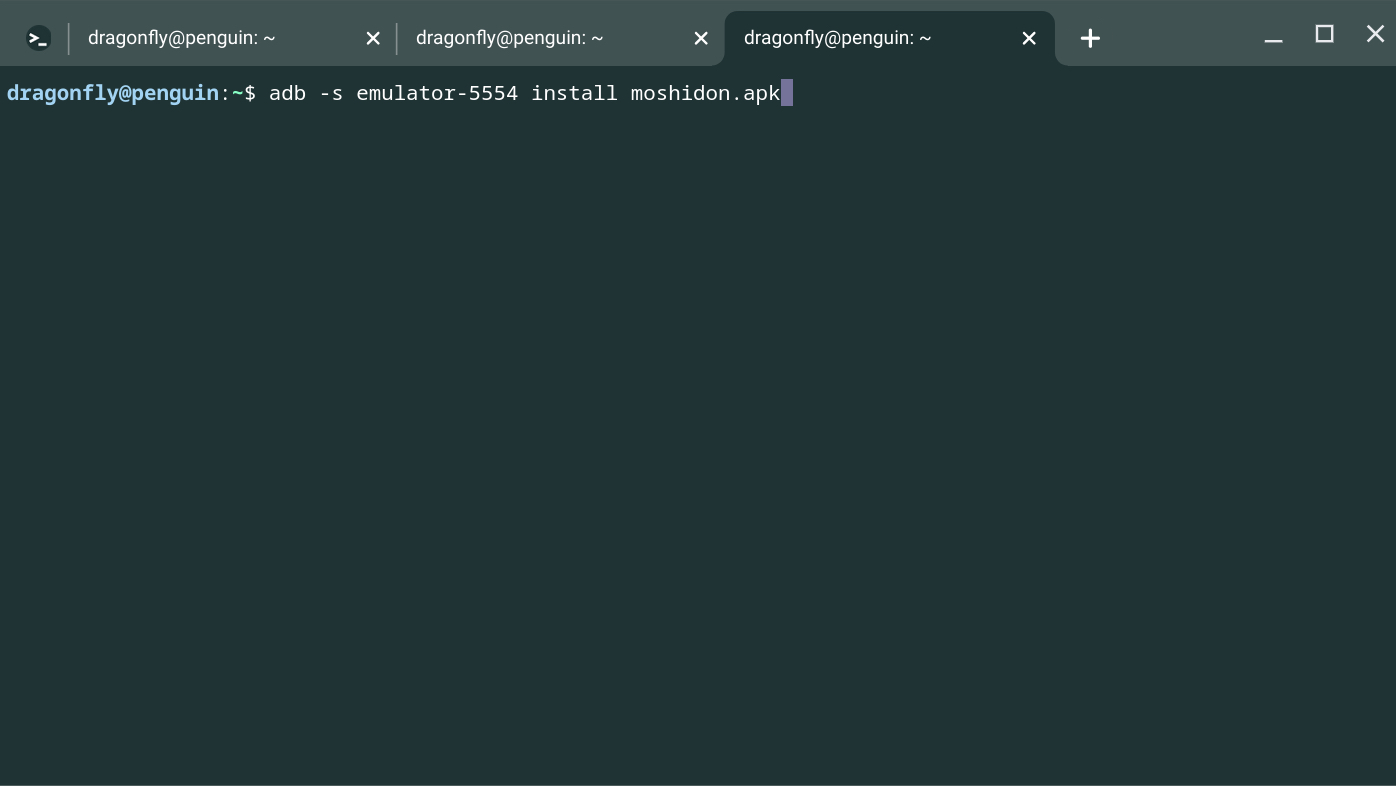
6. Press the Enter key.
7. Wait for the process to finish.
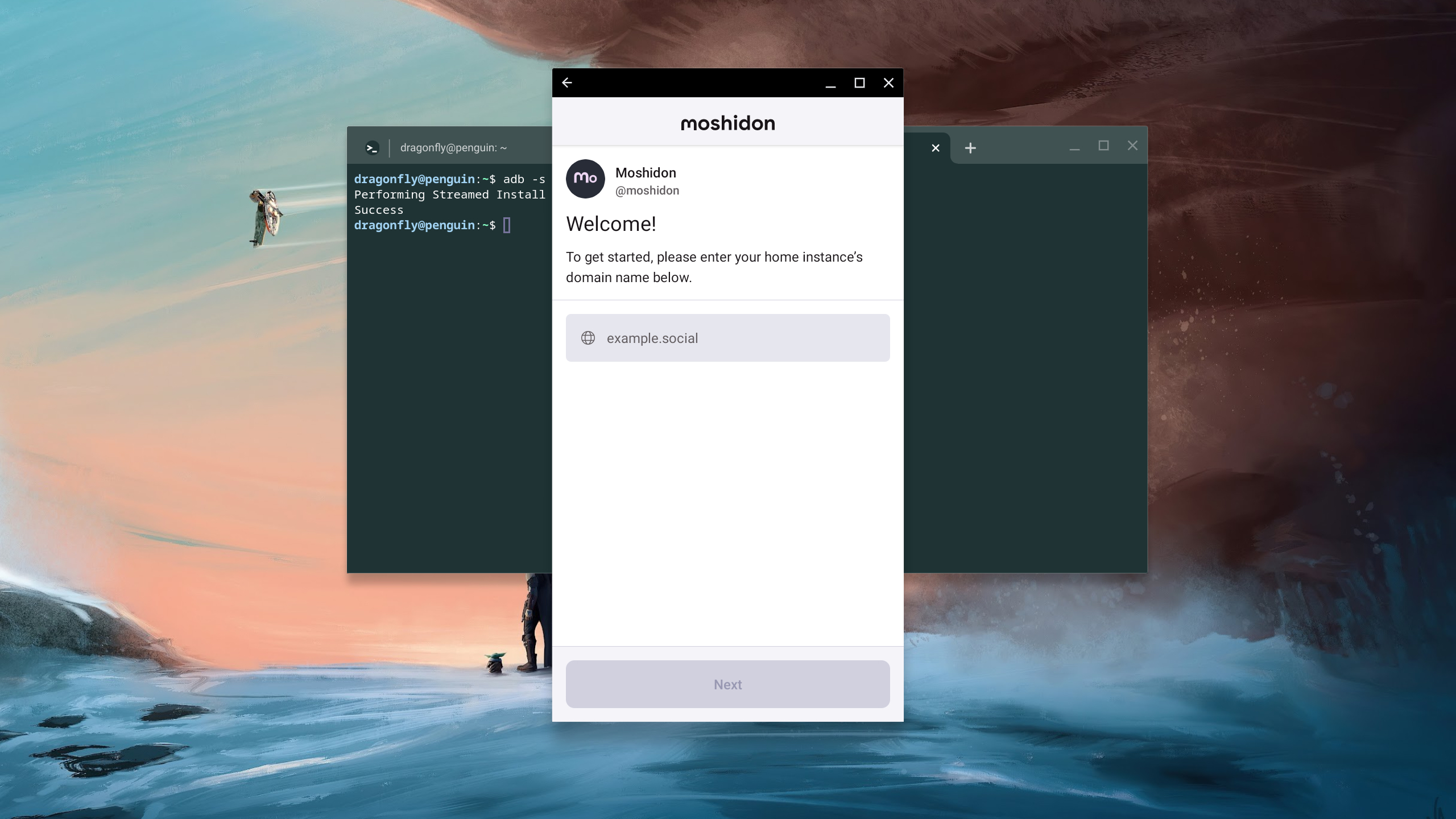
Provided that the APK was properly installed, you have successfully sideloaded your first Android app onto your Chromebook! As a reminder, make sure that whatever APK file you install comes from a trusted source.
Enable Developer Mode
When it comes to Chromebooks, there's a difference between enabling Developer mode and using the Developer channel. With the latter, you are able to test out new ChromeOS features that Google is working on before they are moved to either the Beta or Stable Channels.
Developer mode essentially unlocks your Chromebook's bootloader, making it possible to install Android apps through APK files, as opposed to the Play Store. And if you want to sideload Android apps on Chromebooks without messing around with Linux, this is the path you'll want to take.
Before enabling Developer mode, you'll first want to make sure any and all important files on your Chromebook are backed up and/or saved elsewhere. Enabling Developer mode wipes everything clean, removing any and all files, while also turning off the Linux environment and resetting any other tweaks that you might have made previously.
1. Power off your Chromebook.
2. Turn on your Chromebook again.
3. While your Chromebook is starting, press and hold the Escape, Refresh and Power buttons all at the same time.
4. When you come to the Recovery Process screen, press CTRL + D at the same time.
5. From the You are attempting to enable developer mode screen, press the Confirm button.
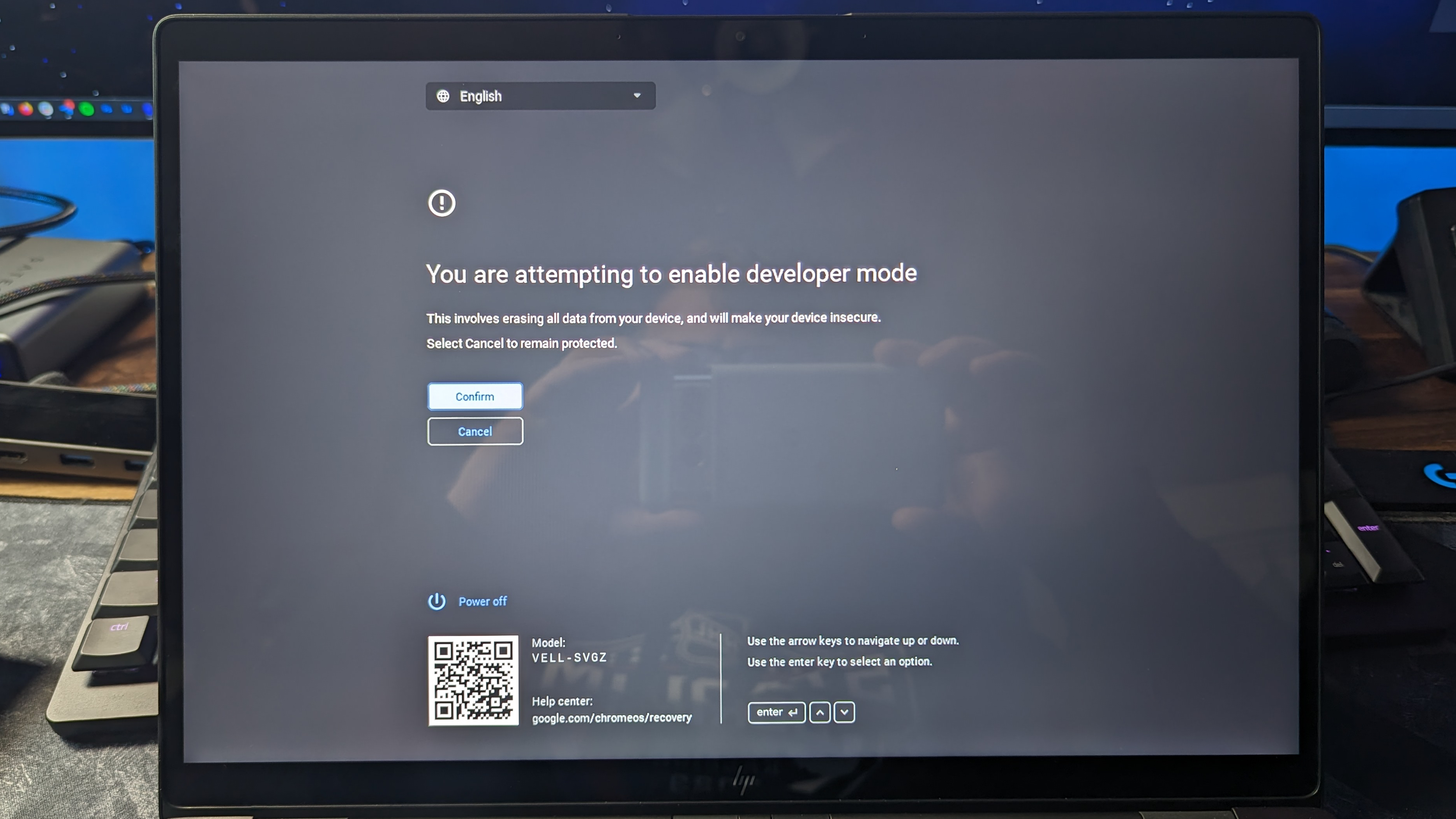
6. When you see the You are in Developer Mode screen, press the Confirm button.
7. Wait until the system is finished "preparing."
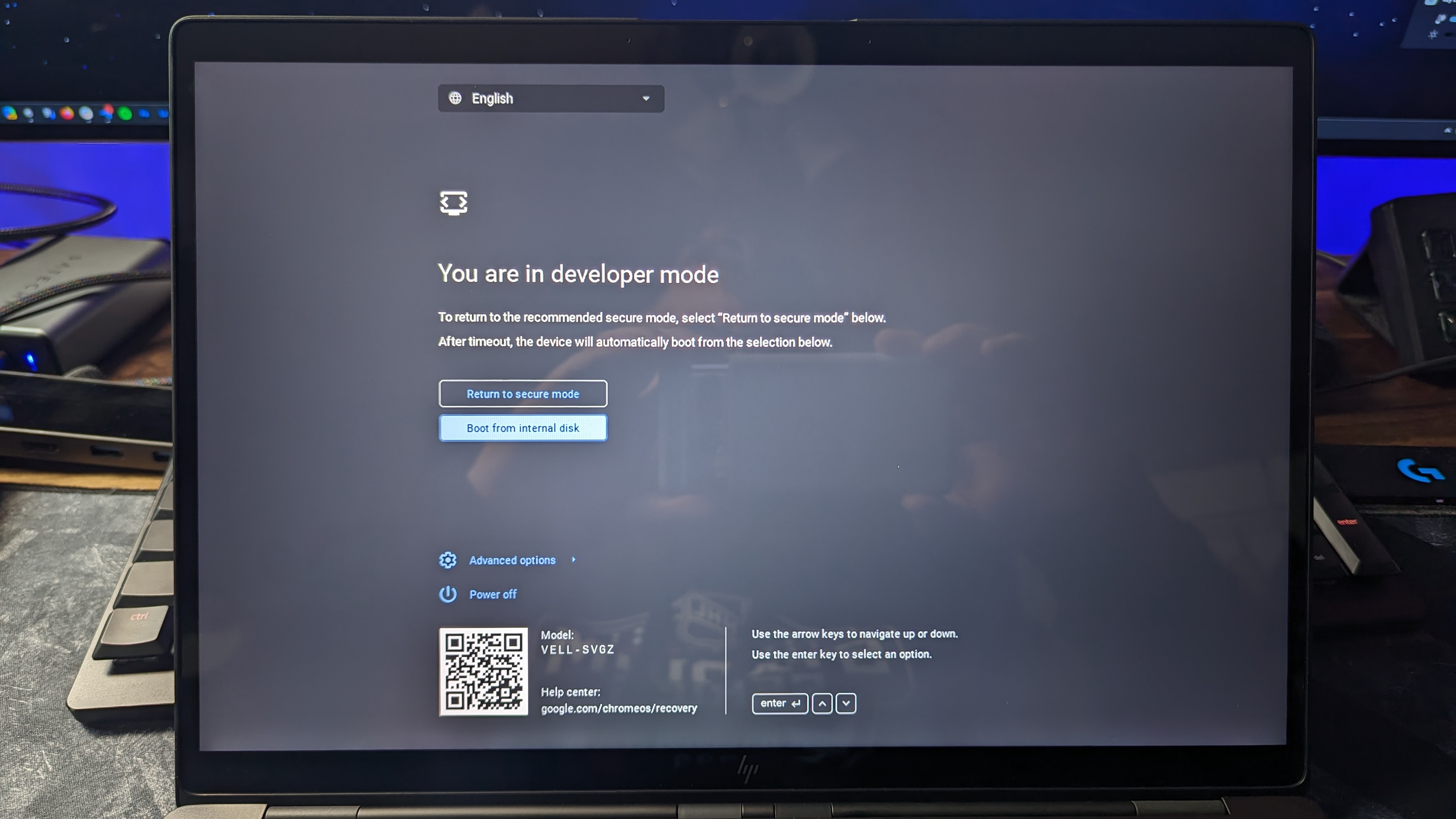
Once everything is finished, you'll now see the You are in developer mode screen appear whenever you restart or boot up your Chromebook. The first time you go through these steps, you'll need to go through and set your Chromebook up again as if it were brand new.
Sideload Android apps with Developer mode
1. Locate and download the APK file that you want to use on your Chromebook.
2. Open the Files app and navigate to the Downloads folder.
3. Locate the file that you just downloaded.
4. Double-click the APK file to begin the installation.
5. A screen will appear with a warning about installing unknown apps. Click the Continue button.

6. Click the Install button.
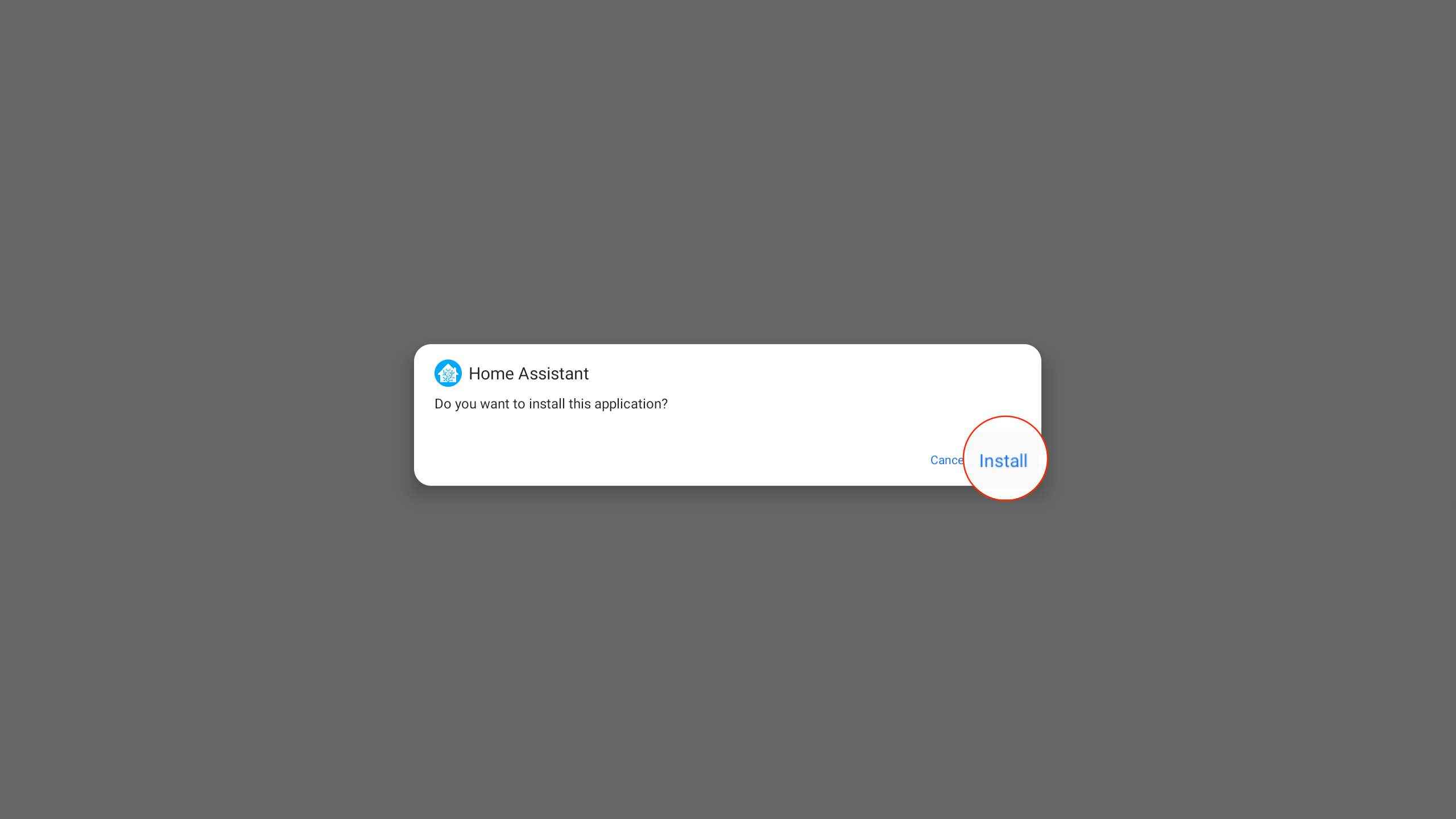
7. Wait until the installation is complete, then open the newly-installed app from the App Launcher.
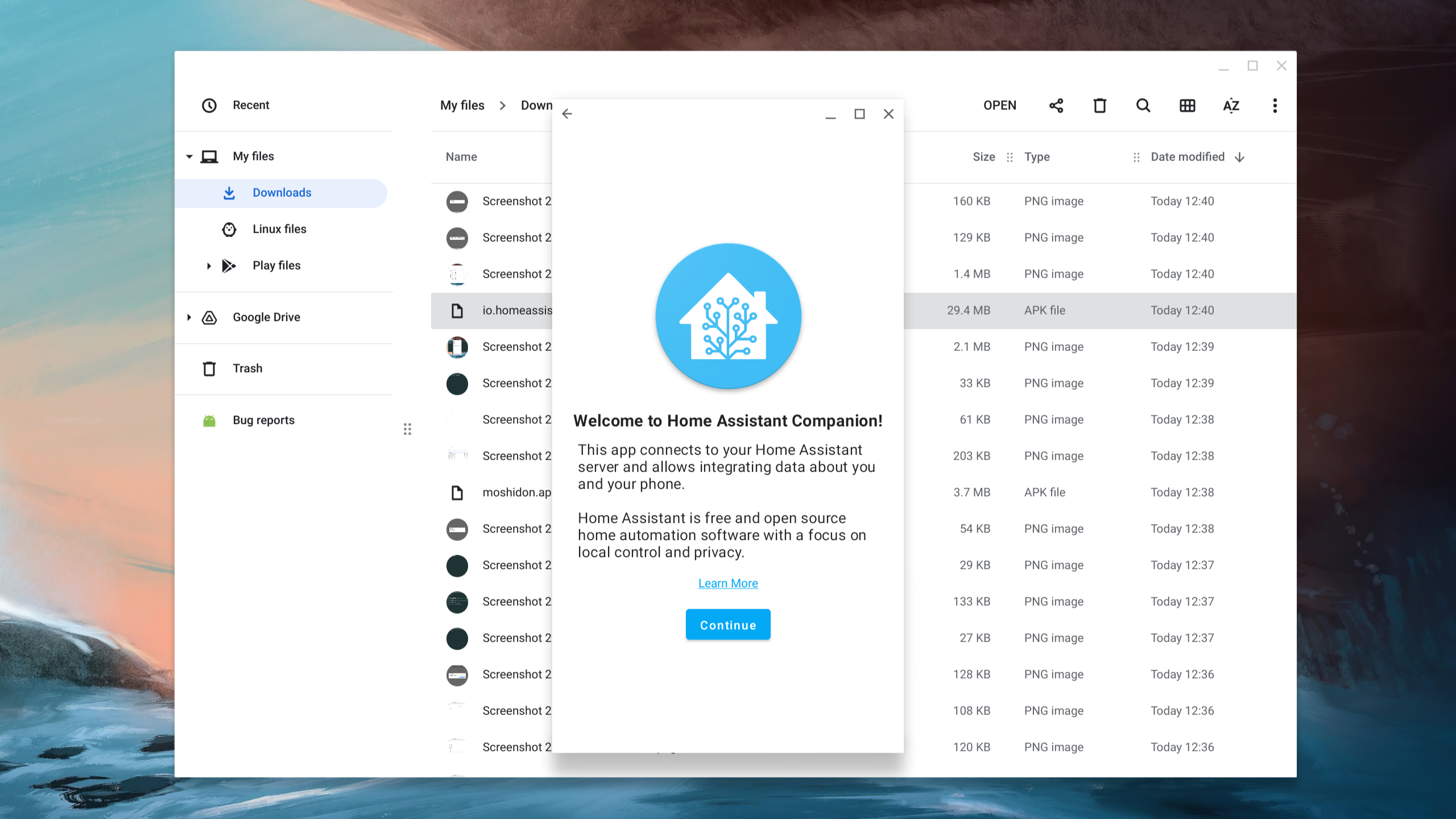
Chromebooks are more robust than you might think

The best Chromebooks have reached a point where they can really do pretty much whatever you would want them to. In addition to using a Progressive Web App (PWA), you can install apps and games from the Play Store, install and use Linux apps, and in some cases, even play some of your favorite Steam games.
And while some Chromebooks rival the best Windows laptops, there are still some nuances to be wary of. For one, the APK file that you're trying to install might not work at all on a Chromebook, even if it works on your phone or Android tablet. So you might find yourself dealing with a bit of "trial and error" in the event that you need to sideload Android apps.

The best for most
If you want a Chromebook with a convertible design, built-in USI stylus, and plenty of power, look no further than the Acer Chromebook Spin 714. It's capable of handling Linux, playing Steam games, and so much more.

Andrew Myrick is a Senior Editor at Android Central. He enjoys everything to do with technology, including tablets, smartphones, and everything in between. Perhaps his favorite past-time is collecting different headphones, even if they all end up in the same drawer.