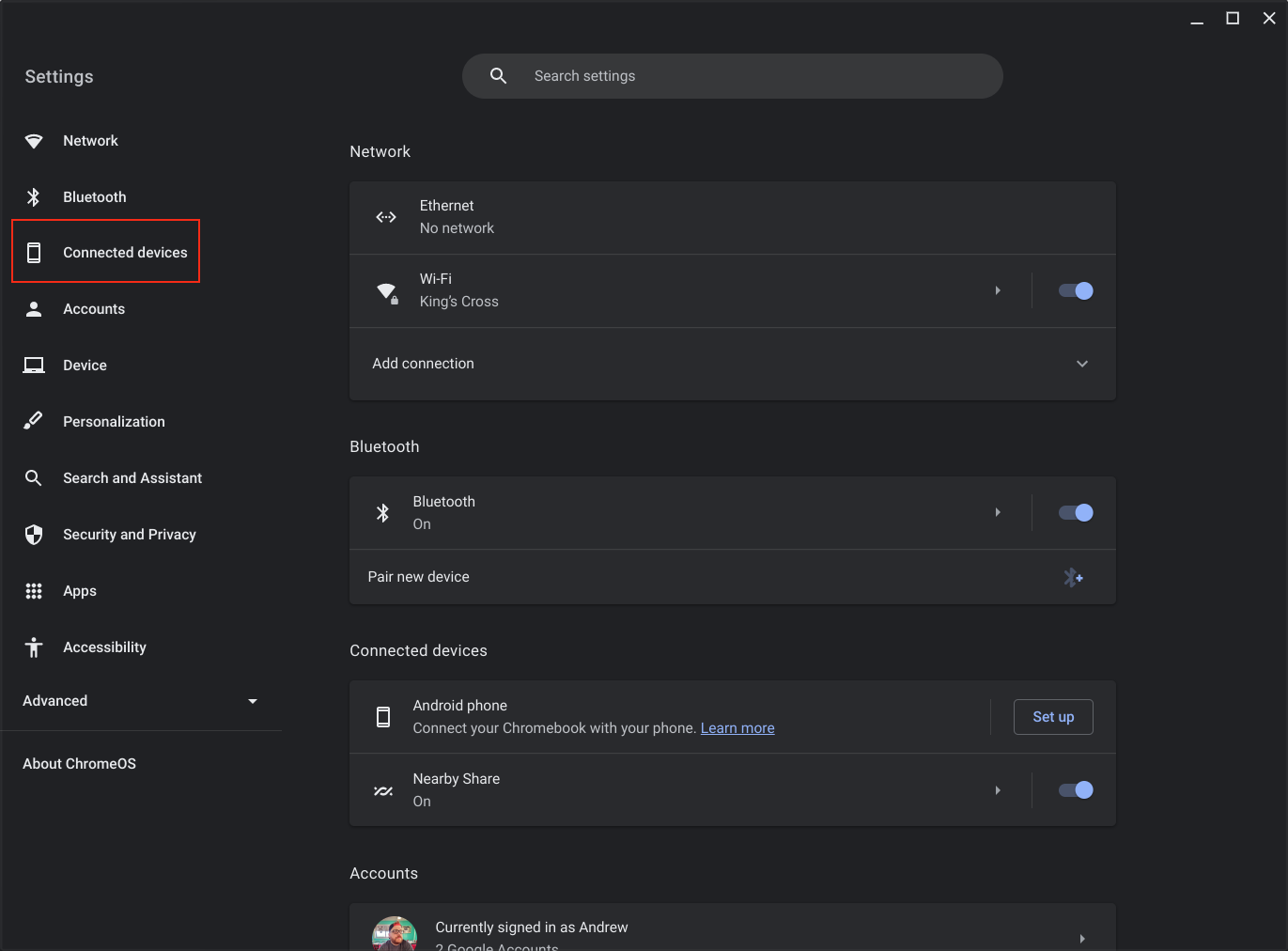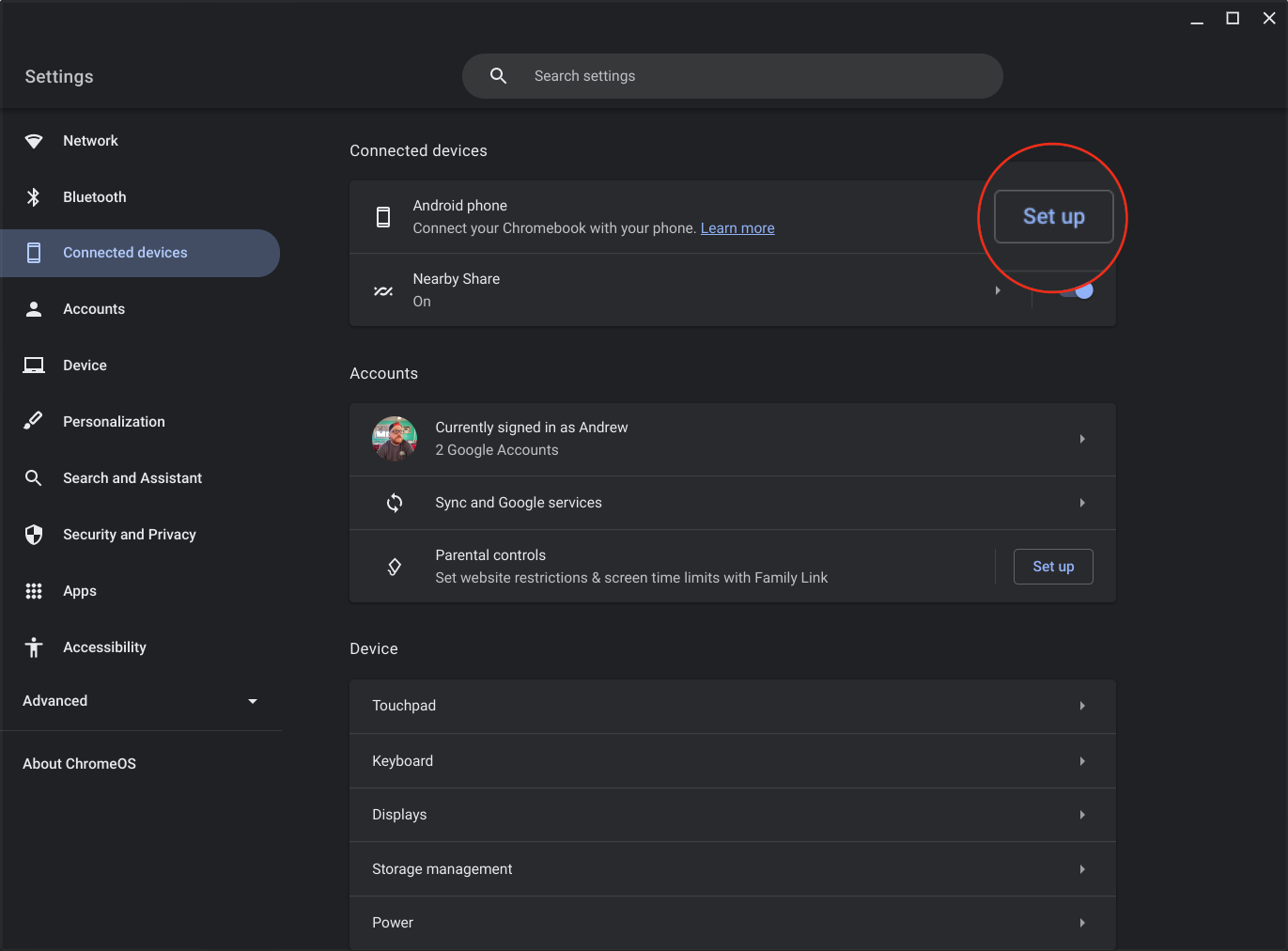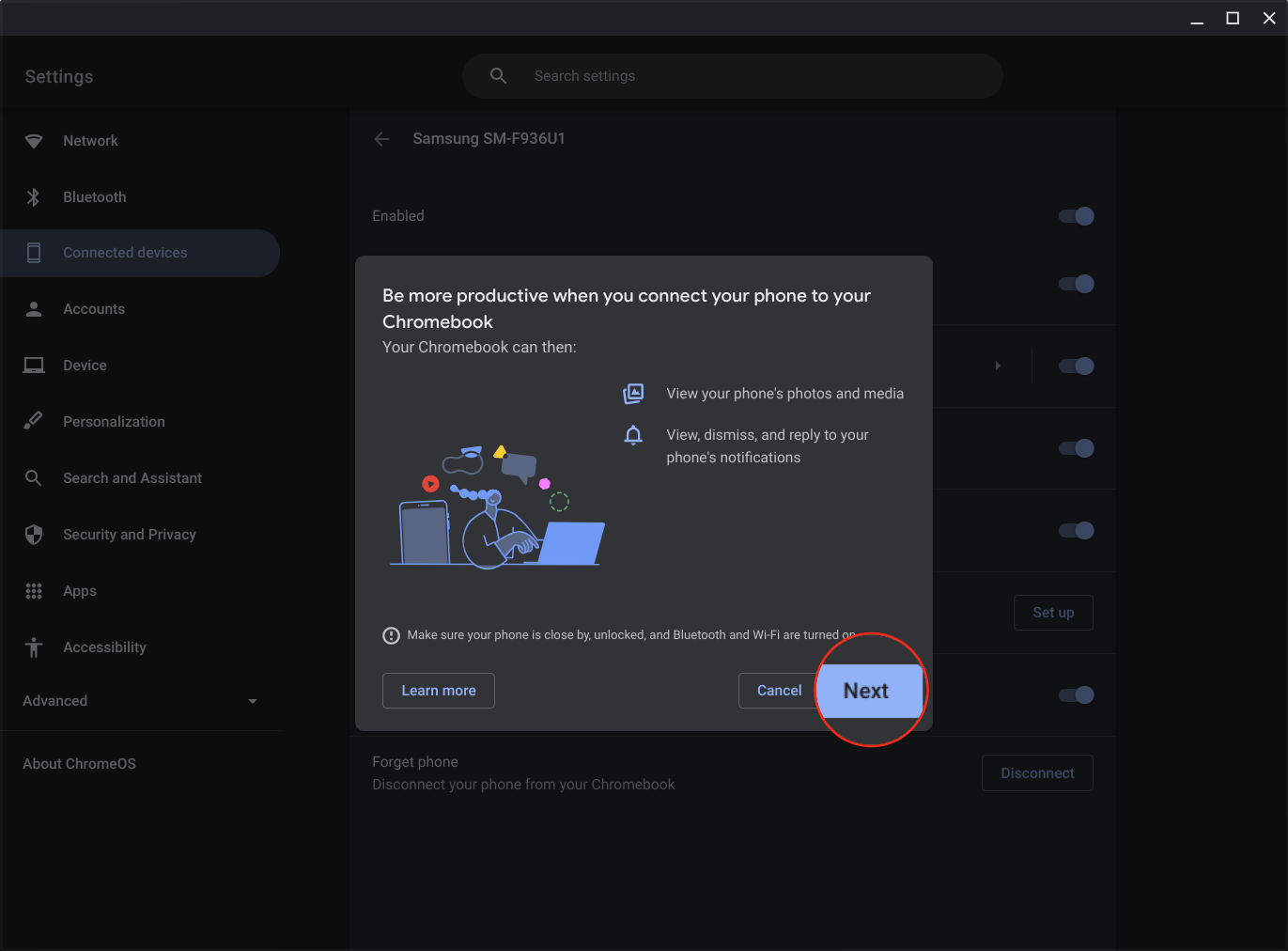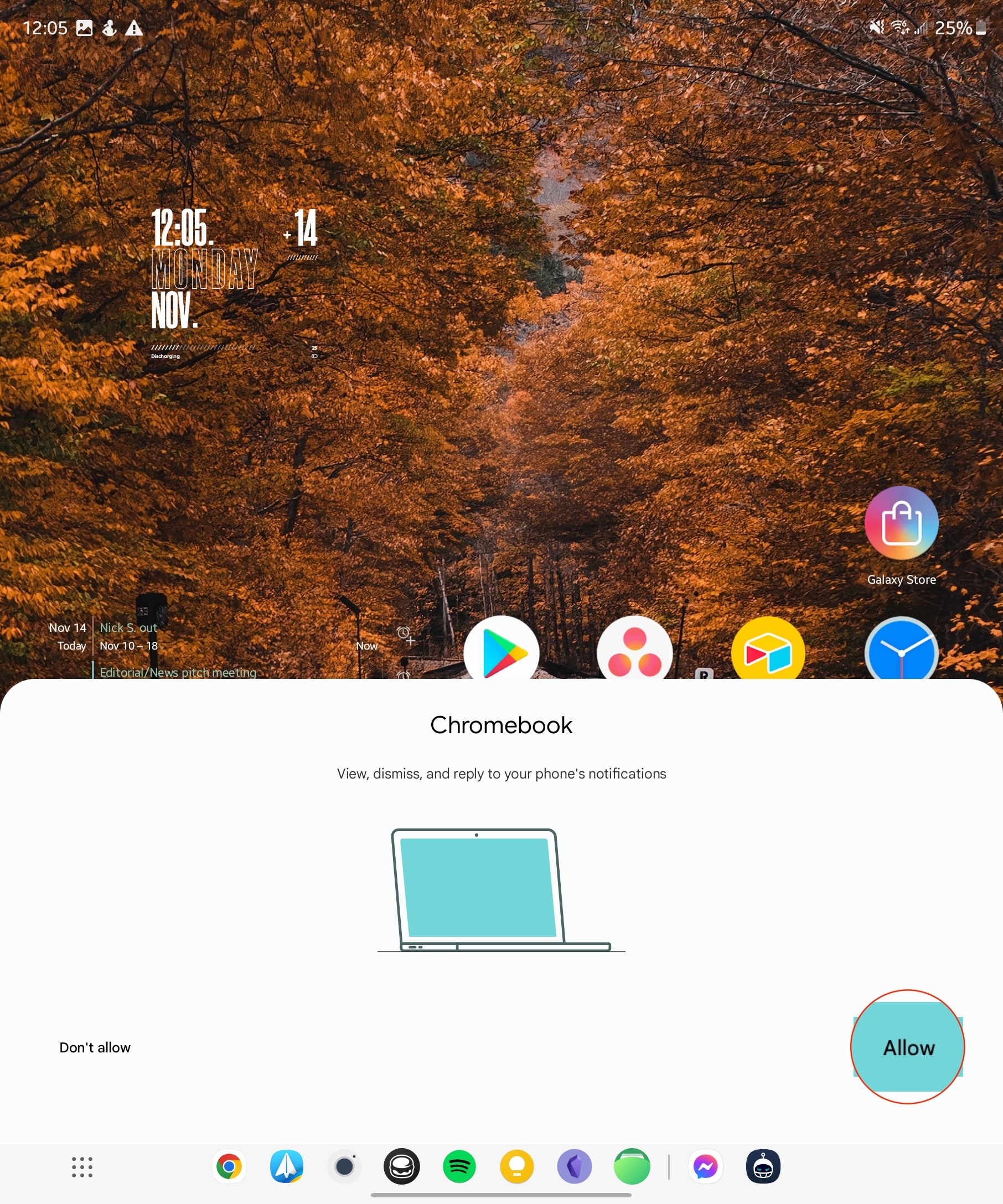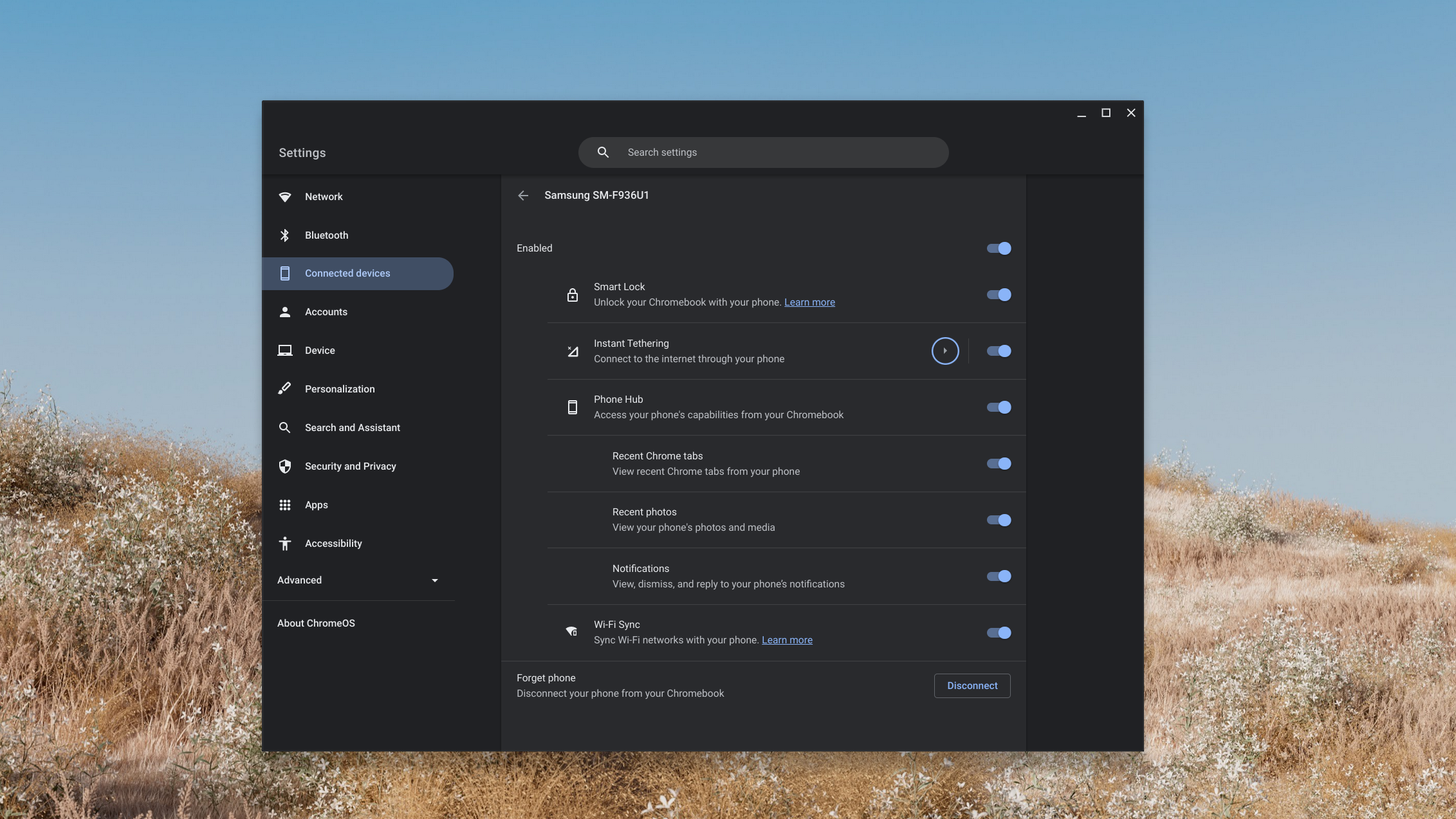How to use Phone Hub on Chromebooks

For years, we have relied on the likes of Google Photos, Google Drive, and other web services to access data and information from our phones on our computers. Apple's Continuity functionality has this down pretty pat, as you can use AirDrop to share documents and files between devices, without needing to physically connect the two with a cable.
However, owners of the best Chromebooks have been wanting something similar when it comes to connecting your Android phone, and you can do just that with the help of Phone Hub. Phone Hub was introduced in March of 2021, and after a bit of a slow start, we've been seeing Google add more features to make your devices work "better together." But going beyond what Phone Hub has to offer, ChromeOS also offers additional functionality simply by connecting your Android phone to your Chromebook.
How to connect your Android phone to your Chromebook
1. Open the Settings app on your Chromebook.
2. In the left sidebar, click Connected devices.
3. On the right side of the Settings app, click the Set up button next to Android phone.
4. Click the drop-down box under the Select a device section.
5. Select the phone that you want to use with Phone Hub.
Get the latest news from Android Central, your trusted companion in the world of Android
6. Click the Accept & continue button in the bottom right corner.
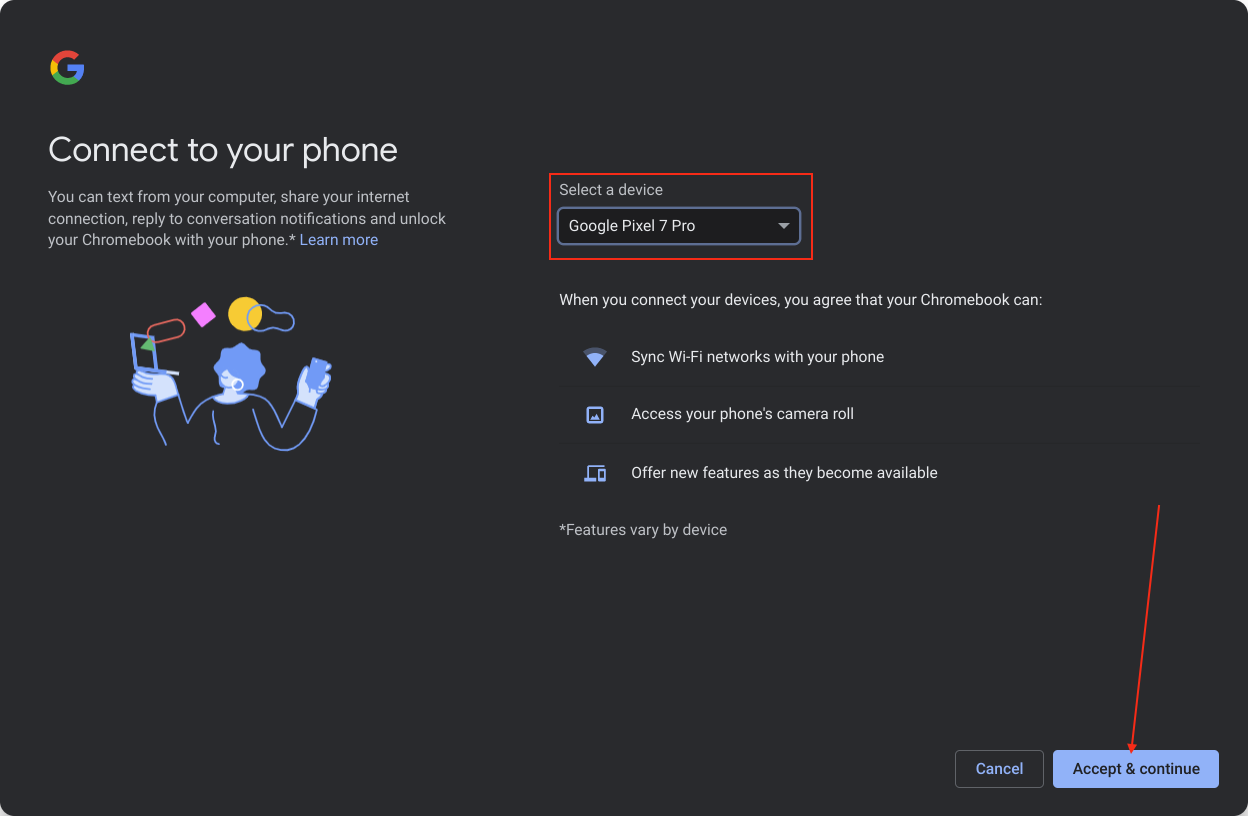
7. If prompted, enter your Google account password.
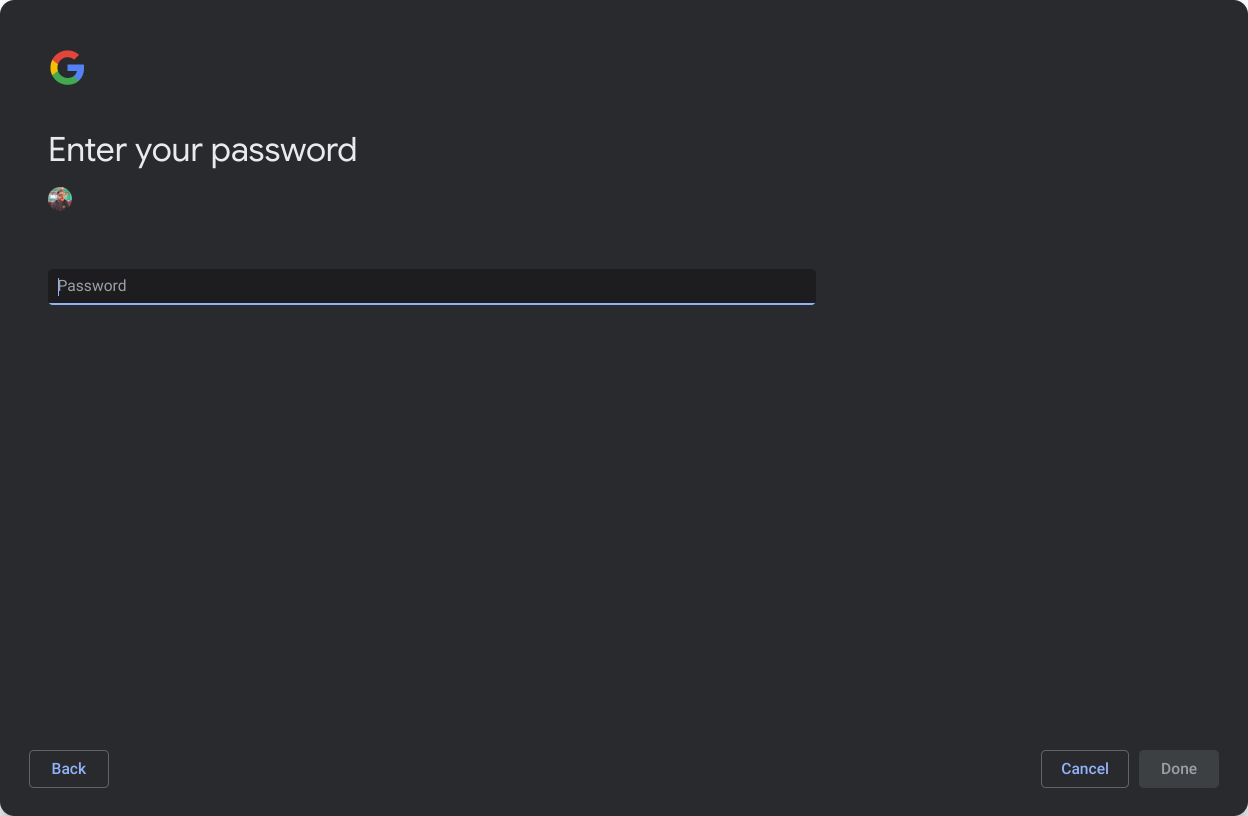
8. Click the Done button.
Something we'd like to point out, just in case if you weren't aware, is that this won't currently work if you have an iPhone. It shouldn't come as too much of a surprise, but all of the features that we talk about in this article only apply to those who have connected their Android phone to a Chromebook or other ChromeOS device.
What can you do after connecting your phone to your Chromebook?
After you have connected your Android phone to your Chromebook, there are a few features that you can use, even without needing to set up and use Phone Hub. The first change that you'll notice is that Smart Lock is immediately enabled and activated, making it so that you can unlock your Chromebook without entering a password or PIN. Instead, you'll just need to make sure that Bluetooth is enabled on both devices and that the paired phone is nearby.
Another helpful option, especially if you need to get work done on the go and don't have a built-in SIM card for your Chromebook, is Instant Tethering. When you unlock your Chromebook and it recognizes that there aren't any active Wi-Fi networks available, your Chromebook will ask if you want to "connect to the internet through your phone." As long as your carrier plan allows for this, you'll be able to use your phone's network in place of a Wi-Fi connection.
Keeping with internet connections, ChromeOS also includes the ability to sync Wi-Fi networks between your Chromebook and Android phone. This ensures that you can access the same networks on both devices, without needing to manually enter the credentials on either one.
How to set up Phone Hub on Chromebooks
The last option you'll see in the Connected devices section is for Phone Hub. Technically, this is enabled by default but only allows you to see your recent Chrome tabs. If you want to unlock the full potential of what this feature has to offer, you'll still need to go through and enable a few more toggles in order to set up Phone Hub on Chromebooks.
1. In the bottom right corner of the shelf, click the phone icon.
2. If prompted, click the Set up button.
3. When you are taken back to the Settings app, click the Next button.
4. Unlock your phone to give your Chromebook access to "a few more permissions."
5. From your phone, tap the Allow button.
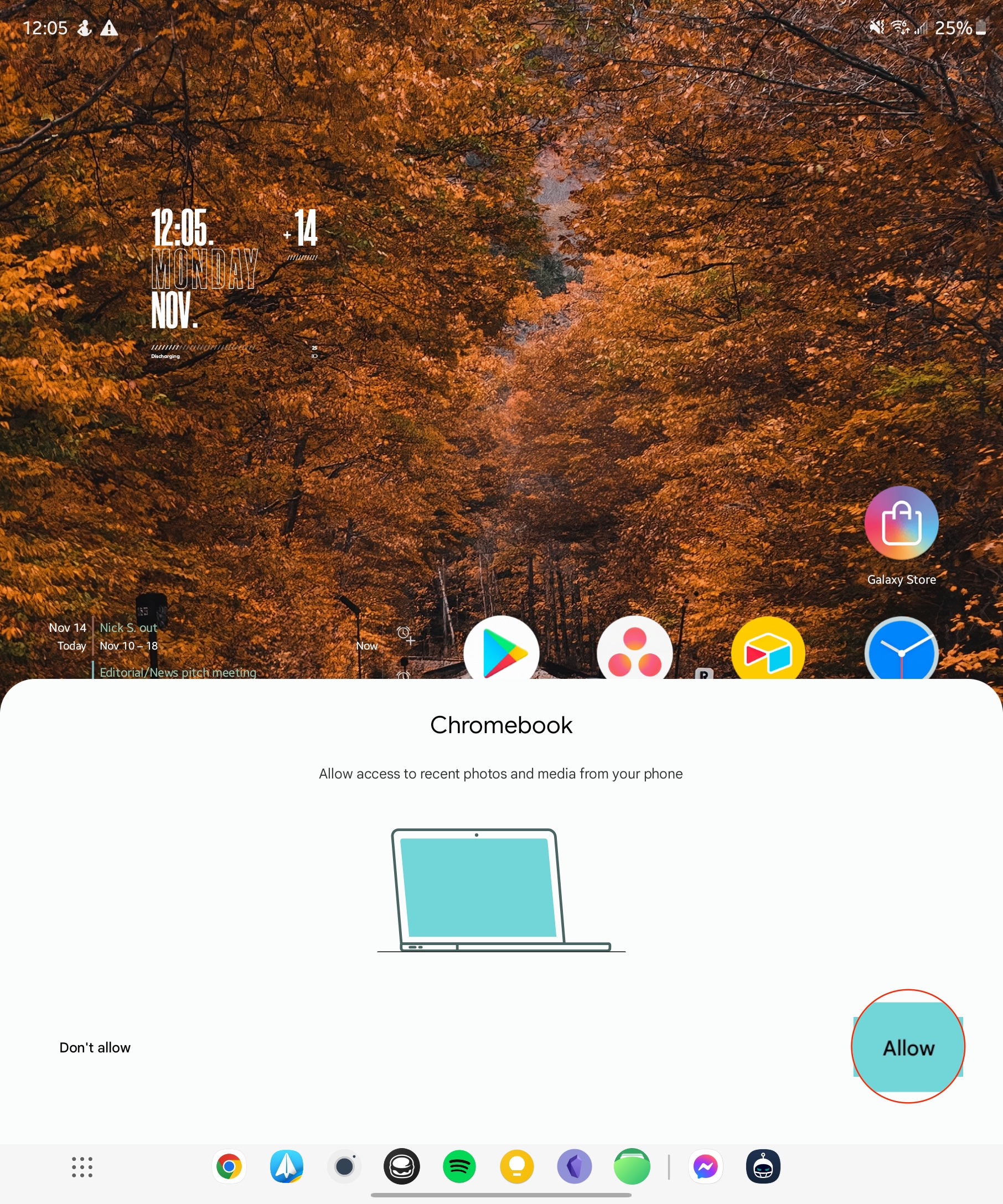
6. Tap Allow providing access to your phone's notifications.
7. Tap the toggle next to Google Play services.
8. To confirm that you want to give your Chromebook access, tap Allow.
9. From your Chromebook, tap the Done button.
How to use Phone Hub on Chromebooks

As you can tell from the different sections above, there's much more that you can do when connecting one of the best Android phones to your Chromebook of choice. It all starts with having things such as Smart Lock and Instant Tethering enabled, but once you set up the Phone Hub, Google has really opened the floodgates.
After your Chromebook and Android phone are paired, Phone Hub always resides on the Shelf in the bottom right corner. Whenever a new notification arrives, it'll appear just like a notification from any other app you have installed on your Chromebook.
Phone Hub also gives you quick access to your most recent Chrome tabs, a few different toggles, and even the ability to view photos (or screenshots) from your connected phone. While it would be nice to view these in a gallery format, Phone Hub provides a preview of what the image is.
And when you click one of the images, it's instantly downloaded from your phone to the Downloads folder on your Chromebook. You could definitely make an argument that this is an even better way to have your phone and computer work together than Apple's AirDrop. You don't even need to open your phone in order to access images on your Chromebook.
There's more coming to Phone Hub
Google isn't done making improvements to Phone Hub in an effort to turn your phone into an extension of your Chromebook (or vice versa). We're also expecting to see the ability to "stream" apps from your phone to a Chromebook, such as being able to reply to a message right from the Phone Hub without needing to physically install the app onto your Chromebook.
While this feature was briefly available during the Android 13 Beta Program, it's since been removed. The expectation is that this will still arrive before the end of 2022, and we'll be sure to update this post once it's made available.
Regardless of that, we couldn't be more excited to see the different ways that Google is implementing to make life easier for those using a Chromebook and one of the best Android phones. Hopefully, ChromeOS continues to expand on this functionality, bringing even more features to the masses.


Andrew Myrick is a Senior Editor at Android Central. He enjoys everything to do with technology, including tablets, smartphones, and everything in between. Perhaps his favorite past-time is collecting different headphones, even if they all end up in the same drawer.