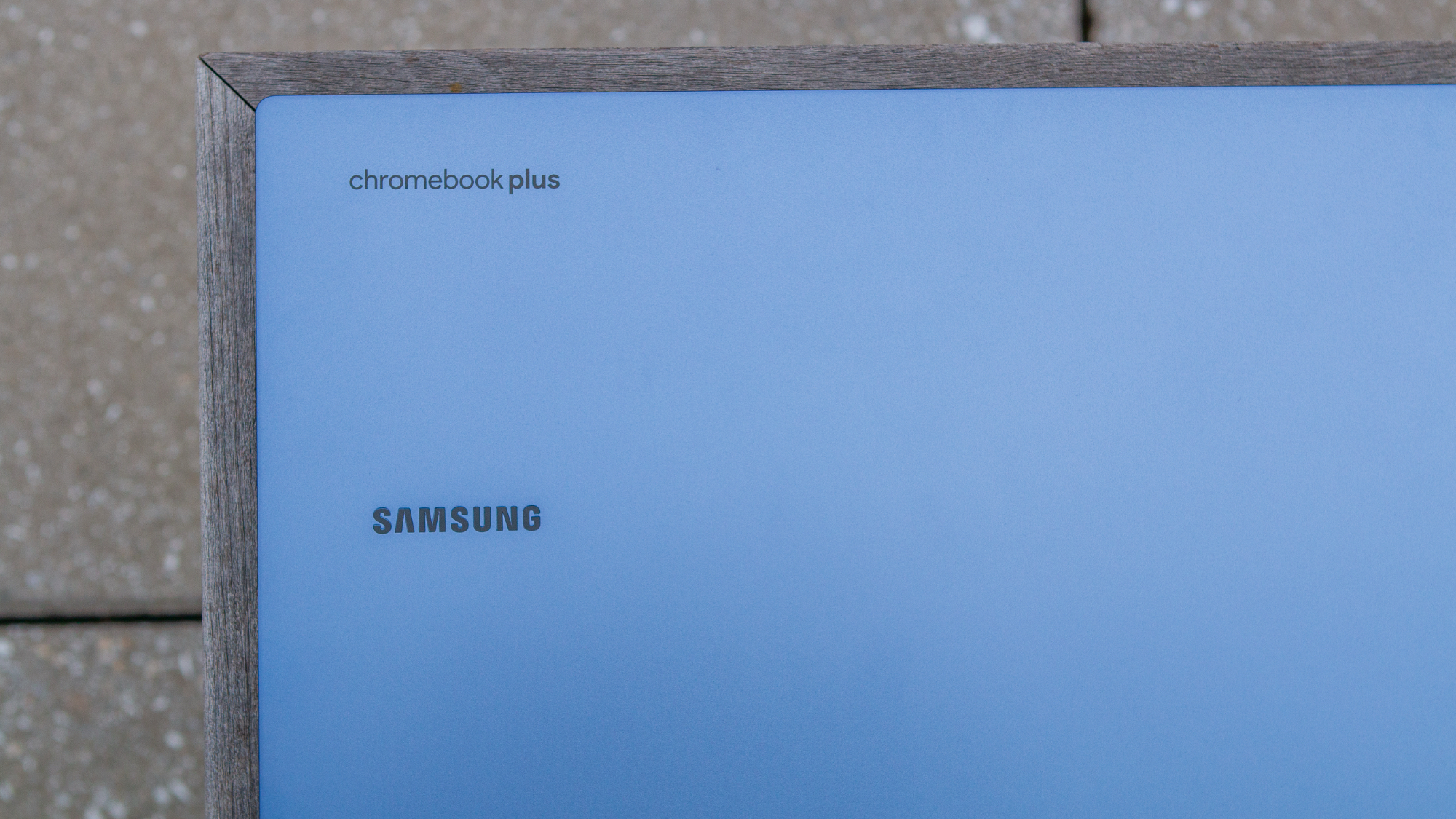How to use Google Lens on Chrome for desktop
In addition to Android phones, it's also possible to use Google Lens on Chrome for desktop.
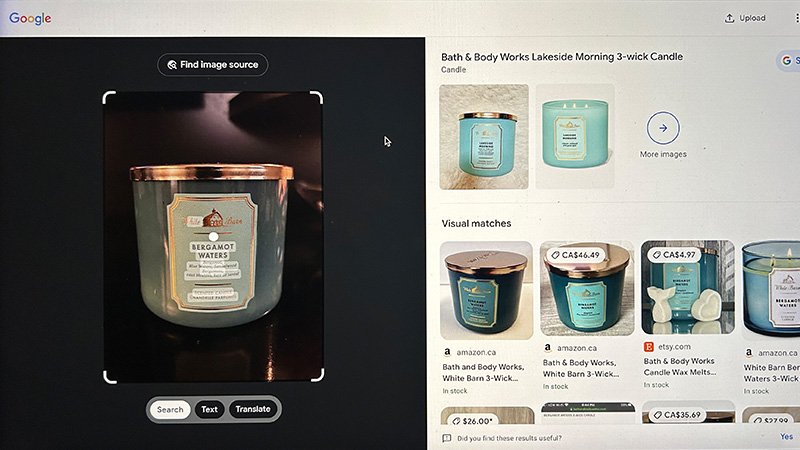
Google Lens was introduced to the Chrome browser for laptop and desktop users back in 2021. The AI-powered technology, first introduced for compatible Android smartphones, uses deep machine learning to detect an object in front of the camera lens (or a still photo on a computer) and offer smart details about it. This can range from scanning the image to identifying what it is and finding others like it, defining text in the image, translating text, providing shopping links to buy the same (or a similar) item, and more.
How to use Google Lens on Chrome for desktop
1. Open a webpage in the Chrome browser.

2. Right-click on an image you want to learn more about and in the pop-up menu, and select Search image with Google.
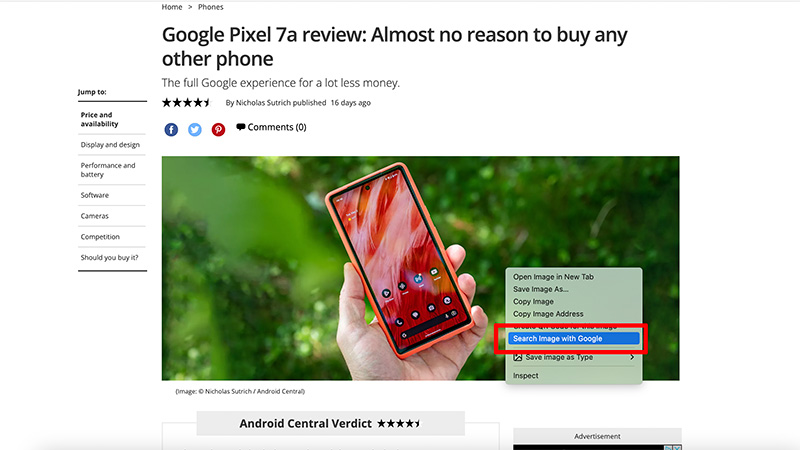
3. The search results will display on the right side of the screen. Search will show visual matches to the image you have selected.
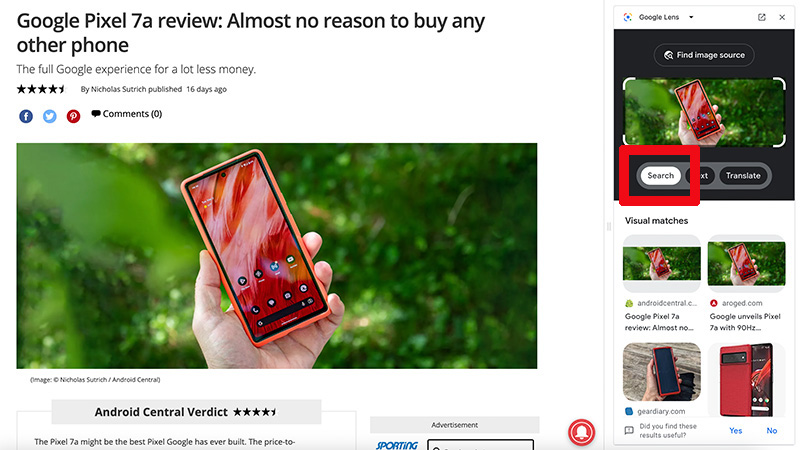
4. Text will display details about any text that appears in or with the image.
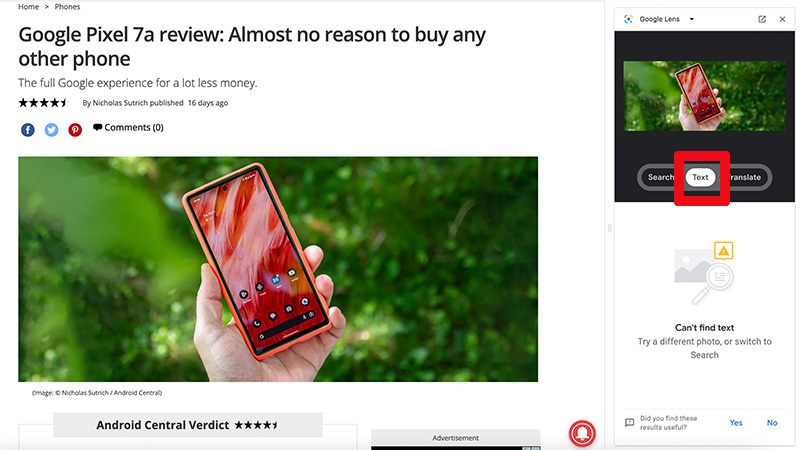
5. Translate will provide any available and relevant translations.
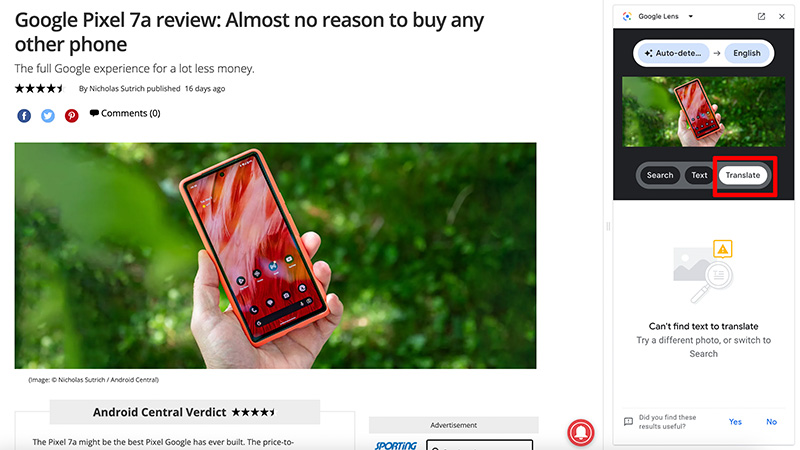
6. Tap the expand button in the corner.
Get the latest news from Android Central, your trusted companion in the world of Android

7. This will open the results in a new tab to explore further.
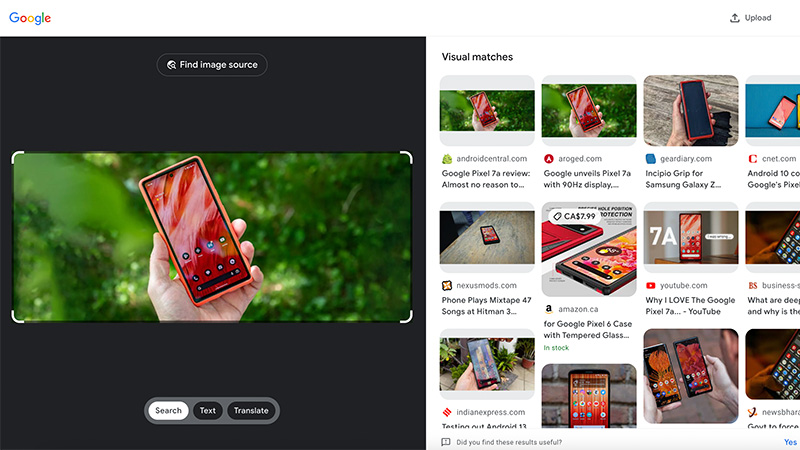
8. Alternatively, you can go to Google.com in the browser and search by Images or tap the Search by image camera icon.

9. Drag an image to the box or upload a file. (If it’s something you took from your phone, you’ll need to transfer the photo to your desktop first.) There’s also an option to paste an image link from the web in the search field.
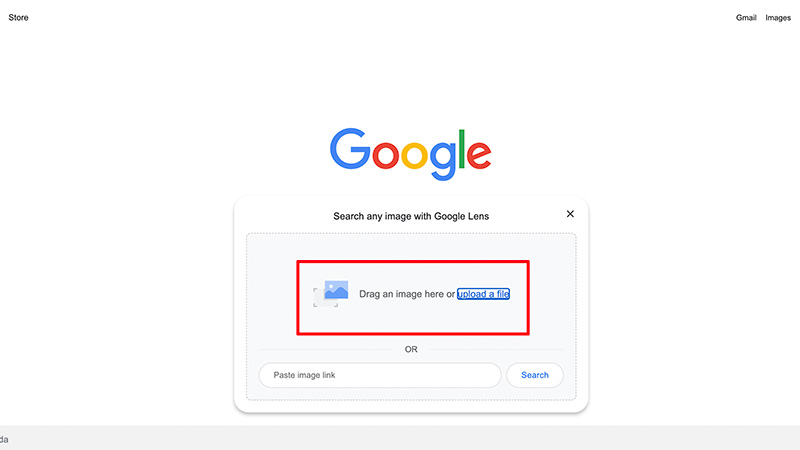
10. Select your desired image file.
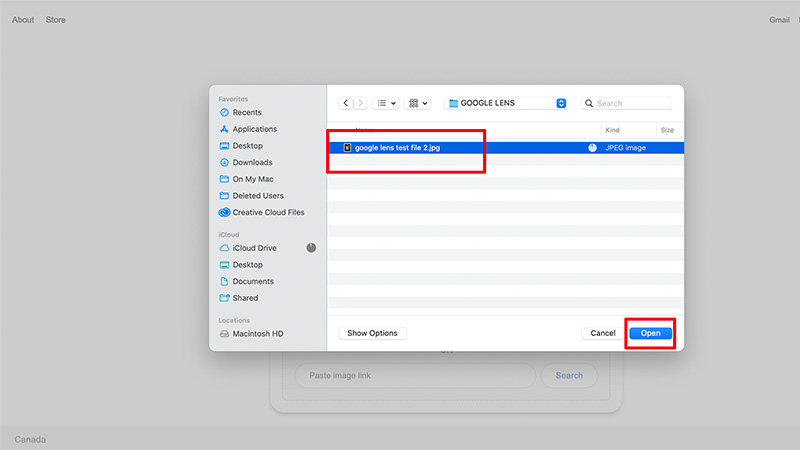
11. The image will appear on the left and the search results on the right.
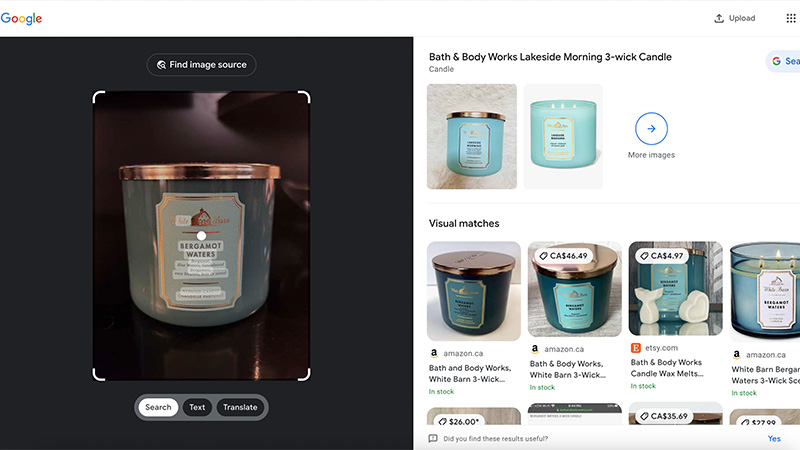
12. Under Text, you can select which piece of text in the photo you want to learn more about.
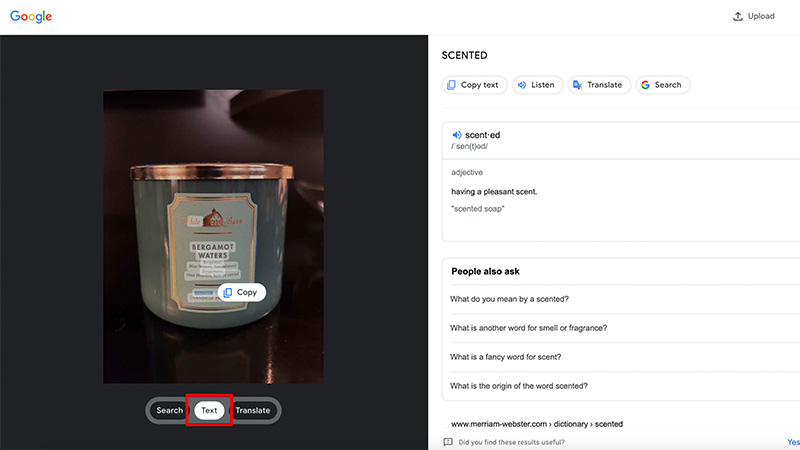
13. Under Translate, you’ll get translation of the text, if available.
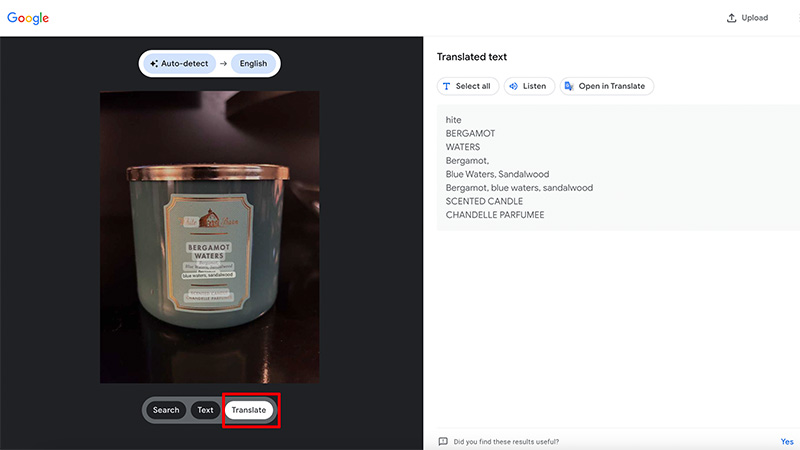
Google Lens, which is arguably most popular when used in Google Photos, is a neat feature for those who like to explore and learn more about items and the world around them. Google Lens on Chrome, one of the best Android browsers, will usually show results for any type of image. But it can occasionally be stumped.
You may not always get results for text and translate, of course, especially if the image file does not contain any text. But for identifying objects, artwork, landmarks, plants, pets, and more, it’s a great way to learn more about the things you see around you.

Christine Persaud has been writing about tech since long before the smartphone was even a "thing." When she isn't writing, she's working on her latest fitness program, binging a new TV series, tinkering with tech gadgets she's reviewing, or spending time with family and friends. A self-professed TV nerd, lover of red wine, and passionate home cook, she's immersed in tech in every facet of her life. Follow her at @christineTechCA.