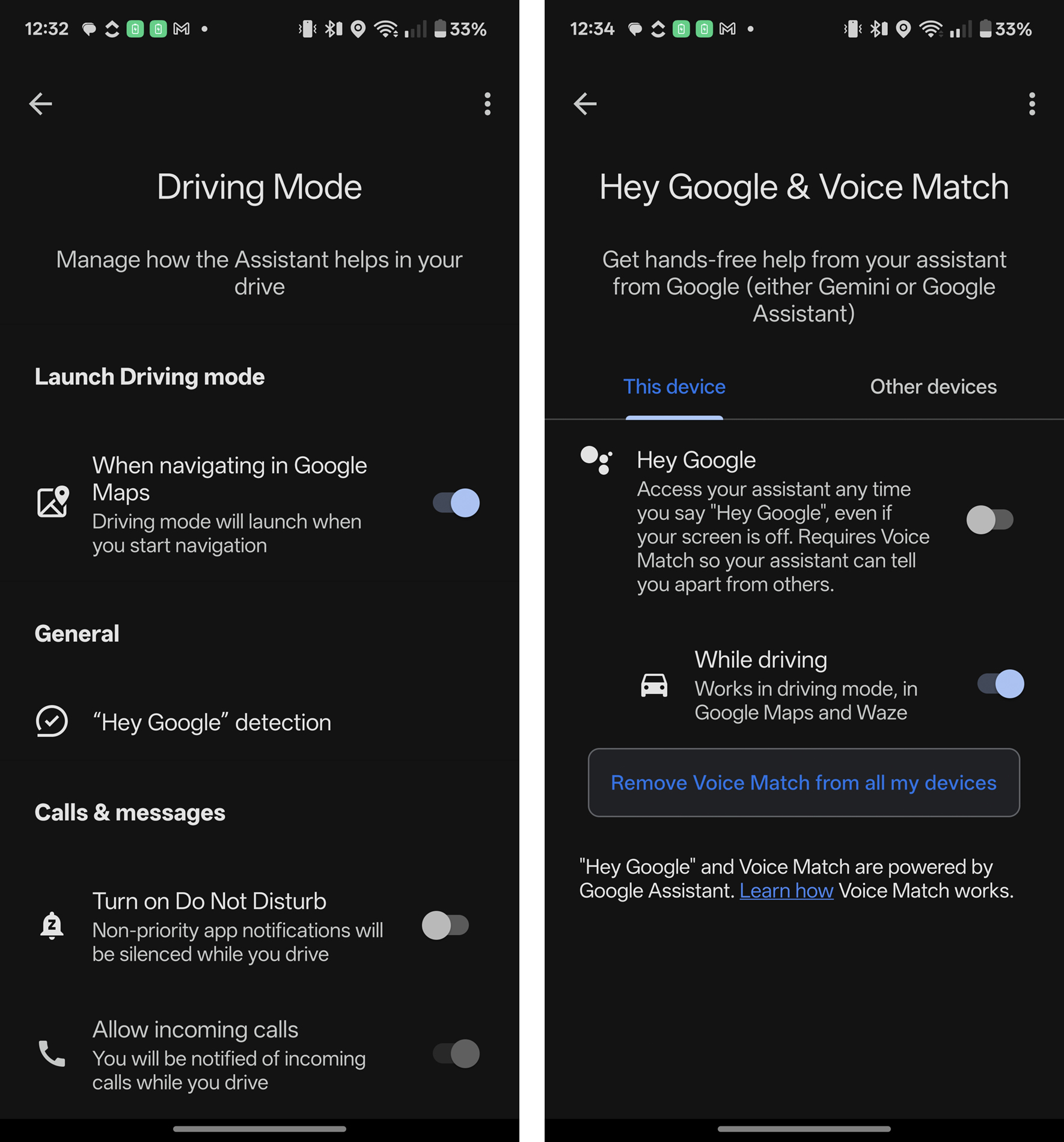Android Central Verdict
Android Auto is Google's most ubiquitous presence in vehicles today because every Android phone is capable of running it. If you have a vehicle or head unit that can handle it, you can access many of your favorite apps without having to compromise driver safety.
Pros
- +
Easier to set up now
- +
Excellent app support
- +
Works wired or wireless
- +
Hands-free calls, messages, and voice control
- +
Mapping apps work well
- +
Coolwalk improves multitasking
Cons
- -
Can be buggy sometimes
- -
Google Assistant can get it wrong
- -
Driving Mode is barebones
Why you can trust Android Central
Distracted driving is one of the most dangerous things you can do while behind the wheel. It puts you and everyone else on the road at risk, and while it should go without saying, it is obviously something we don't condone.
That said, there are times when you need to stay connected, even when in your car. Whether you're following turn-by-turn navigation, making a hands-free phone call, or controlling your music on a long road trip, doing it all with your device is a must.
That's why Google created Android Auto in the first place — software that's available on your phone to give you a way to do all of the things mentioned above in your car as safely as possible.
Android Auto: Availability
Android Auto launched in March 2015 as a special Android interface designed for use in your car. Google removed the ability to run Android Auto directly on your phone's display, so you will need to either run it on a supported car's infotainment system or have a compatible aftermarket head unit installed.
So long as you have an Android phone running version 8.0 or later, you just need the Android Auto app to get things started. If your phone is running Android 10 or later, Android Auto is already built right into your phone and doesn't need to be downloaded.
Android Auto: How it works
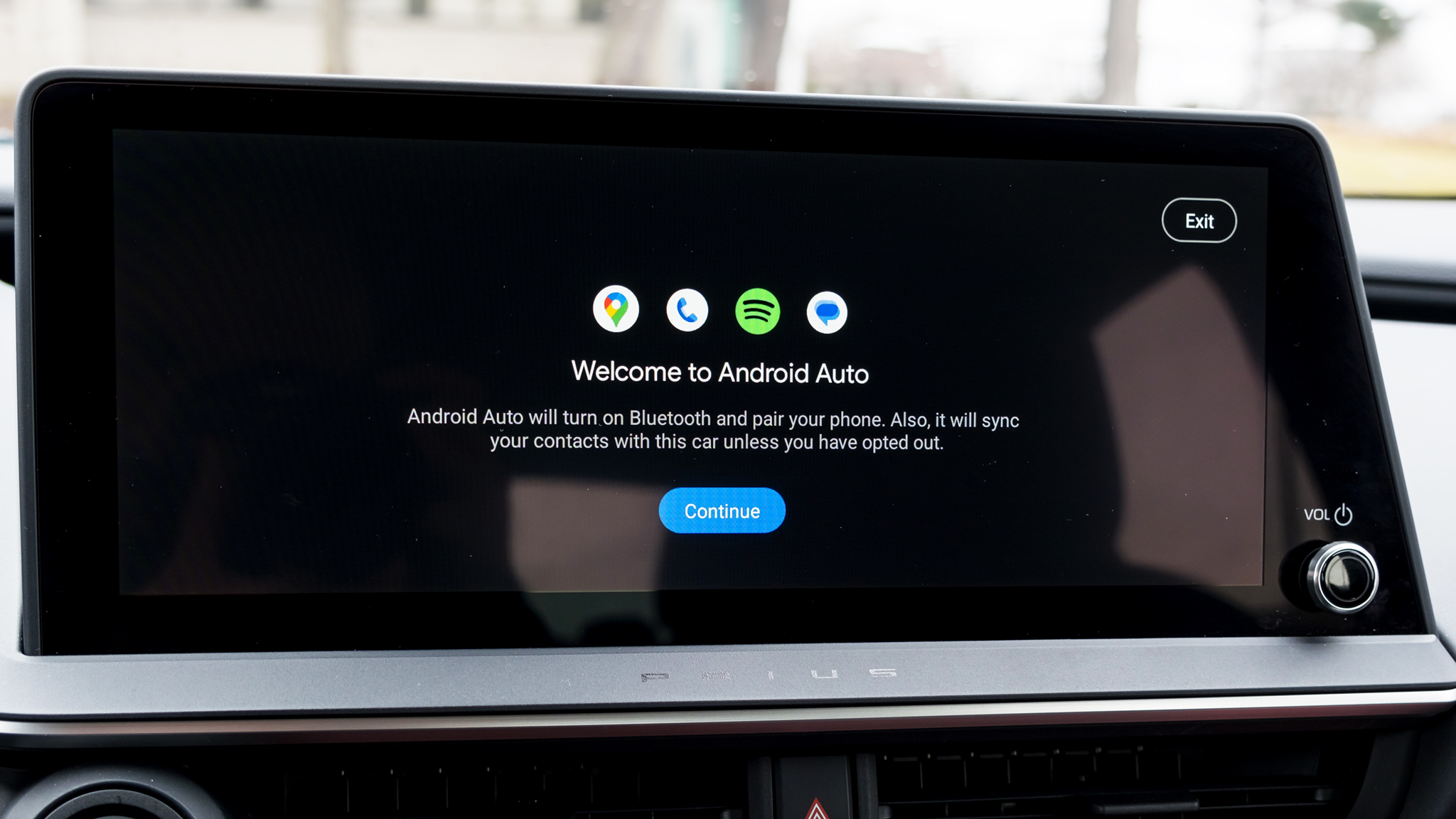
Android Auto is a projection platform in that it runs from your phone to display on a compatible infotainment head unit screen. That way, Google can update the platform through the Android Auto app, while developers can do the same with their apps when they run on the platform.
Five core functions make up Android Auto: turn-by-turn navigation, phone call support, audio playback, messaging, and voice assistance. They are, by far, the handful of features you're most likely going to use while you drive, and make up the lion's share of the third-party apps you would be able to access.
Get the latest news from Android Central, your trusted companion in the world of Android
That being said, the Google Play Store doesn't run on Android Auto, so you don't browse through apps and download from your car's screen. You do it from your phone — basically, if the app is on your phone and it works with Android Auto, it should appear onscreen.

When everything is in place, running Android Auto is pretty simple. When you first connect to the car's infotainment system or head unit, prompts usually appear on both the phone and head unit screens indicating a successful connection. It's a more seamless connection now, be it wired or wireless, but with older Android phones running anything before Android 10, you may need to open the Android app on your phone first, then plug in a USB cable to your vehicle's main USB port to start Android Auto on your car's display.
That's not always necessary on newer vehicles, including head units from JVC, Kentwood, and Pioneer, which are all increasingly supporting wireless connectivity. Still, if that's not an option, you can always plug in through a wired setup.
Android Auto: Going the wireless route

Fear not if you're driving a vehicle that doesn't offer wireless Android Auto because you have ways to enable it using a dongle or adapter to bridge the connection. Plug in the dongle or adapter to your vehicle's USB port, set it up, and your phone connects to the dongle/adapter wirelessly, negating the need to plug it in directly.
These types of devices are growing in number, some of which are worth paying for because of how reliable they can be. A few of the standouts include the AAWireless Two, Motorola MA1, Carsifi, and Carlinkit 5.0. If your car doesn't have Android Auto at all, you could bring it in entirely with something using its own built-in display, like the Car and Driver Intellidash+, in lieu of installing an aftermarket head unit.
Android Auto: Using the apps
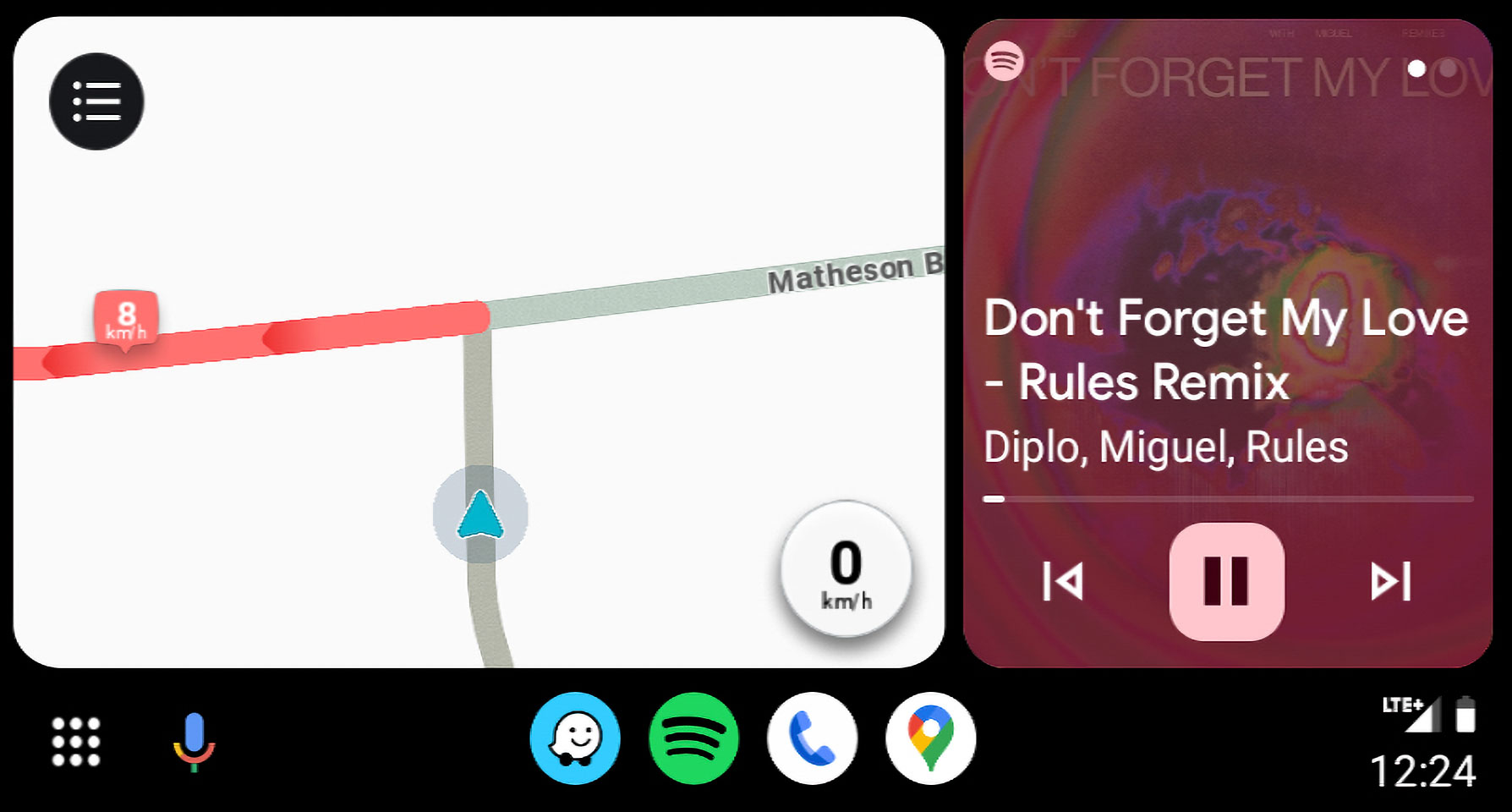
Android Auto has gone through some visual changes over time, so once you get it up and running, you'll notice the home screen has a sectioned design with up to three open apps visible. You also have the option to change the wallpaper that appears on the interface, if you like. Google first revamped it to better control the entire UI using your car's physical knobs/buttons if you never want to (or can't) use its touchscreen.
It last gave the UI a facelift in 2022 with its "Coolwalk" redesign, and it's been the best way to use Android Auto because of how it improves multitasking to complement the app drawer. Not only do you see all of your available apps in one place, but you also quickly get to the apps you use most on the home screen.
It can display the last three apps you opened, along with a short app launcher that appears either below or beside the main screen. Tap on any of the three main screens to go full screen, or tap on the bottom left icon to switch to full screen or the app grid. Notifications, like messages or calls (among others), appear from the top of the screen when they come in, letting you tap to listen or accept/reject as you wish.

For the most part, the apps don't come with a steep learning curve, though the Android Auto versions don't always offer all the same features the phone ones do. For example, you would have to apply most settings for an app on your phone since Google's restrictions force developers to keep things simple.
A good example of that is the way Google Maps and Waze run on the platform where most of the mapping and driving settings are in the phone app. You can easily look up a destination on the car's screen, but you won't be able to launch Waze on your phone while Android Auto is running, though you can with Maps after Google reversed the restriction. More elaborate settings, however, are found in the phone app. Most other apps let you make changes as you drive. That's great for passengers who can browse through music streaming apps to find something to play but not as ideal if you're trying to do it behind the wheel.
Messaging apps have their own limits. Google Assistant will read incoming messages aloud if you choose to hear them, and you can either respond through voice-to-text or send an audio recording. Some apps let you use automatic canned responses instead. One way to automate things is to create Routines that simplify features and commands with a single tap.

Over the years, Google's done a great job at making sure Android Auto is backed by support for just about every major app you could want in the car.
I won't list off every single one, but some of the highlights include:
- Google Maps
- Waze
- TomTom GO Navigation
- Spotify
- YouTube Music
- Amazon Music
- Apple Music
- Tidal
- Pandora
- iHeartRadio
- Deezer
- NPR One
- Audible
- Audiobooks.com
- Pocket Casts
- Facebook Messenger
- Signal
- Telegram
- Skype
- SoundCloud
- ChargePoint
- VLC for Android
- Plex
- PlugShare
- Chargepoint
- Electrify America
- EVgo
Android Auto: Talking to Google Assistant
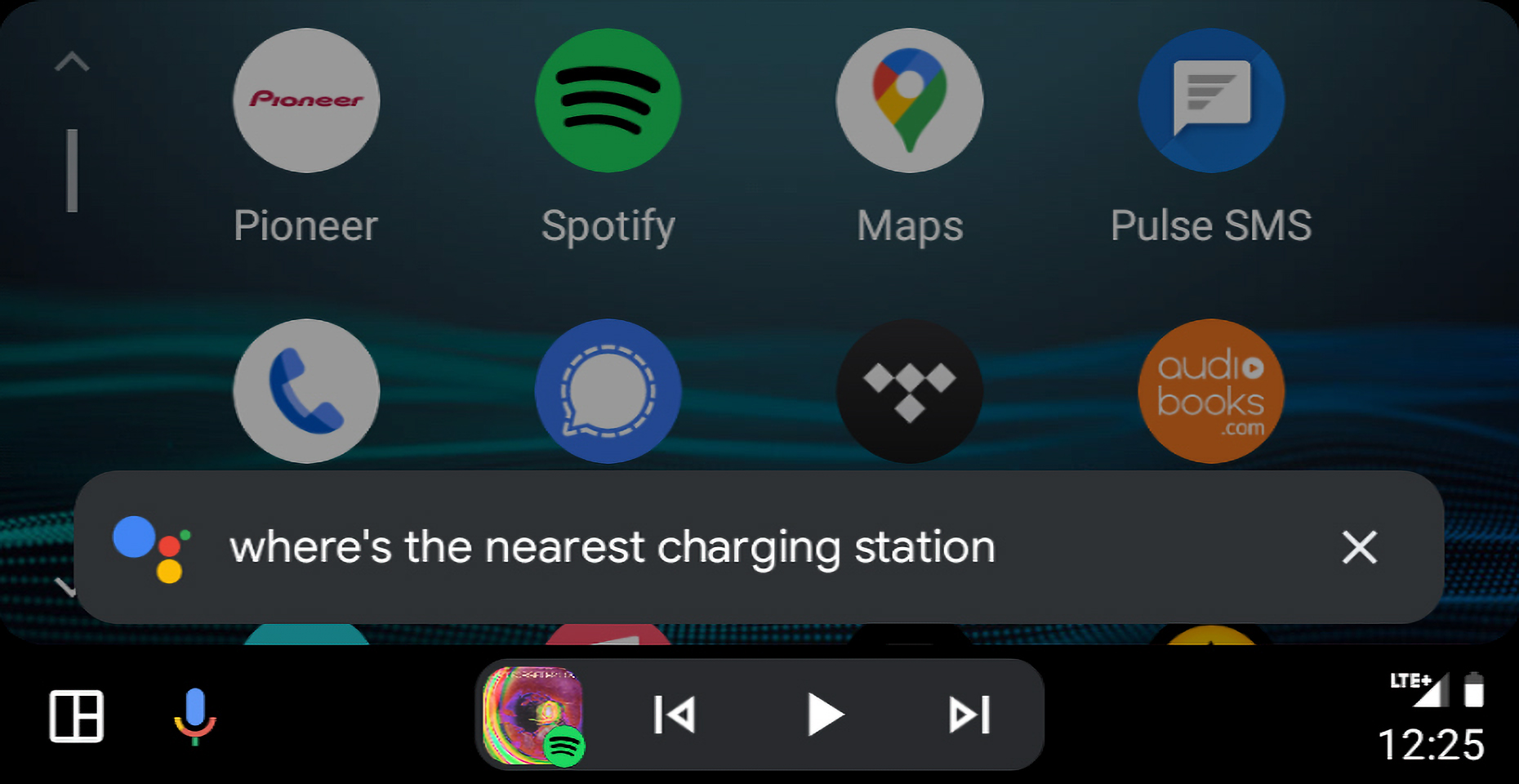
There are a few ways to quickly and easily access Google Assistant: you can tap the microphone button onscreen, use the microphone button on your car's steering wheel, or just say "Hey Google," or "OK Google," if it's always listening. Some automakers will prioritize their own voice assistants, requiring you to long press the steering wheel voice button to get Google Assistant to listen.
You can use the Assistant for just about anything, like asking about the weather, sending a text, playing a specific song, and more. You could ask it for the closest gas stations, electric chargers, or where there might be a good place to grab a bite nearby.
The Assistant proves incredibly useful outside of Android Auto, yet feels especially at home in a setting where you want to keep your hands on the wheel. Whether you tap the microphone icon or just say "Hey Google" for truly hands-free access, it's an essential addition that makes the Android Auto experience that much better and safer.
As Google continues to migrate Assistant to its Gemini AI platform, the former's days are probably numbered on Android Auto. Until it completes that rollout with Android 14 (at the earliest), here are some examples of phrases that work on the platform:
- General commands
- "Call mom."
- "What's the weather like at [location]?"
- "Do I need an umbrella today?"
- "Turn off all the lights."
- "Turn on the outdoor lights."
- "Set the Living Room thermostat to 72 degrees."
- "Did the Rangers win last night?"
- "When's my next appointment?"
- "Remind me to buy lottery tickets in the morning."
- In Google Maps
- "Directions to the Magic Kingdom."
- "What's my next turn?"
- "Gas stations along my route."
- "Share trip progress with Dad."
- "Where's the nearest Target?"
- "What time does Costco open?"
- "Avoid tolls."
- "How's traffic on the way home?"
- "Are we there yet?"
- In music/podcast apps like YouTube Music and Spotify
- "Play Panic at the Disco."
- "Fast forward 90 seconds."
- "Shuffle."
- "Next song (or next track)."
- "Pause."
- "What song is this?"
- "I don't like this song."
- "Play (song, album, playlist) by (artist) on Spotify."
Android Auto: On your phone (sort of)
Google previously offered multiple ways to run Android Auto directly on your phone, where the car-friendly UI was ready to use right then and there. The company pulled the plug on that after releasing a separate app on Google Play called Android Auto for Phone Screens. It essentially emulated the original Android Auto app for previous versions and was made as a stop-gap for devices on Android 10 and 11 until Google could launch its Google Assistant Driving Mode integration.
It ultimately phased out the Phone Screens app with Android 12 when Driving Mode was supposedly ready, only to then axe the dashboard portion of that applet and just integrate it into Google Maps instead. It then removed Driving Mode altogether from Assistant in 2024, leaving nothing substantial to take its place.
It's not clear if the onset of Gemini is going to change that, as vague references to AI-driven and multitasking features suggest Google might take another crack at this at some point going forward.
For now, you can access a pared-down "driving mode" by way of Google Maps. By default, it kicks in once you start navigation to a destination, changing the interface to enable access to music, calls, and voice commands.
If you're not sure that it's on, take these steps:
1. Open Google Maps, and tap your profile picture in the upper right corner.
2. Tap Settings.
3. Scroll down and tap Navigation.
4. Look for Google Assistant settings and confirm When navigating in Google Maps is on.
5. Look through the other settings and see if any others are of interest to toggle on or off.
Android Auto: Android Auto vs. Android Automotive
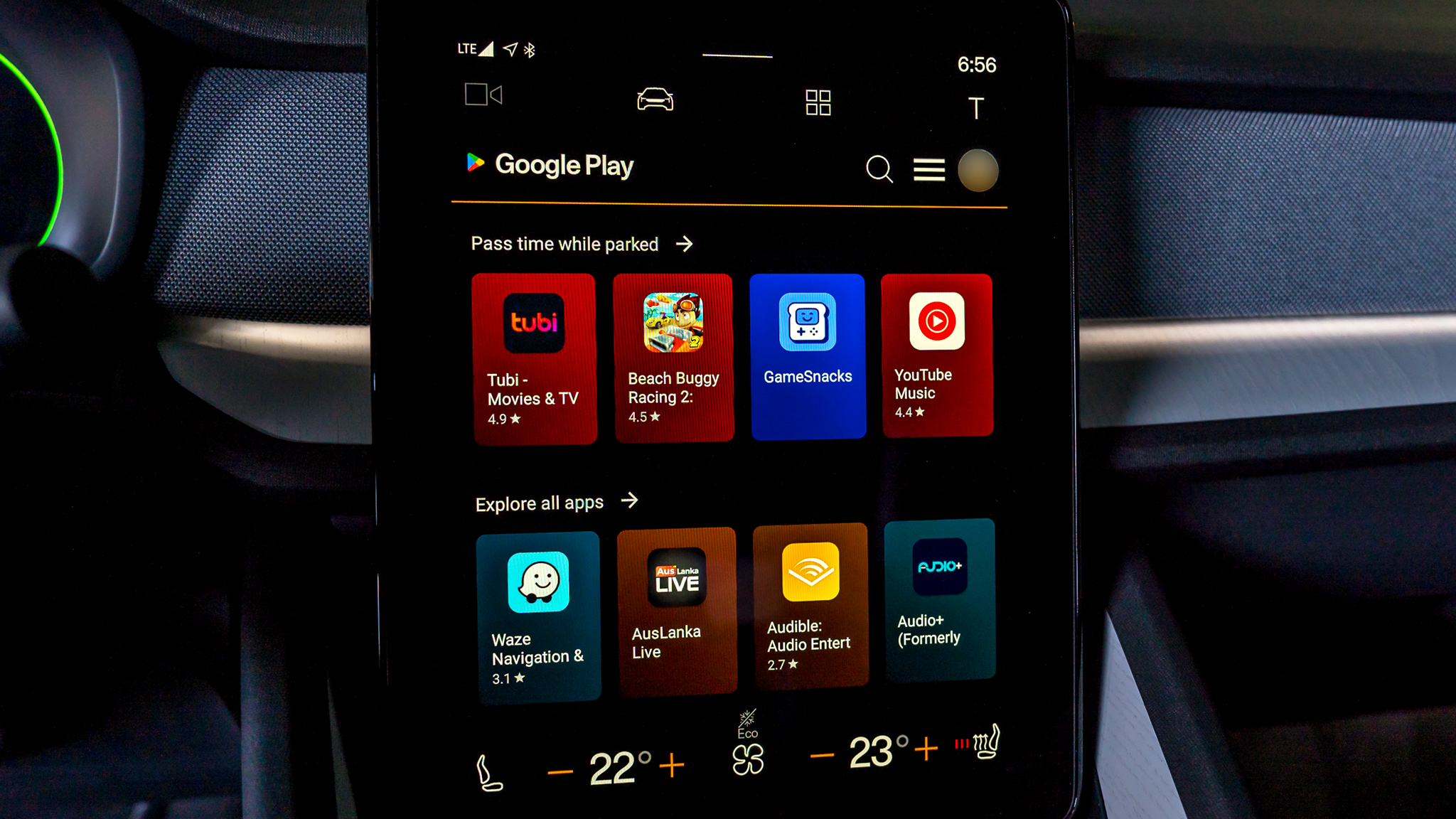
If you haven't heard (or maybe you have), there is a different platform called Android Automotive. This is a wholly separate platform that runs natively within select vehicles, meaning it's installed in the car's infotainment system and doesn't really need your phone to run anything.
The apps that run on it require you to sign in directly through the car's own head unit. For instance, you sign in to your Spotify account, and your profile appears there — again, without your phone being part of the equation. The only time it might be in that case is if you need to use your phone's data to stream content and route phone calls.
Another key distinction is Automotive merges the infotainment features with the vehicle's own functions, meaning you use the platform to control cabin climate, diagnostics, onboard cameras, and other settings for the vehicle. That integration allows automakers to give the interface their own skin or overlay, not unlike how Android looks different on phones and tablets depending on the manufacturer.
It's still not clear if Google will ultimately replace Android Auto with Android Automotive since the two still work in tandem together. The platform looks to be a big part of Google's plans for the automotive space, though Android Auto remains the most ubiquitous choice for Android users.
Android Auto: Take it for a drive
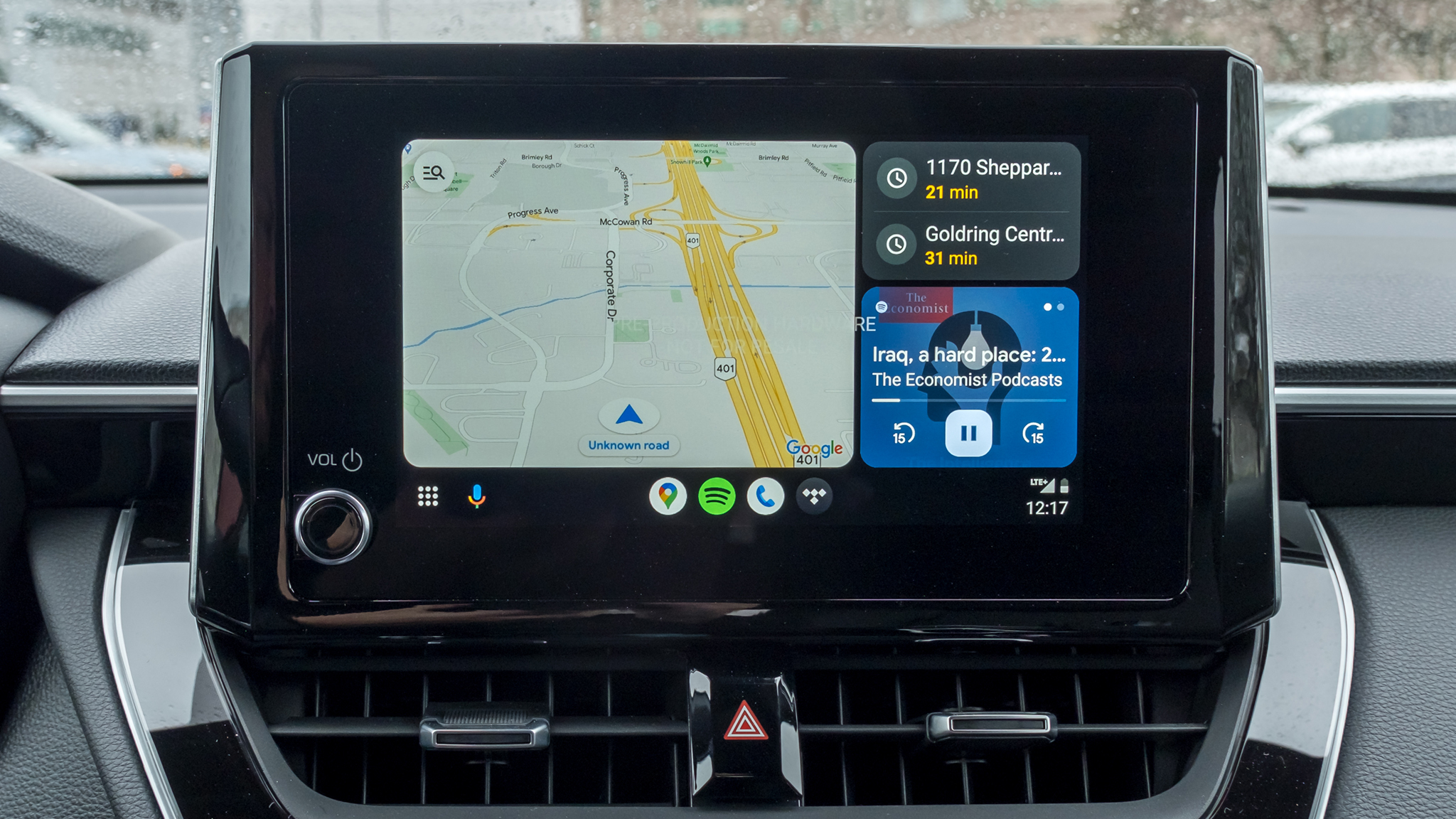
It's hard to gauge what Google truly thinks about Android Auto at this point. Is it here to stay long-term or is it just a stepping stone to a more integrated platform residing in vehicles themselves? It may be both so long as it makes sense to offer them. While it's obvious the ongoing focus will be tighter integration with select automakers, Android Auto is still the most ubiquitous and accessible right now.
It's not without its kinks, of course. It can be buggy, doing weird things like showing music playing without any sound coming out of the speakers, phone calls where neither side can hear anything, or Google Assistant completely misinterpreting what you actually said. I've certainly had some head-scratching moments with the platform since I first used it in 2015, but when I look at what the alternatives were like over those years for Android phones, nothing else really stood out.
For most Android users, it remains the safest option to work with a vehicle's car stereo. Far from abandoning it, Google appears committed to at least making it better going forward, so time will tell what's next for Android Auto.

Unplug your Android Auto experience
The original AAWireless made a statement from the start by freeing Android phones to run Android Auto without plugging in. Its sequel is even easier to set up and serves up an app to make adjustments and keep it updated.

Ted Kritsonis loves taking photos when the opportunity arises, be it on a camera or smartphone. Beyond sports and world history, you can find him tinkering with gadgets or enjoying a cigar. Often times, that will be with a pair of headphones or earbuds playing tunes. When he's not testing something, he's working on the next episode of his podcast, Tednologic.
You must confirm your public display name before commenting
Please logout and then login again, you will then be prompted to enter your display name.