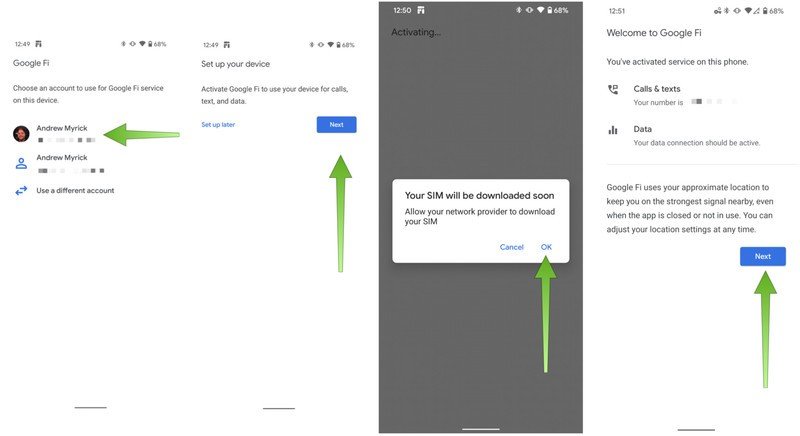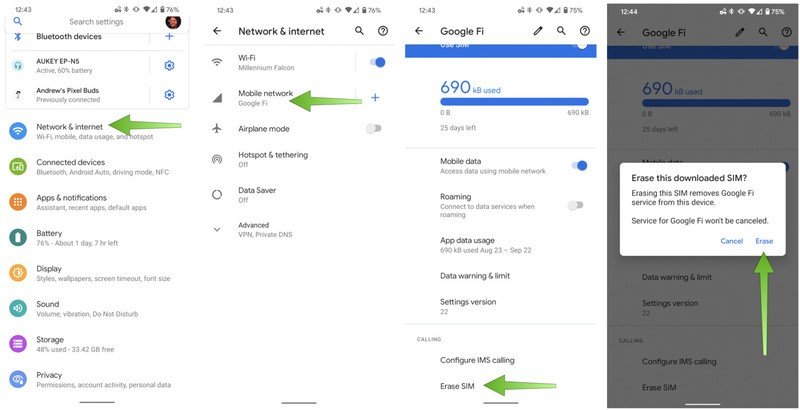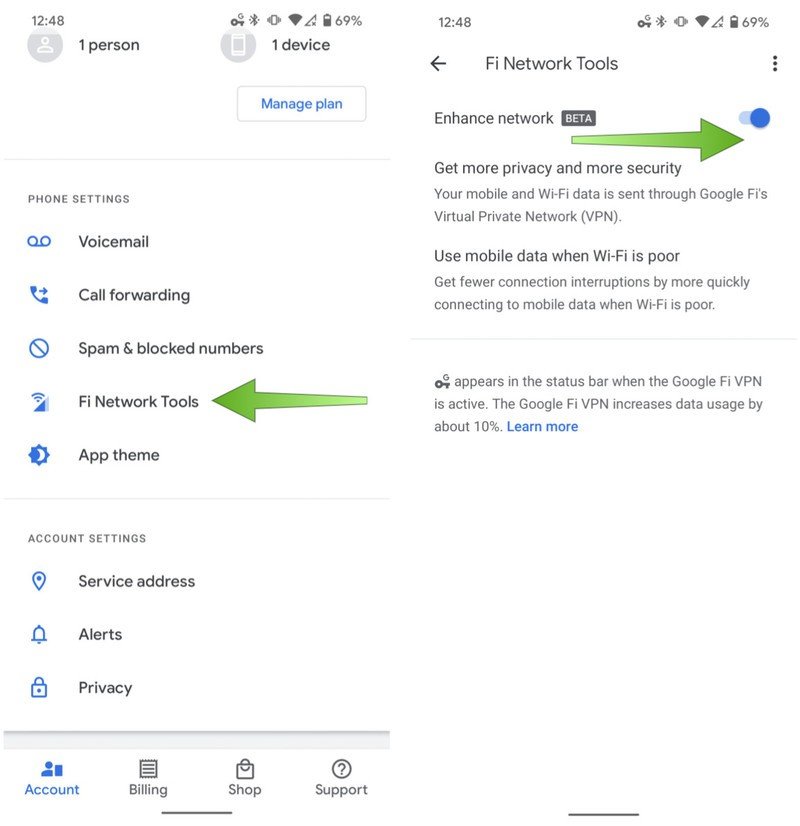You can use this trick to improve Google Fi service on the Pixel 4 or Pixel 4a
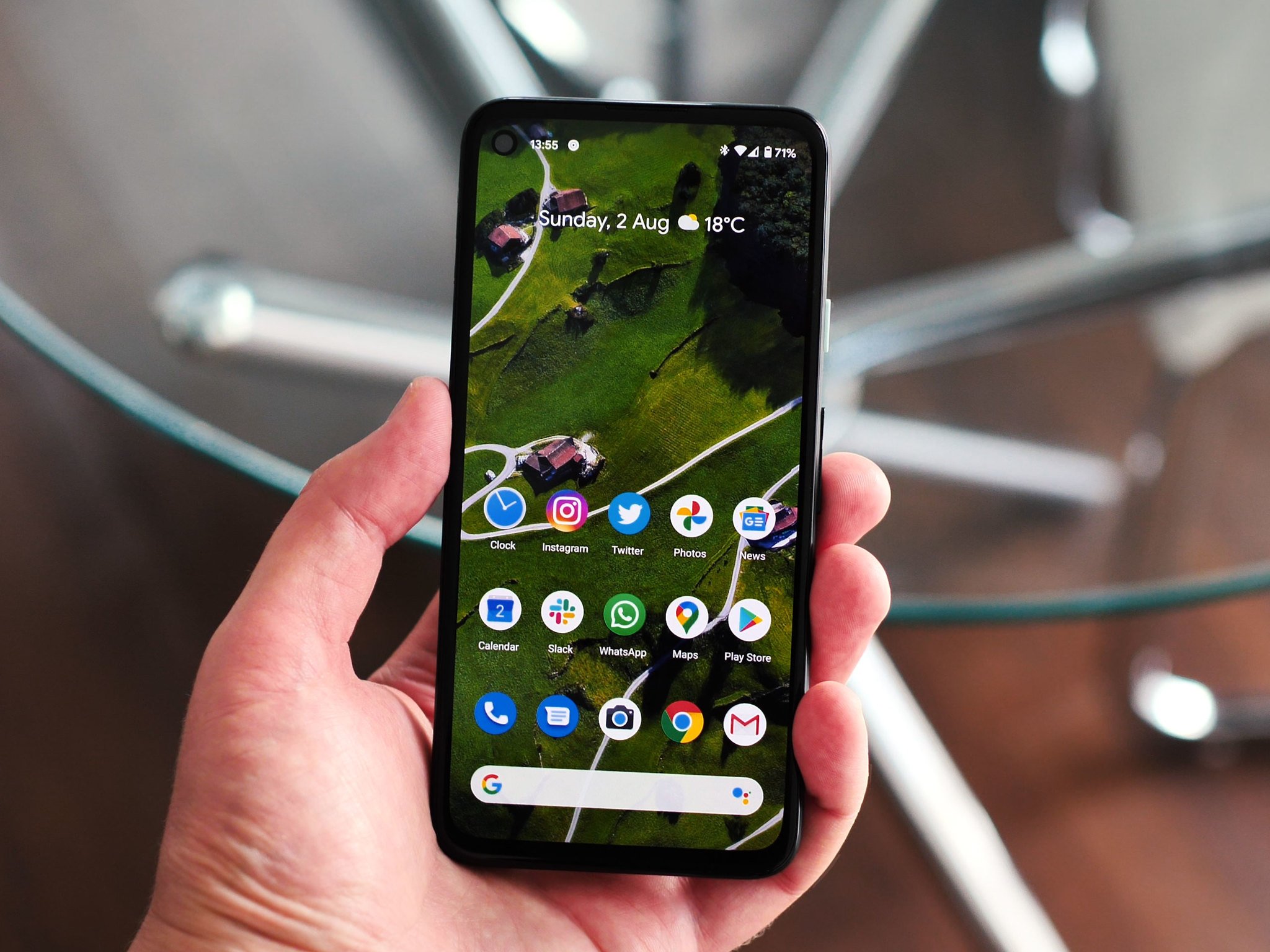
One of the great things about the Google Fi network is how it can seamlessly switch your service between different carriers and Wi-Fi to get you the best signal possible. But you know what's better than one Google Fi network? Two Google Fi networks! We'll show you how you can use two Google Fi SIM cards to get even better network coverage.
Products used in this guide
- Best budget phone: Google Pixel 4a ($350 at Best Buy)
- Fi Freedom: Google Fi (Sign up at Google Fi)
How to set up eSIM on your Pixel phone
For these steps, you'll need to have a stable and secure Wi-Fi connection.
- Open the Google Fi app on your Pixel 4, 4XL, or 4a.
- Sign in to your Google account (remember to use a secure two-factor authentication method!).
- Tap Next after you are prompted to set up your device.
- When you see the pop up that says your SIM will be downloaded soon, tap OK.
- You will see a landing page detailing what your Fi number is, and that your data is active. Tap Next.
Now that you've set up your Google Fi eSIM, you can use it in conjunction with the physical SIM card you received from Google Fi and switch between networks as you need to.
How to use two Google Fi SIMs on your Pixel phone
If you purchase a Pixel phone directly from Google Fi, it will come with a physical SIM card. Upon activation, that physical SIM will work in parallel with the built-in eSIM to find you the best possible wireless signal. Note that removing the physical Fi SIM will cause your phone to lose service.
If you purchase a Pixel unlocked, and add a physical Fi SIM after you activate your Fi eSIM, follow the steps below to ensure everything works together as intended.
- Remove the physical SIM card from the phone.
- Open the Settings app.
- Tap Network & internet.
- Tap Mobile Networks.
- Tap Google Fi.
- Tap Erase.
- Now, insert the physical SIM card back into the Pixel.
- Open the Google Fi app.
- Follow the instructions in the app to activate.
How to enable Google Fi Network Tools
- Open the Google Fi app.
- Tap on the Account tab at the bottom left of the screen.
- Tap on Fi Network Tools.
- Tap to toggle on Enhance network BETA.
This will enable your phone to more easily switch to using mobile data when the Fi network signal is low. It also protects your traffic through Fi's virtual private network (VPN) service.
Get the latest news from Android Central, your trusted companion in the world of Android
Our top equipment picks
To take advantage of this great Google Fi flexibility, be sure to pick up a Pixel 4, 4XL, or 4a, and sign up for Google Fi service!

Pocket-friendly and wallet-friendly
The Pixel 4a offers the best camera you'll find in this category, and the value on offer here is staggering. You get 6GB of RAM and 128GB of storage, a clean software without any bloat, and three years of platform updates. The phone runs just fine in most day-to-day scenarios and is the ideal size for one-handed use.
Additional Equipment
Google's MVNO service is a fan favorite here at Android Central!
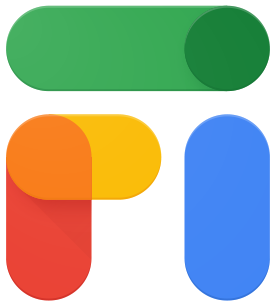
Google Fi (Sign up at Google Fi)
Google Fi offers flexible and unlimited plans for individuals or groups of up to six people. It's a smart, low-cost way to pay for what you use and manage your data on the fly.

Jeramy was the Editor-in-Chief of Android Central. He is proud to help *Keep Austin Weird* and loves hiking in the hill country of central Texas with a breakfast taco in each hand.