How to adjust the PS VR2 IPD setting
Make sure you're not playing your favorite VR games cross-eyed.

Setting a VR headset's lenses to match your interpupillary distance (IPD), or the gap between your eyes, is just as vital for seeing things clearly as it is when you buy new glasses. Playing with the wrong IPD can give users headaches, motion sickness, or even adversely affect their vision over time. So it's fantastic that the PlayStation VR2 has a much easier IPD adjustment tool than the original PSVR.
During your initial set-up, the PS VR2 guides you on exactly how to set up the IPD. So you may not understand why we'd write a guide for it! But if you plan to share the PS VR2 with friends and family, it's absolutely vital that you know how to adjust it after set-up. And you can even use the IPD tool to make sure the headset itself is fitted properly. It's easy to check, so let's get started.
How to adjust the PS VR2 IPD settings
Why you can trust Android Central
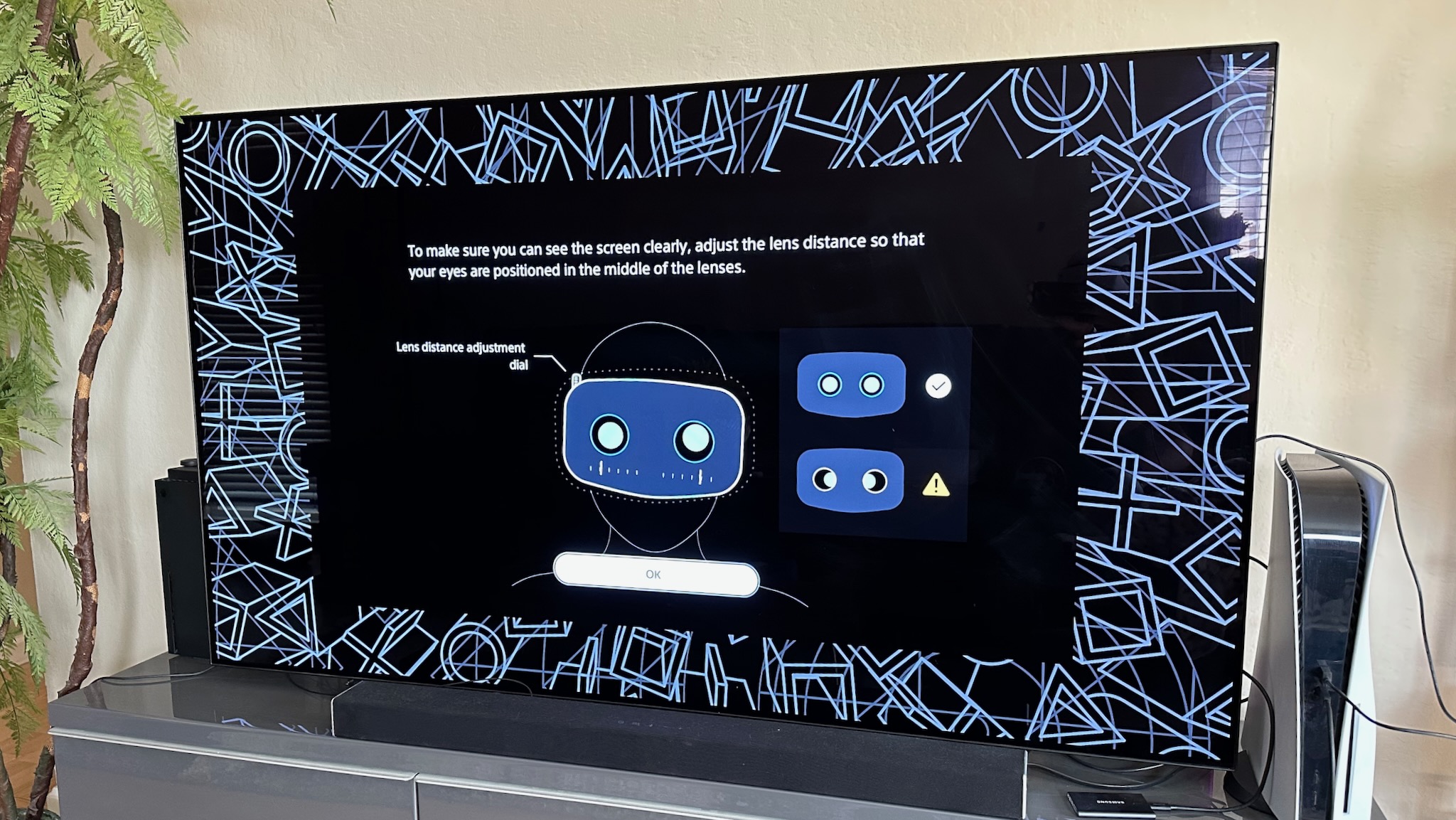
The quickest method is to double-tap the PlayStation button on either of the PS VR2 Sense controllers. This pulls up a quick settings menu with a variety of options, including Screen Brightness, Screen Size, Vibration, Set Play Area, Eye Tracking, the Full Settings menu, and our focus today: Adjust Visibility.
Select that option, and you'll be shown a real-time graphic of your eyes' position relative to the lenses, courtesy of the PS VR2's two inward-facing eye-tracking cameras. Your goal is to have both eyes fall squarely in the center, with a little wiggle room for when your eyes look left and right.
On the headset's top-left, you'll find the IPD wheel, which adjusts the distance between the lenses. It offers a continuous scroll so you can find the exact setting to match your eyes, then hit "OK" to go back to the Home screen.
Unless you're very well practiced at adjusting the headset, you'll notice that your eyes are crooked or too low despite your IPD being correct. Stay on this screen and try to slide the headset so your eyes fall dead-center even when you glance around; then, tighten the strap so it stays in that position.
That's why I like to open the IPD settings before every play session and check my fit, even if I'm the last person to use the headset. Otherwise, if multiple people in your home play PS VR2 games, you'll want to make sure they know how to find the quick settings and adjust the IPD themselves. Without this knowledge, they're going to have an awful visual experience (unless they're your twin).
Eye tracking is a game changer
If you compare the PS VR2 and Quest 2, eye tracking and a guaranteed dead-center IPD fit is one reason why the newer headset can be a better option. With the Quest 2, you only have three fixed IPD settings (58mm, 63mm, or 68mm), so you may have a slightly blurred view if your face doesn't match one exactly. Beyond measuring your face with a ruler, you'll have no way to judge for certain whether you've chosen the correct distance or angle.
Then there was the original PSVR, which made you take off your headset and stick your face in front of the PS Eye Camera to measure your IPD. It then virtually adjusted the IPD setting for you (no physical dial), and you'd have to repeat this process if another person claimed the headset.
In other words, the PS VR2 may be the best family VR headset ever, because you can adjust the IPD to any face much more quickly and organically without any rulers required. That's thanks to eye tracking, which also gives a boost to the headset's graphics thanks to foveated rendering.
If you're looking for other tips on how to better enjoy your PS VR2, check out our PS VR2 tips and tricks guide for more!
Get the latest news from Android Central, your trusted companion in the world of Android

Michael is Android Central's resident expert on wearables and fitness. Before joining Android Central, he freelanced for years at Techradar, Wareable, Windows Central, and Digital Trends. Channeling his love of running, he established himself as an expert on fitness watches, testing and reviewing models from Garmin, Fitbit, Samsung, Apple, COROS, Polar, Amazfit, Suunto, and more.
- Charlie WacholzFreelance Writer
- Nicholas SutrichSenior Content Producer — Smartphones & VR

