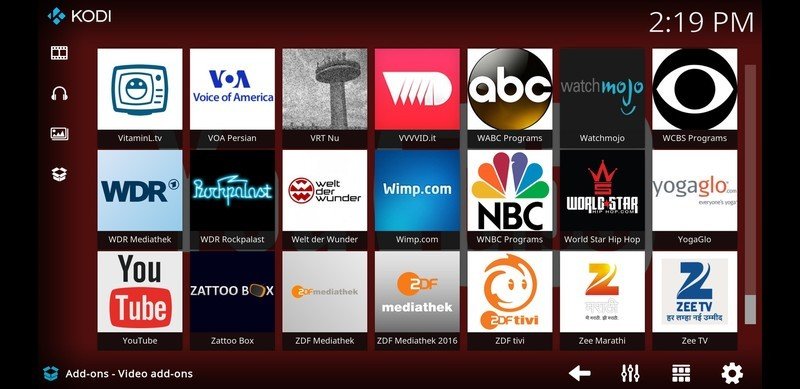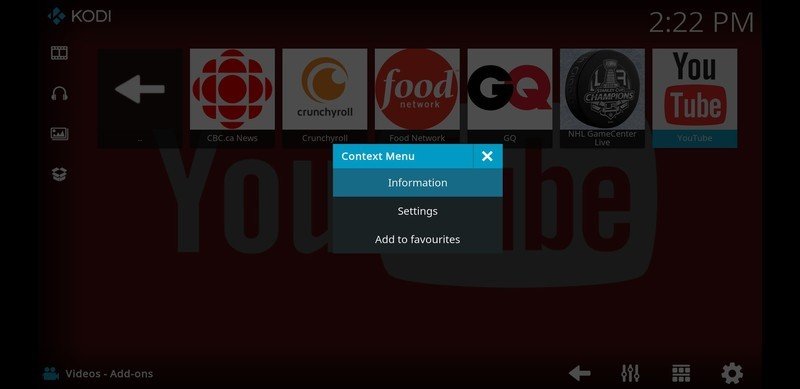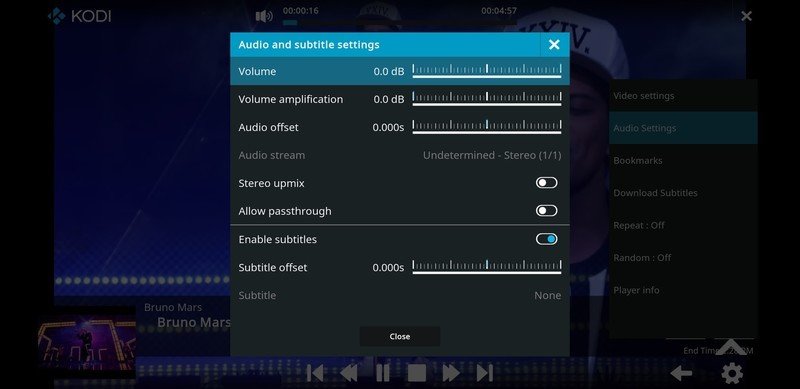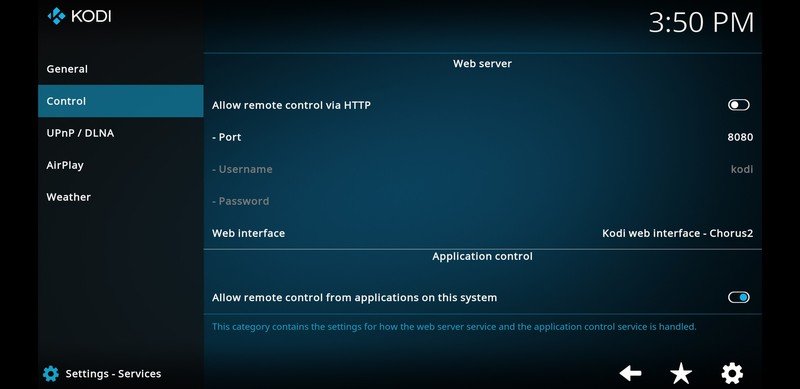Top Kodi Tips and Tricks

Kodi is king when it comes to media centers.
Whether you've just installed Kodi from the Google Play Store on your Android phone or have it set up on an Android TV box such as the NVIDIA Shield, we've got some tips and tricks to help you get the most out of your Kodi experience.
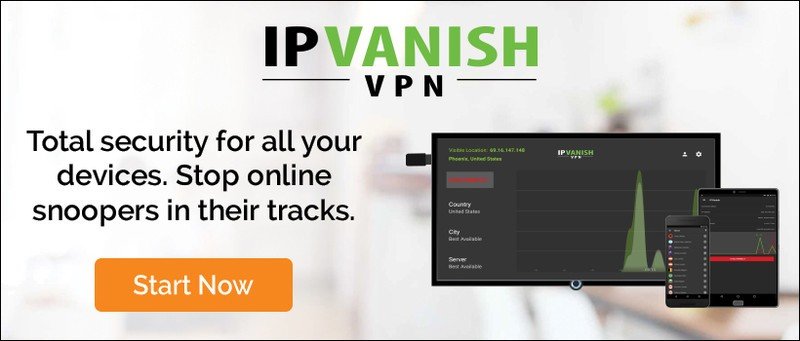
Advertisement
It's all about the add-ons
Kodi is a great option for organizing and accessing all your media: from photos and music, to your favorite movies and videos. However, the really interesting stuff comes when you start diving into the addons.
There's a bustling community of developers who have created a whole slew of add-ons for Kodi which allow you to stream content from all sorts of places. You'll find add-ons for popular sites like YouTube, twitch.tv and much more in the repository included within Kodi — but that's just the tip of the iceberg.
Independent parties have created their own repositories of Kodi add-ons that you may be interested in. Some of them offer illegal streams of content, so you'll need to use your own discretion to keep things legal and safe You can find communities dedicated to Kodi addons which offer plenty of resources and support for new users just starting out using Kodi.
Add your favorite shows and add-ons to your favorites
Kodi is really great for storing and organizing your media, but having to navigate through the menus to find specific content can be a bit clunky.
Get the latest news from Android Central, your trusted companion in the world of Android
Fortunately, there's the Kodi Favorites menu, which lets you add quick links to your favorite stored media, as well as your favorite add-ons and even content from your addons. What you add to your favorites menu is entirely up to you — to lets you quickly access not only your favorite media stored on your device, but also lets you add not only your most used addons as well.
Screencast your phone to watch Kodi on Chromecast
Kodi doesn't currently include native support for streaming from your phone to a Chromecast-enabled TV, but the screencasting function built into the Google Home app offers a quick workaround for streaming content from your phone to your TV without needing to buy a separate Android TV box or dealing with wires and adapters.
The benefits are that you'll be able to keep touch controls for your media literally in-hand while streaming to your TV using only your phone and a Chromecast. This setup works even better if you're able to dedicate it to an older Android phone you have laying around.
Explore the deep audio settings
Kodi offers deep audio settings for your media playback, and it's something you're definitely going to use if you're streaming content or using the screencast tip above.
On top of letting you crank up the audio amplification if you need that extra oomph, the menu also includes subtitles also the option to fine tune the audio offset if you find the audio is out of sync with the video. These audio settings are easily available to you while you're watching a video, simply tap or select the settings gear then select Audio Settings.
If you find the perfect audio settings for your home theater setup, you can choose to save them as the default for all media so you don't have to continue to tweak them every time.
Change the skin
Kodi is open-source, which means you're able to control nearly every aspect of your Kodi experience. Now, you may enjoy the default look and feel of Kodi, but you should know you have plenty of different skins to choose from, which offer different menu layouts and themes depending on how you intend to use Kodi.
For example, if you've installed Kodi on your phone or tablet, there are skins that are optimized for touch controls. With the Kodi 17.1 app for Android, the default skin is much easier to control on a touchscreen, however, there's still a skin specifically for touchscreens that makes it even easier to use.
Use your phone as a Kodi remote
Kodi runs great on an Android TV box, but the remotes that ship with most of those devices are notoriously simplistic and cheap. You do have another option — you can use your phone to control Kodi.
Kore is the official remote app for Kodi which lets you control your Kodi media center using your phone. It works with Kodi 14.0 and includes a slew of smart features: it will show what's currently playing including any relevant information, let you change and download subtitles, manage your playlists and more.
Arguably the best feature here is the ability to use your phone to enter text — a huge time-saver if you're using an addon with a search function because using the on-screen keyboard for Android TV is brutal.
Kore will walk you through the setup process, which requires your two devices to be on the same wireless network and go into Kodi Settings > Services > Control and enable Allow remote control via HTTP.
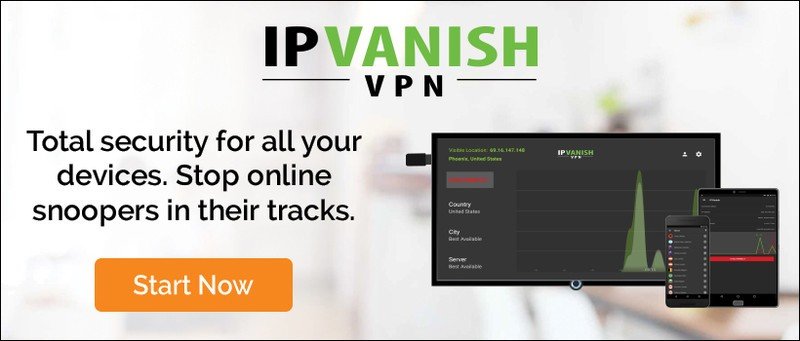
Advertisement
Other Kodi Resources
While our guide will help you get Kodi set up on most of your devices, there's a wealth of great Kodi resources out there that are worth checking out:
- Kodi.Tv is the official home of Kodi on the internet. Its where you can learn about the latest releases, search for add-ons and connect with the forums for answers to any specific issues you may be having.
- The Kodi subreddit is another great resource for Kodi discussion and troubleshooting, although if you have questions regarding Kodi Add-ons, you'll want to check out /r/Addons4Kodi
- TVaddons.ag is a good resource for unofficial Kodi add-ons.
- PureVPN has put together a handy guide for using Kodi with a VPN.
Marc Lagace was an Apps and Games Editor at Android Central between 2016 and 2020. You can reach out to him on Twitter [@spacelagace.