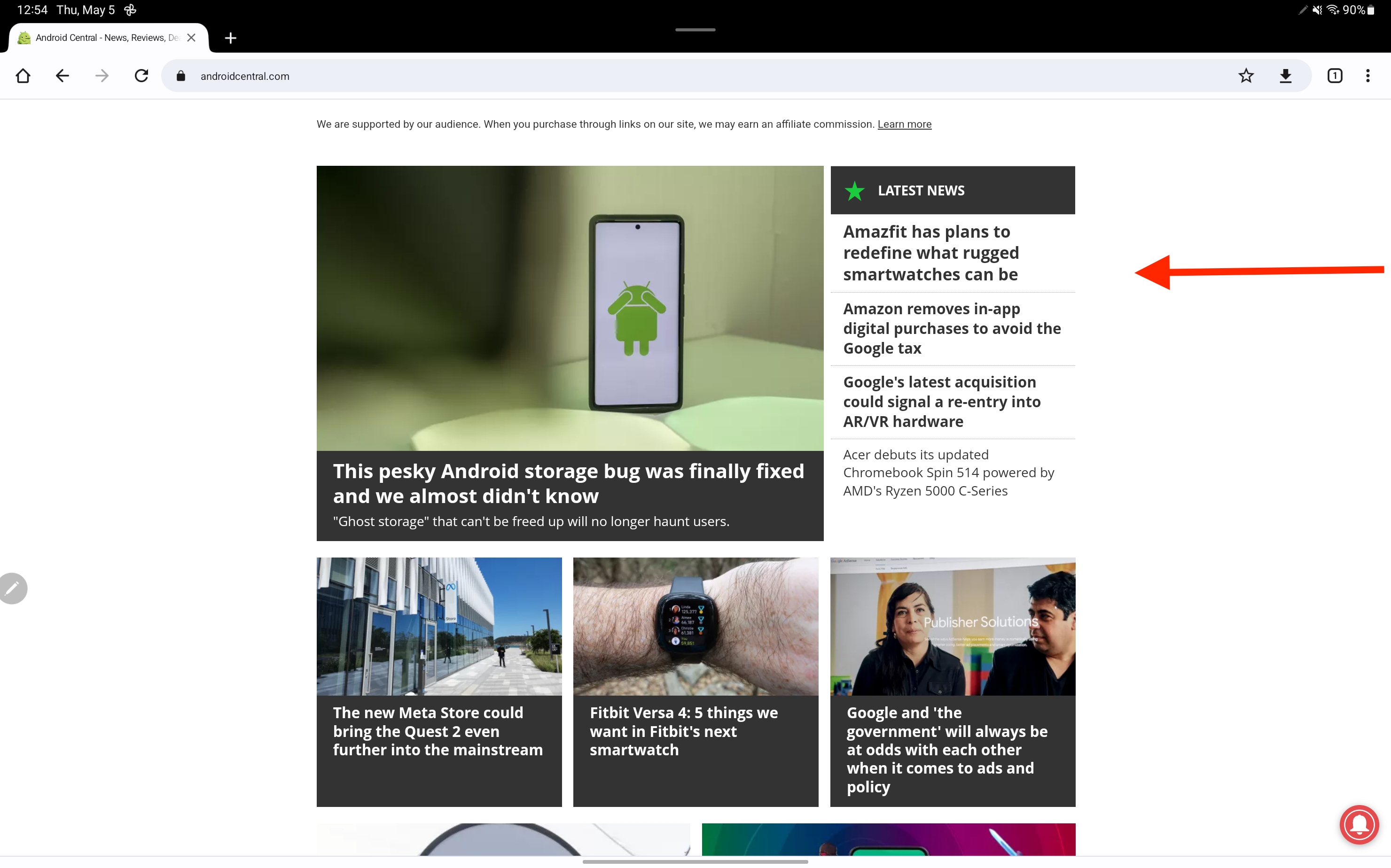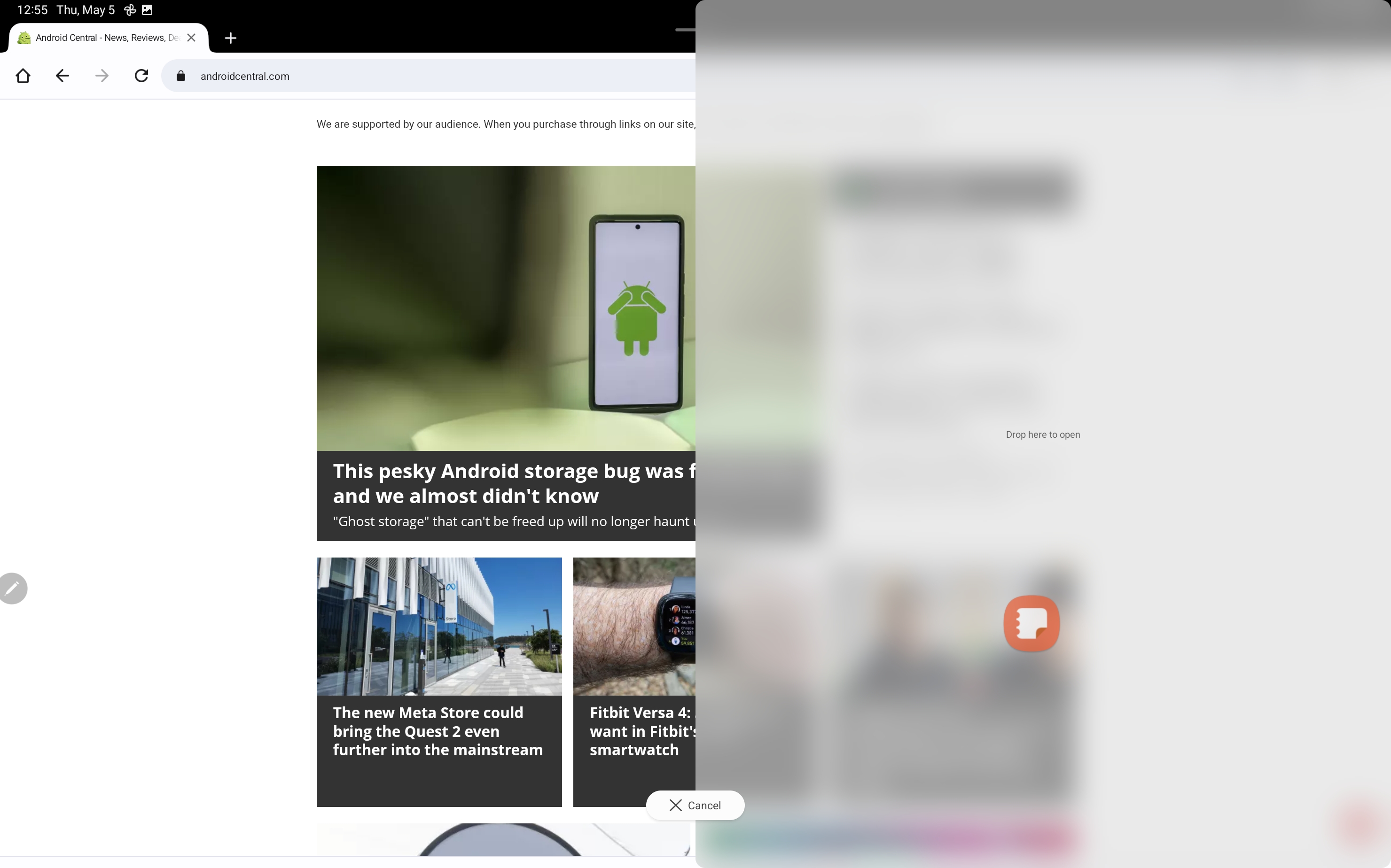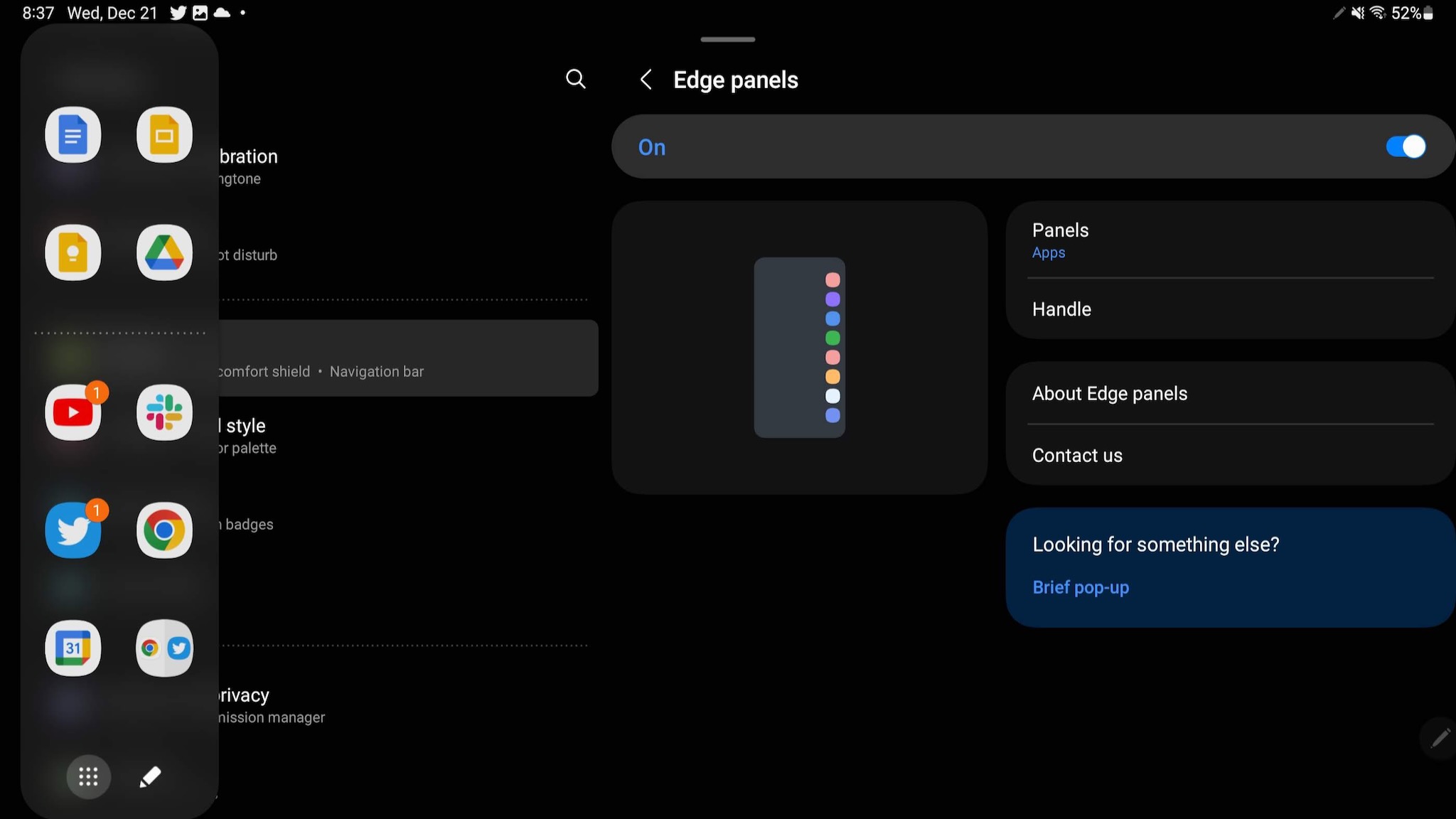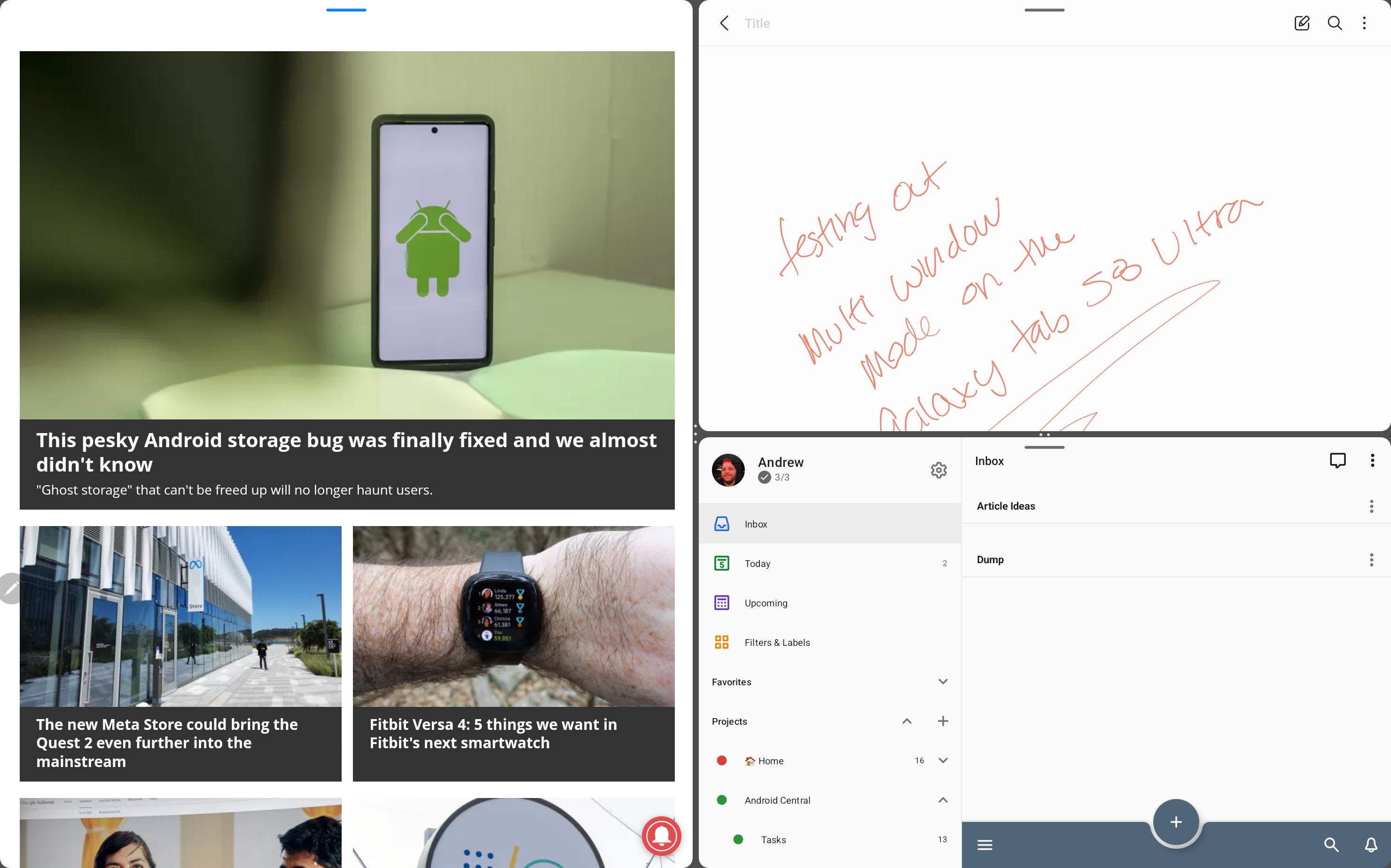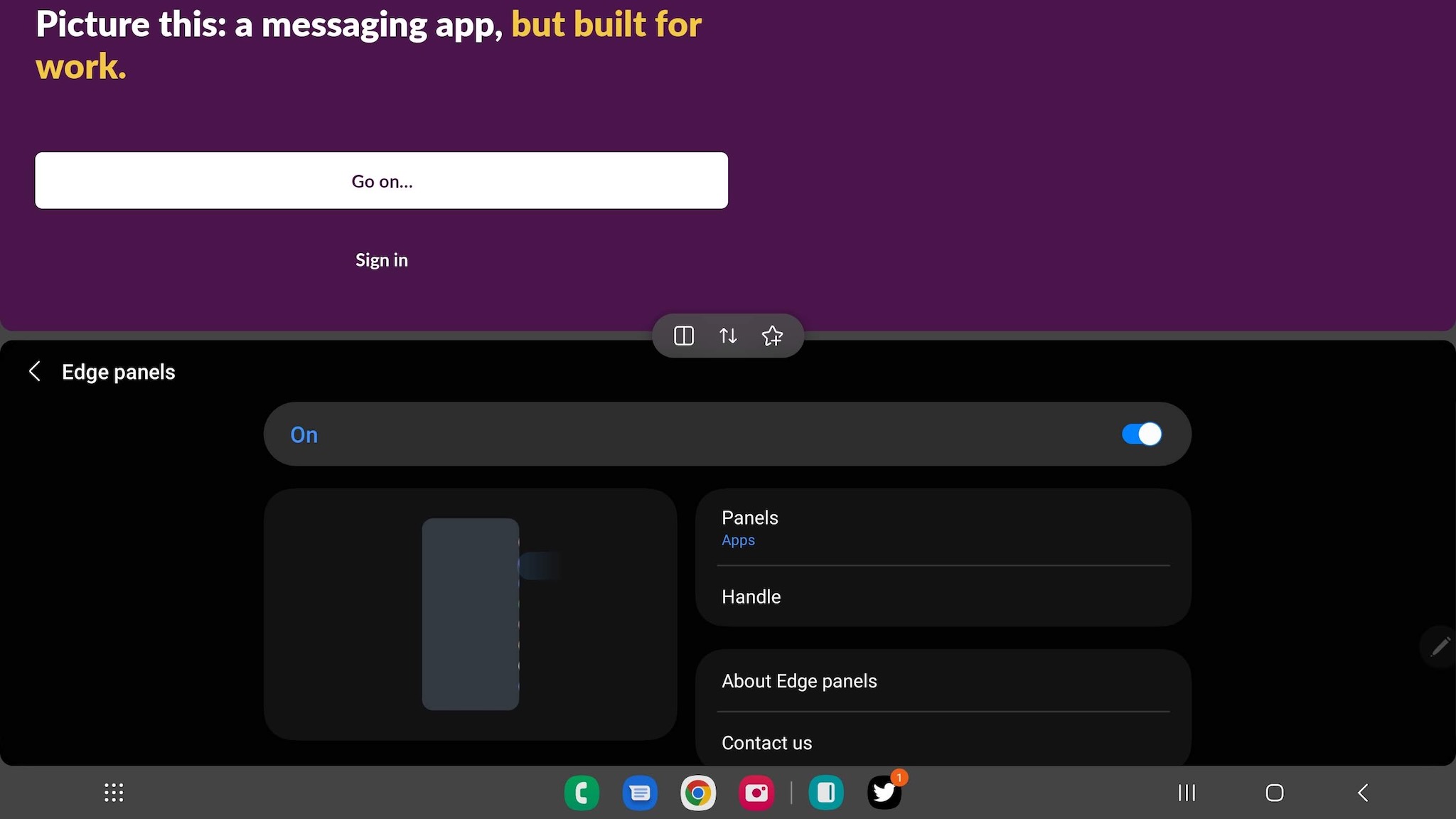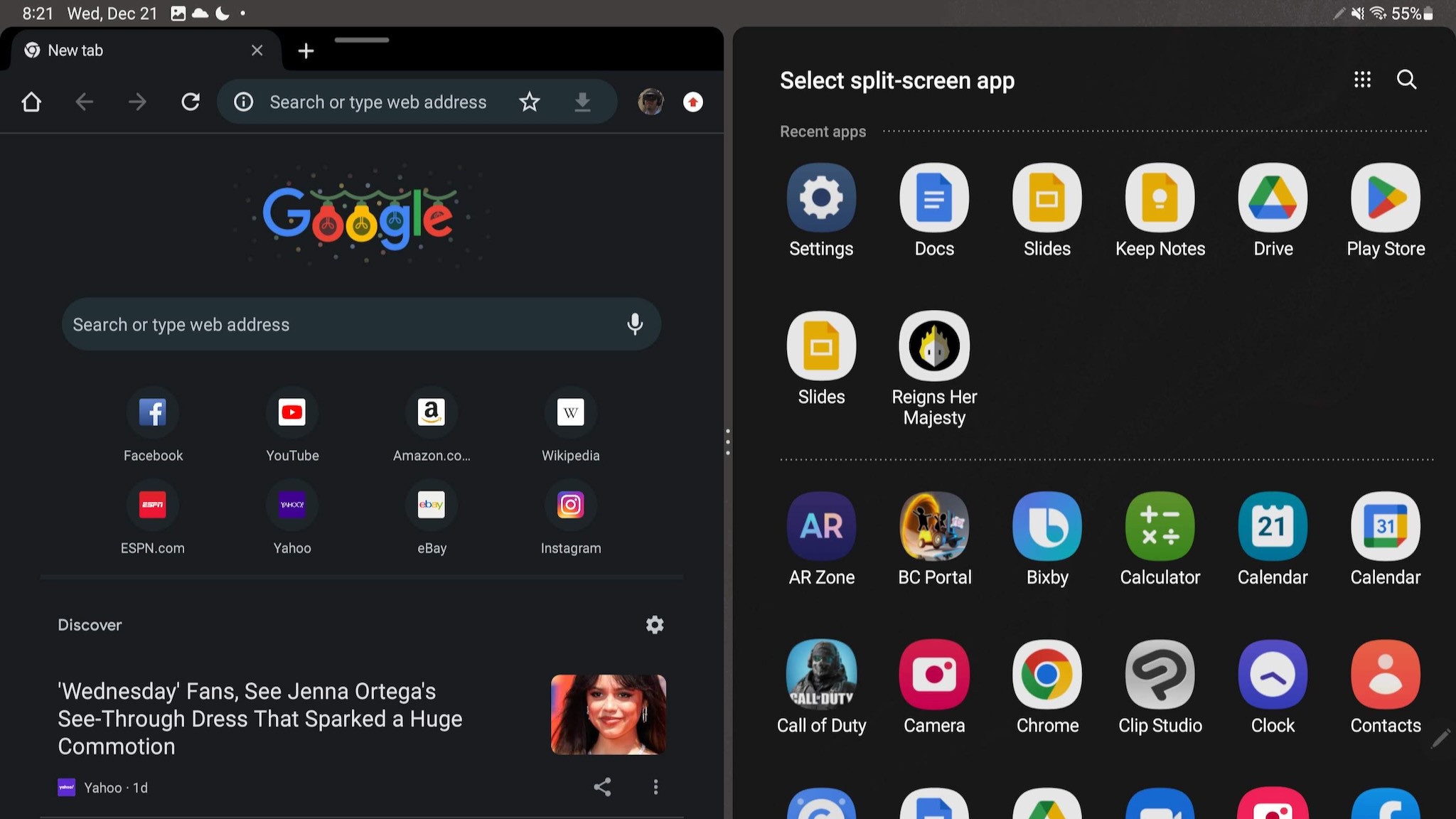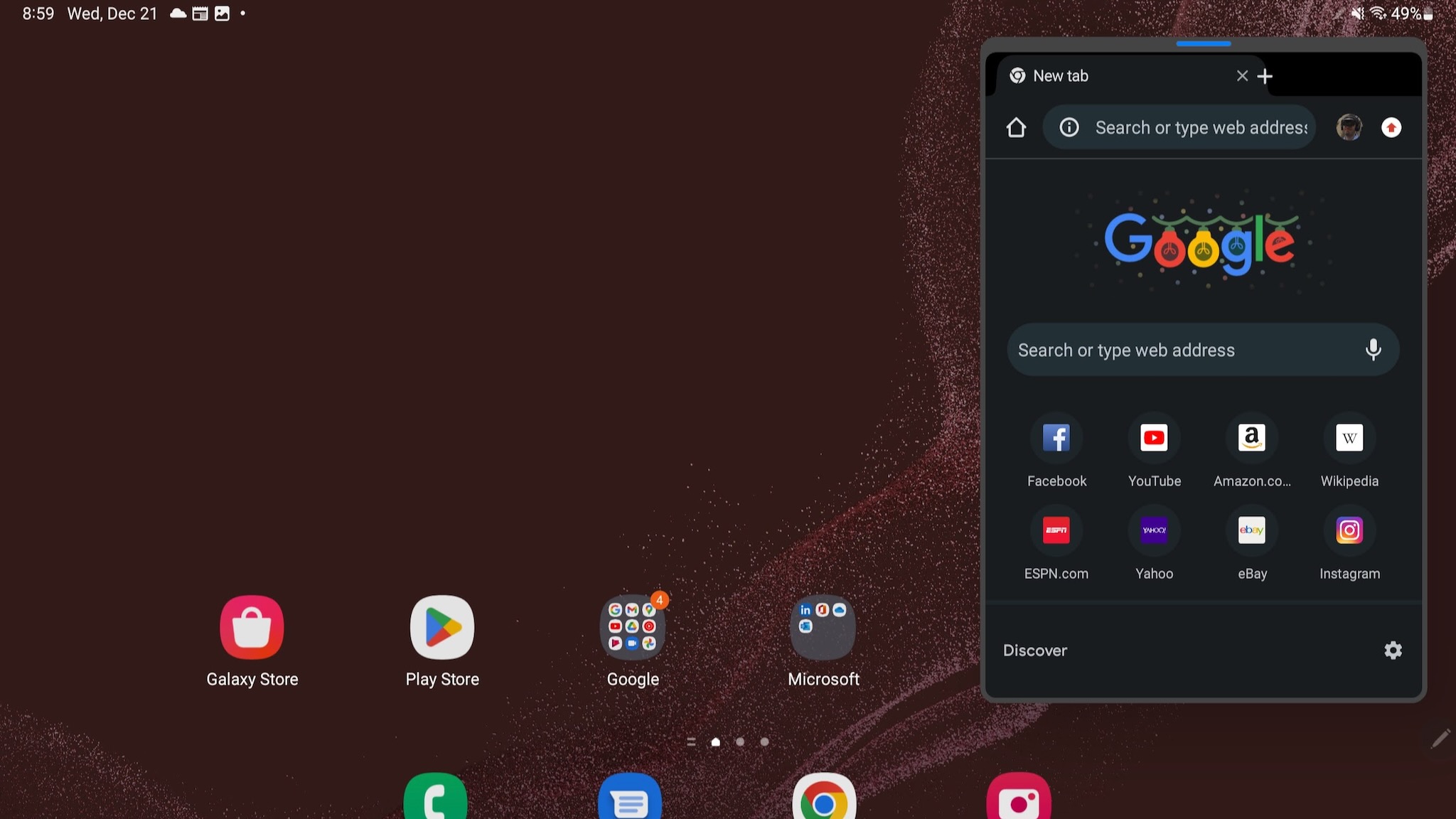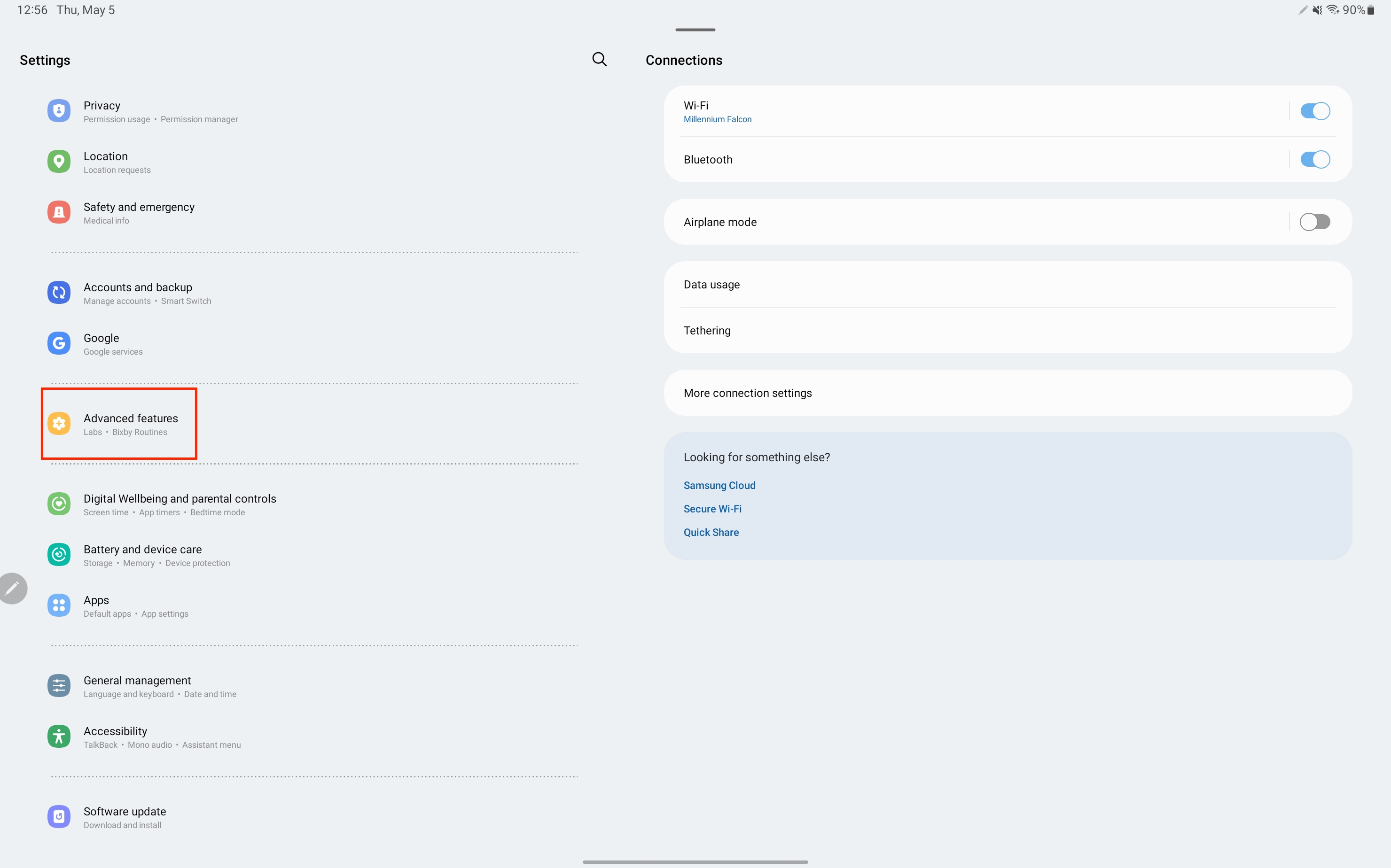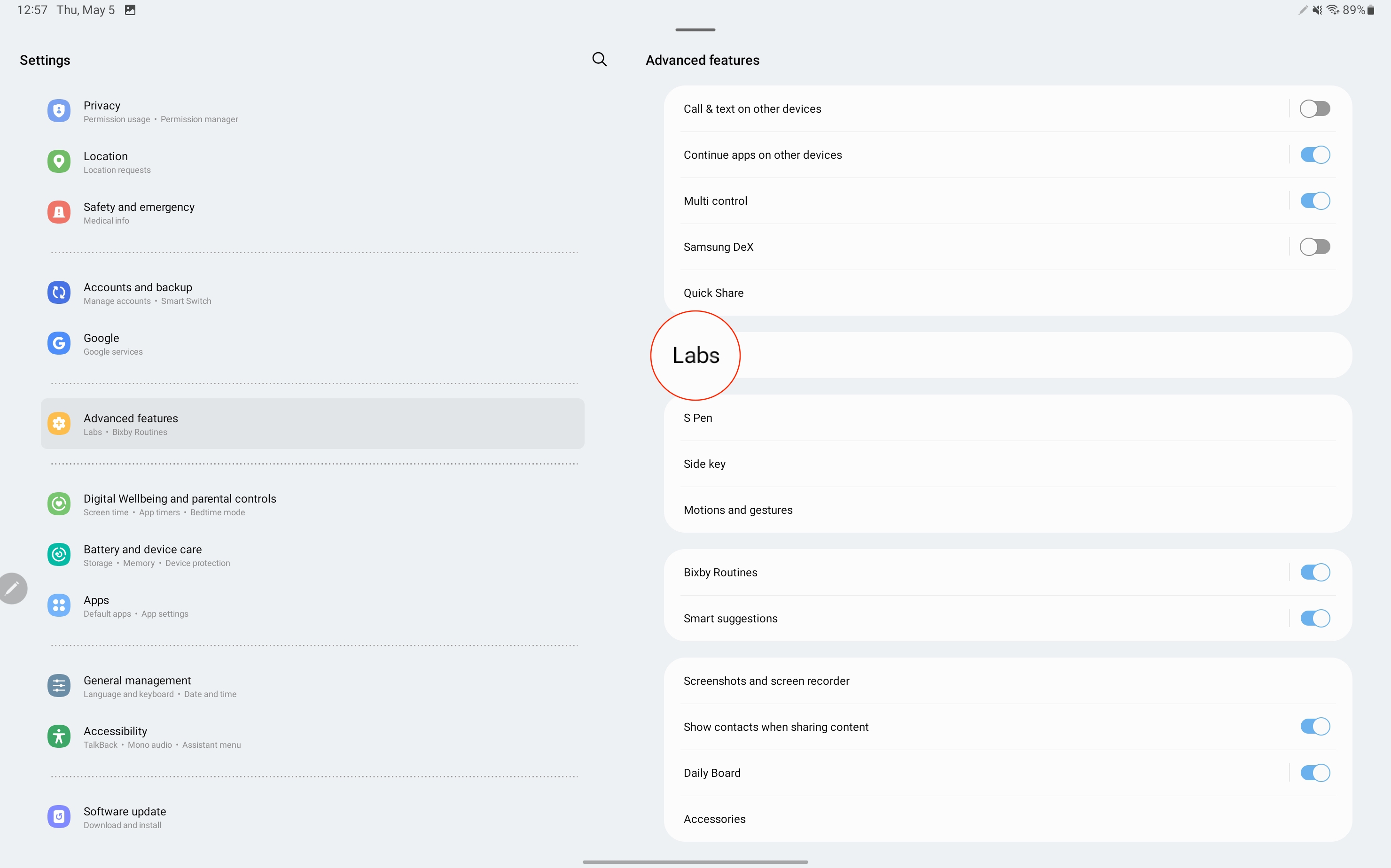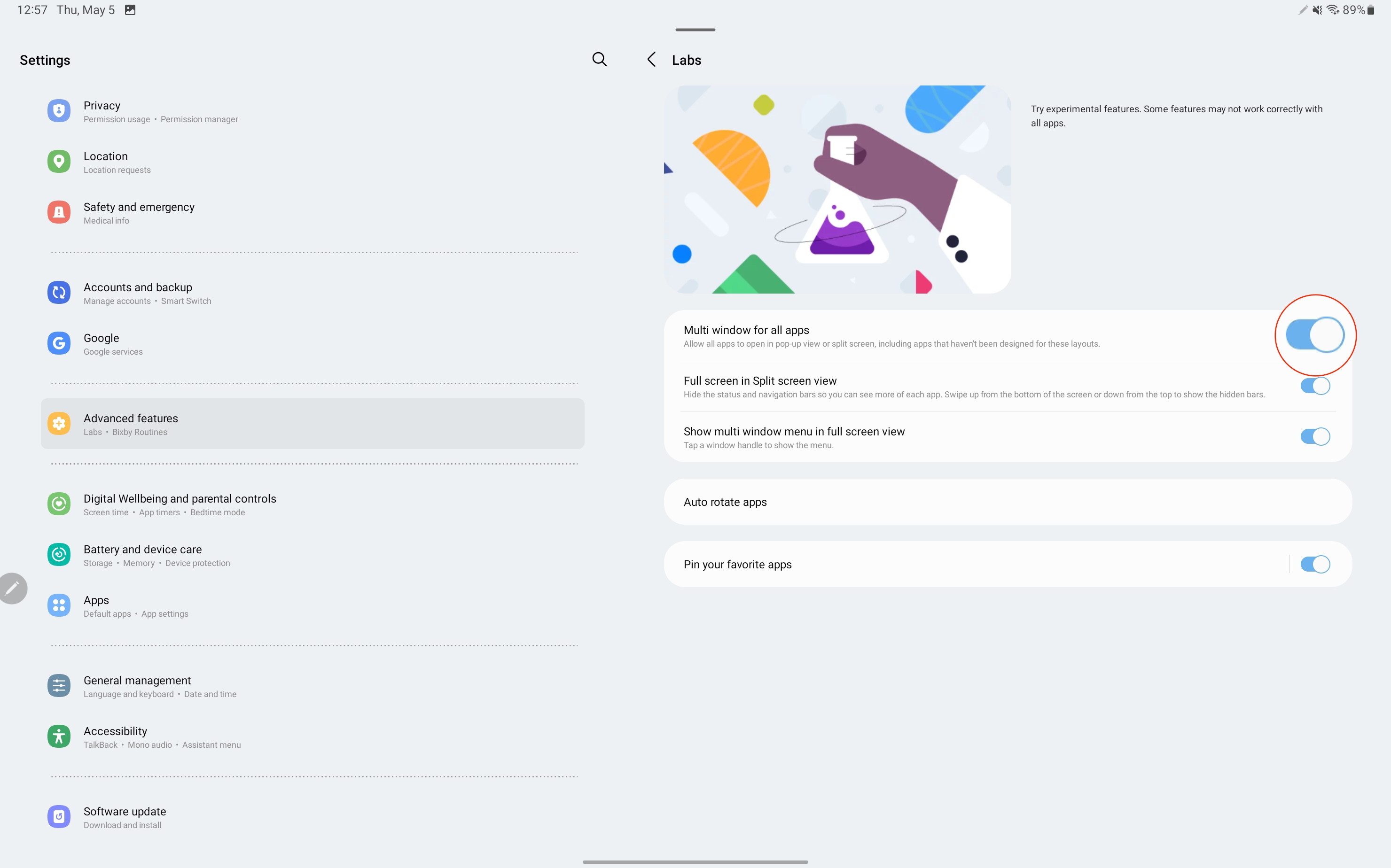How to use Multi Window mode on the Samsung Galaxy Tab S8 series
Split-screening on your Galaxy Tab has become easier thanks to Android 13 and One UI 5.

There's a lot more to Android tablets than just being able to use them for media consumption. Sure, that's the case with a lot of the options out there, but if you picked up a Galaxy Tab S8 model, you can do so much more.
Being able to multi-task is a key reason why many of us still rely on laptops for on-the-go work, but Samsung has packed plenty of software features, including Multi Window Mode, into the Tab S8 lineup. It's one reason why we love the Tab S8 as the best Android tablet overall, thanks to a great combination of software and hardware to sit back and relax or to get some work done.
How to use Multi Window mode on the Samsung Galaxy Tab S8
It doesn't matter whether you own the Galaxy Tab S8 with its 11-inch display or the Galaxy Tab S8 Ultra with its massive 14.6-inch screen. Both of these tablets are more than capable of handling your multitasking needs. And despite the frustrations that can be found using Android apps on tablets, Samsung has included a few features that help to overcome those pitfalls.
Multi Window mode is just one example of this, as you can enjoy using up to three apps simultaneously. And perhaps the best part is that you don't need to switch to DeX Mode to make this happen.
1. Open the first app that you want to have open.
2. Slide open the Edge panel using your finger or the included S Pen. It's a narrow gray sliver on the left or right of your display (it doesn't appear in screenshots).
3. If you see the app you want in the Edge panel, tap and hold the app to select it, then drag and drop it on the left or right of the screen to place it. You'll now have two apps open side-by-side.
Get the latest news from Android Central, your trusted companion in the world of Android
4. If the app isn't in your Edge Panel, tap the App drawer icon (nine circles) to pull up the full list of apps. Select an app and drag-and-drop it onto the display.
5. Repeat the above steps to add a third app to the Multi Window mode if you want.
6. If you want to swap your apps' positioning, change the layout from horizontal to vertical or vice versa, or save an App Pair for future use in your Edge Panel, tap the three-dot icon in the column between the apps to pull up these quick options. You can also drag this border to make one window larger than the other.
While the above steps are the official way to use Multi Window mode on the Galaxy Tab S8, we can also help you find much easier methods. For starters, when you open an app, you'll notice a small gray line at its top. If you tap it, you'll see three icon shortcuts: open in split-screen view, open in pop-up view, or close app.
With your app in full-screen mode, tap open in split-screen view and it will slide to one half of the display, while the other half will automatically open a Select split-screen app view showing your recent apps, followed by your full app drawer.
If you choose the second option instead, you can have the app appear as a floating pop-up window above any app you choose, which you can move to any portion of the display and shrink to any size without affecting the other full-screen app.
Lastly, if you enable the Taskbar in Settings > Display > Taskbar, you can drag your Home or Recent apps onto the display directly to enable split screen.
So if there's a specific social media or notes app that you'll want to use in Multi Window mode frequently, go to the App drawer, tap and hold the app, add it to home, and then drag it to the bottom row of apps so that it appears in the Taskbar by default.
What if apps won't open in Multi Window mode?
While the release of Android 13 (and One UI 5) has coincided with most app developers starting to support variable sizing for pop-ups and split-screening, not every app will support the feature. Samsung recognized this issue and enabled a Labs feature that lets you force any app to be available in Multi Window mode.
1. Open the Settings app on your Galaxy Tab S8.
2. Scroll down and select Advanced Features.
3. On the right side, tap Labs.
4. Tap the toggle next to Multi window for all apps.
Now, you should be able to use any of the apps installed on your Galaxy Tab S8 in Multi Window mode. There may be some apps that still can't be used, but enabling this toggle in the Samsung Labs section of Settings, should cut down on the limitations.
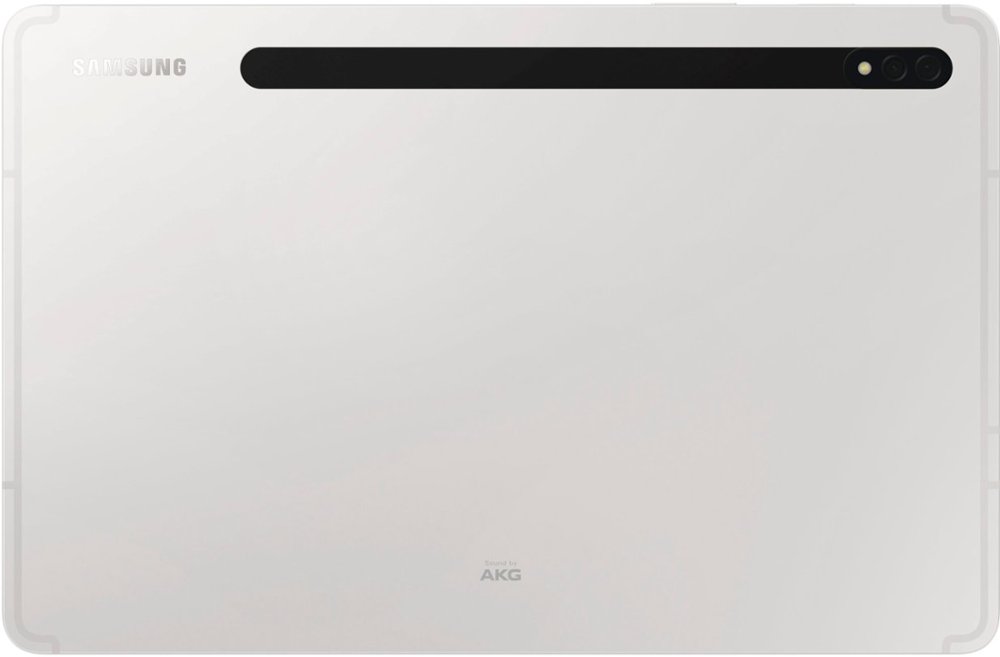
An absolute beast
If you want the best Android tablet that money has to offer, look no further than the Galaxy Tab S8. This tablet has the same flagship processor found in the Galaxy S22 Ultra and includes one of the best displays that we've ever seen.

Andrew Myrick is a Senior Editor at Android Central. He enjoys everything to do with technology, including tablets, smartphones, and everything in between. Perhaps his favorite past-time is collecting different headphones, even if they all end up in the same drawer.