First 10 things to do with your new Galaxy Tab S8
These Galaxy Tab S8 tips will ensure you get the very best tablet experience

The Galaxy Tab S8 series has arrived, and all three tablets top our list of the best Android tablets we've ever tested. It has the same smooth pixel-rich display, rich audio, and long battery life as its predecessors, but with revamped software and the speedy Snapdragon 8 Gen 1 powering it.
Once you unbox your Galaxy Tab S8, Samsung takes you through the standard setup process and then drops you into your new playground with very little guidance. Because of that, you may not know what to do with your new Galaxy Tab S8. Having used the Galaxy Tab S8+ for a few weeks now, I have some suggestions.
Unless you only plan to use it for streaming and note-taking, you'll need to dive into the Settings to get the most out of your new tablet. Our Galaxy Tab S8 tips and tricks should help you enjoy your new tablet experience even more.
Set up your home screen and widgets
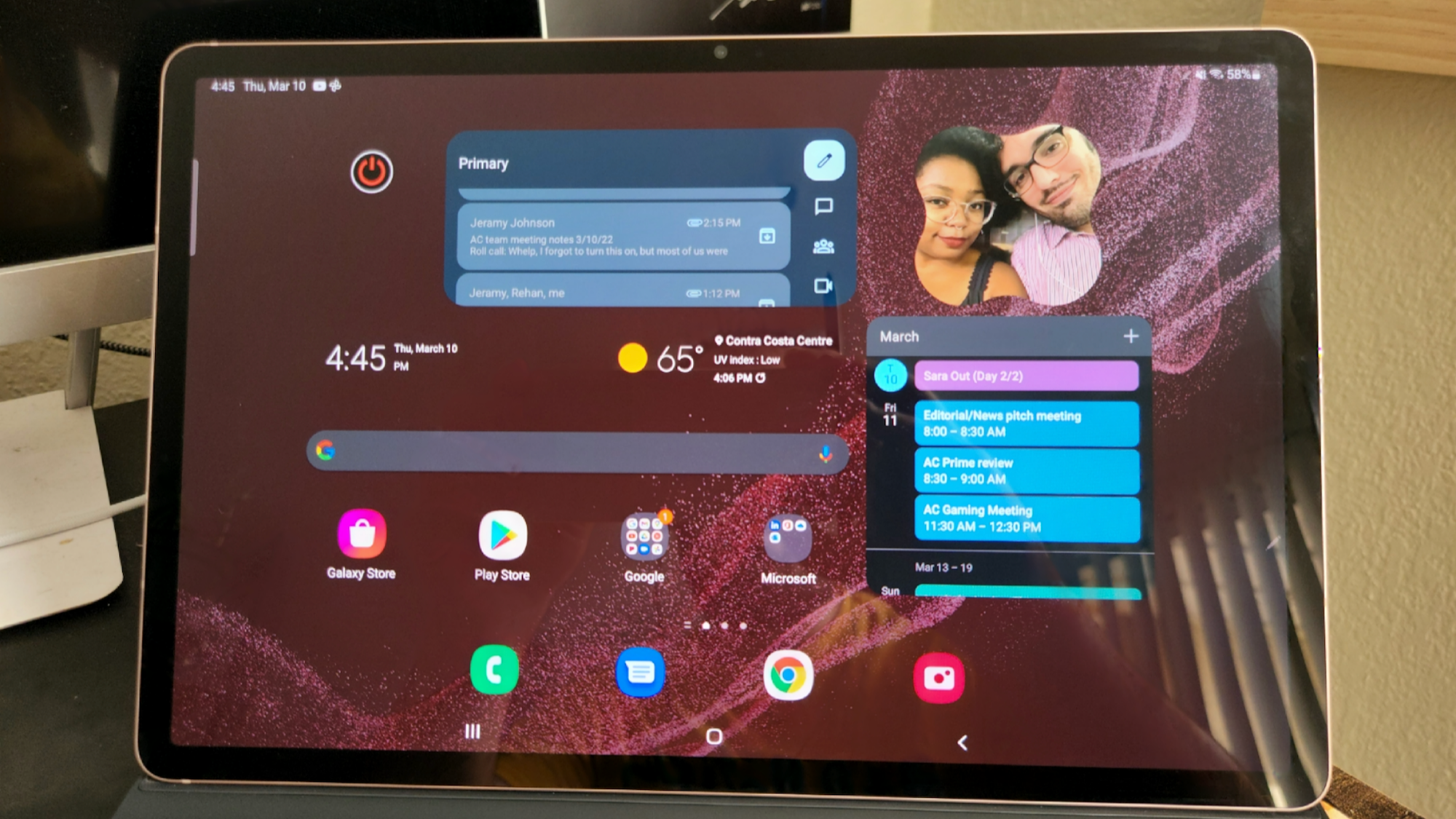
By default, the Galaxy Tab S8 home screen has a simple layout: a few core apps, the Google Search bar visible, and most of the space left empty. Because of the extra display space, you can easily cram in several widgets and get tons of information without ever opening an app.
Simply tap and hold any blank display space to pull up the Home Screen editor. There, you can change your Wallpaper, add Widgets or jump to the Display Settings.
Among my personal favorite widgets, I've added Flashlight Widget to toggle it without jumping into Quick Toggles, a Gmail widget to scroll through my latest work emails, Google Photos memories to see random photos of family throughout the day, a Samsung Notes bar to quickly open a new note, and a Calendar widget.
If you don't care about widgets and prefer to simply see all your apps on the home screen without swiping up, go to the Display Settings and switch Home screen layout to Home Screen only.
Get the latest news from Android Central, your trusted companion in the world of Android
Otherwise, even with the more traditional Android layout, you may want to change the Home screen grid to 8x5 or 10x5 — especially on the Plus or Ultra. It'll ensure you can fit more content onto each screen and more flexibility on widgets' widths.
Edit your quick toggles
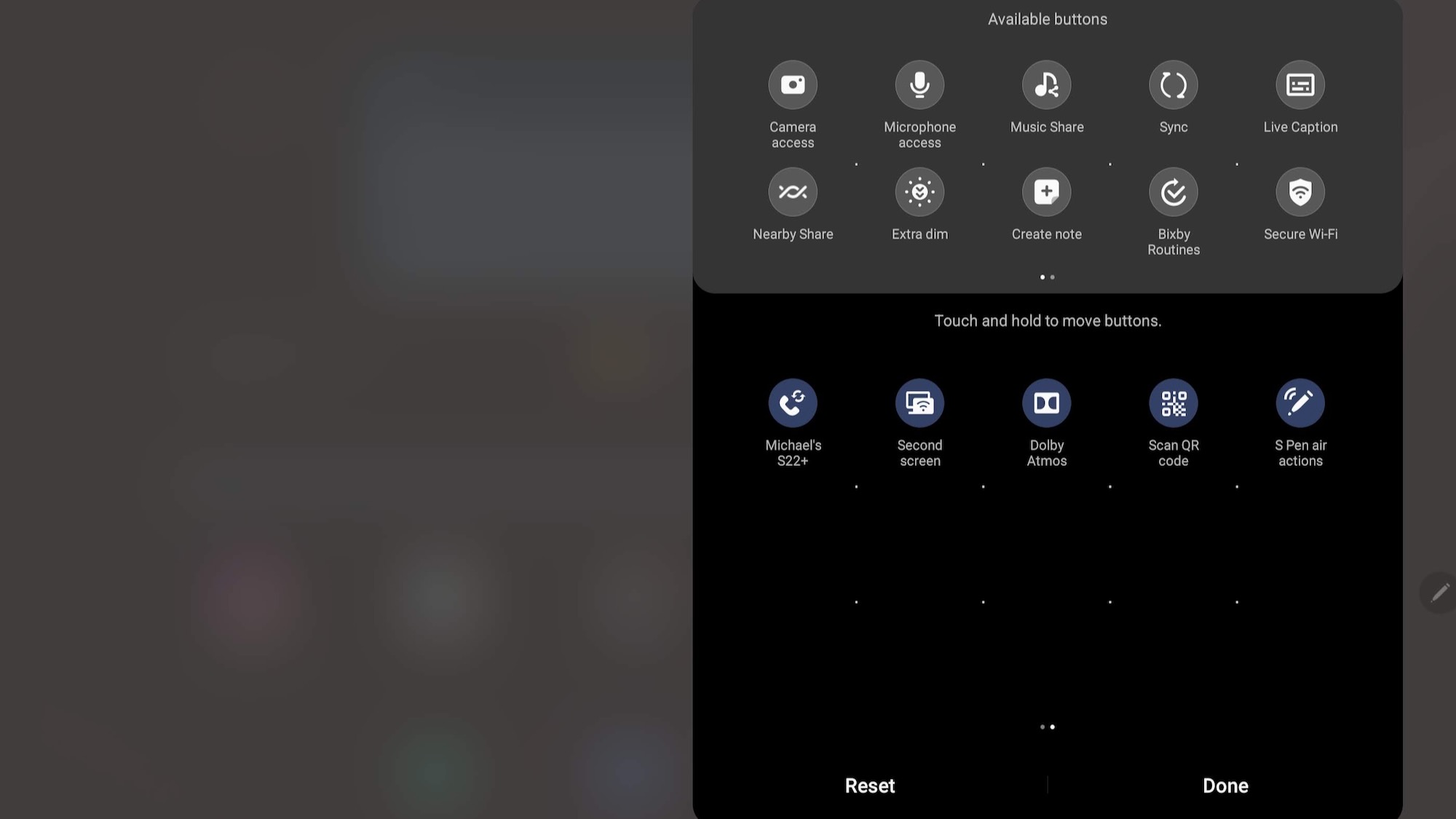
I recommend doing this for any Android device but it's especially helpful with the Galaxy Tab S8. Your Quick Toggles appear when you swipe down from the display's top, including the Wi-Fi toggle, Lock/Rotate toggle, and Airplane Mode. Swipe down again to show a larger list of toggles.
You can change which Toggles appear in your first swipe by tapping the ellipsis and selecting Edit Buttons and rearranging your favorites into the first seven slots.
You'll also find niche buttons like Camera/Mic access, Secure Folder access, or Kids mode. Simply drag the ones you want into the main list and any you don't want out of that list into the Available buttons section.
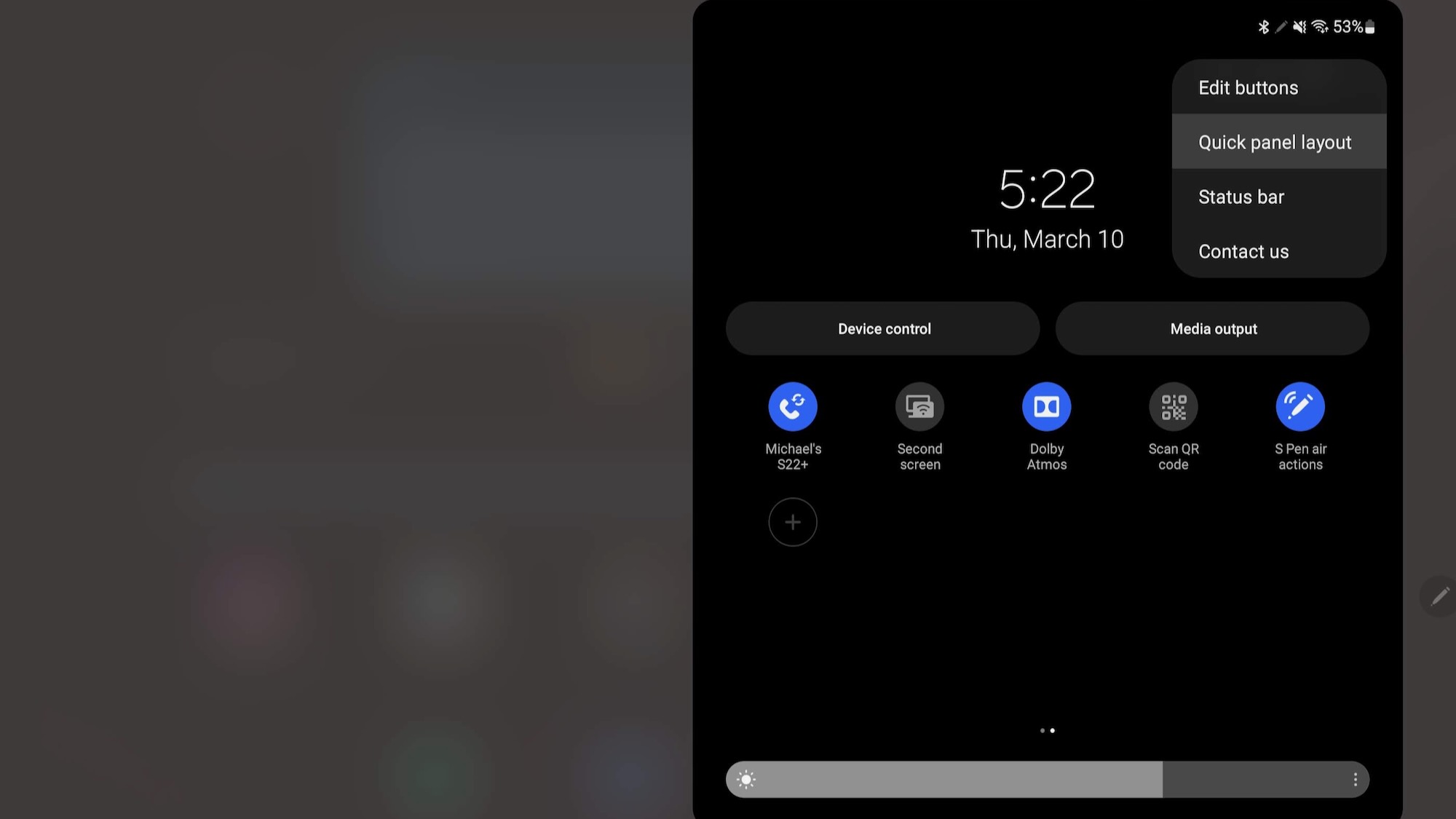
Once that's done, tap the ellipsis again and select Quick panel layout, then switch Brightness control to Show always. That'll ensure you can quickly dim or brighten the screen with a single swipe instead of two. Or, if you don't care about Device Control or Media Output, you can hide those from the Quick panel to leave more room for notifications.
Pin your favorites in the hidden taskbar

My absolute favorite aspect of the Galaxy Tab S8 is its simple multitasking tools. A small gray bar on the tablet edge hides a taskbar (or Edge panel) full of recent and favorite apps; tap the Sandwich icon on the bottom to edit it so it saves your absolute favorite apps, making them always just a swipe away.
Once the taskbar is ready, you can open one app, reveal the taskbar, and drag-and-drop a second app onto the display so they're both visible at once; you can also drag it onto a specific part of the display to determine whether the apps are side-by-side or atop one another.
You can drag the border between the two apps to resize them so one is larger than the other. Or, you can tap the ellipsis icon in the border's middle to reveal three useful options: Rotate Clockwise, Switch Window, or Add app pair to Edge panel. The last option not only reopens those apps but also remembers the layout; so make sure only to favorite them once you've figured out the perfect size for each.
Don't be afraid to add a lot of apps, app pairs, or app triples: the Edge panel expands to multiple columns once you add enough favorites.
You may also want to move the pinned Edge panel itself. On the home screen, tap and hold it with the S Pen and you can slide it up and down, or even drag it to the other side of the display.
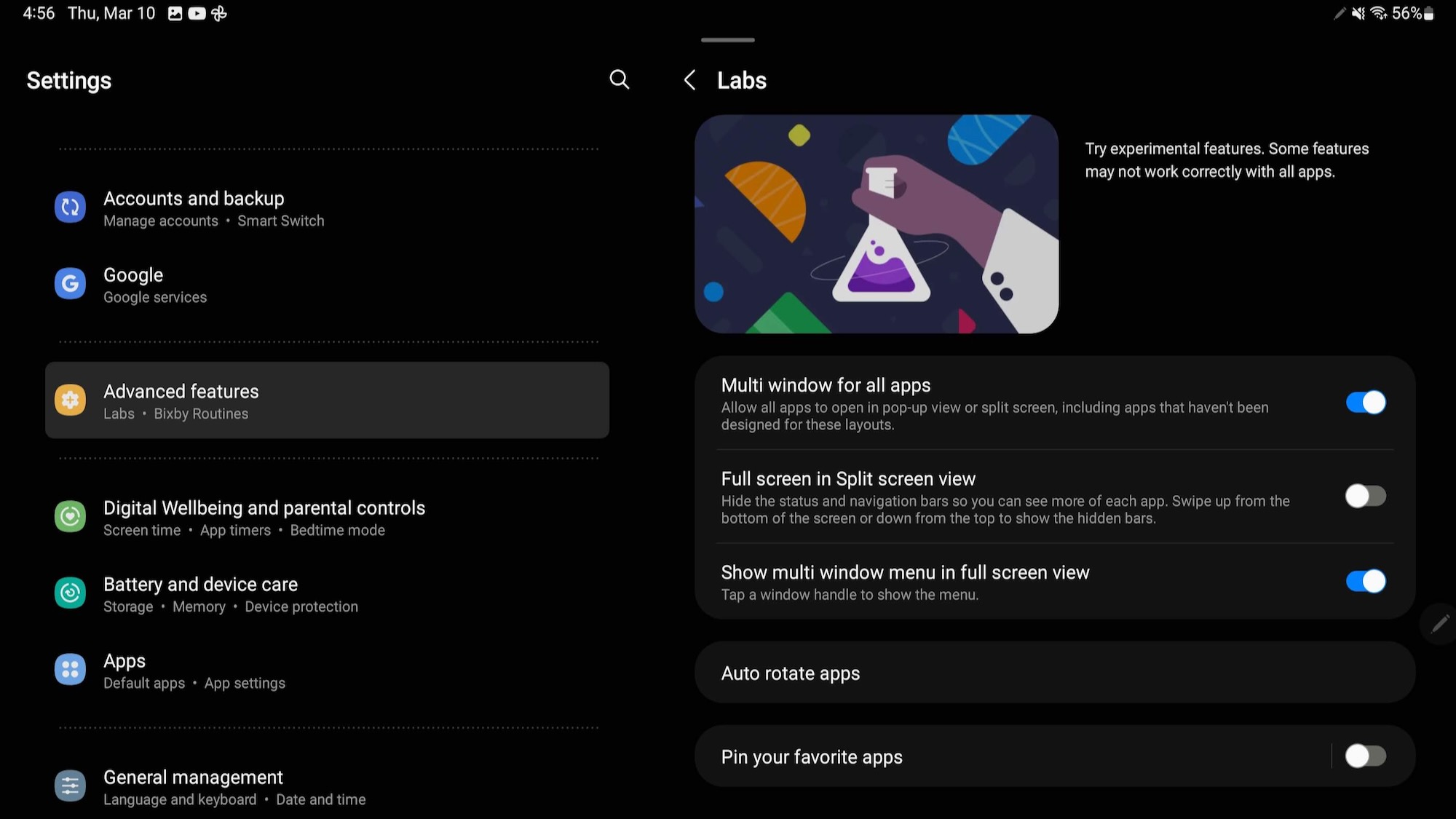
Finally, if you go to Settings > Advanced features > Labs, you can turn on Show multi-window menu in full-screen view. This pins a small gray line on top of an app; tap it and you can select Open in split screen view to force it to one side; an app menu will appear on the other so you can choose which app to add next.
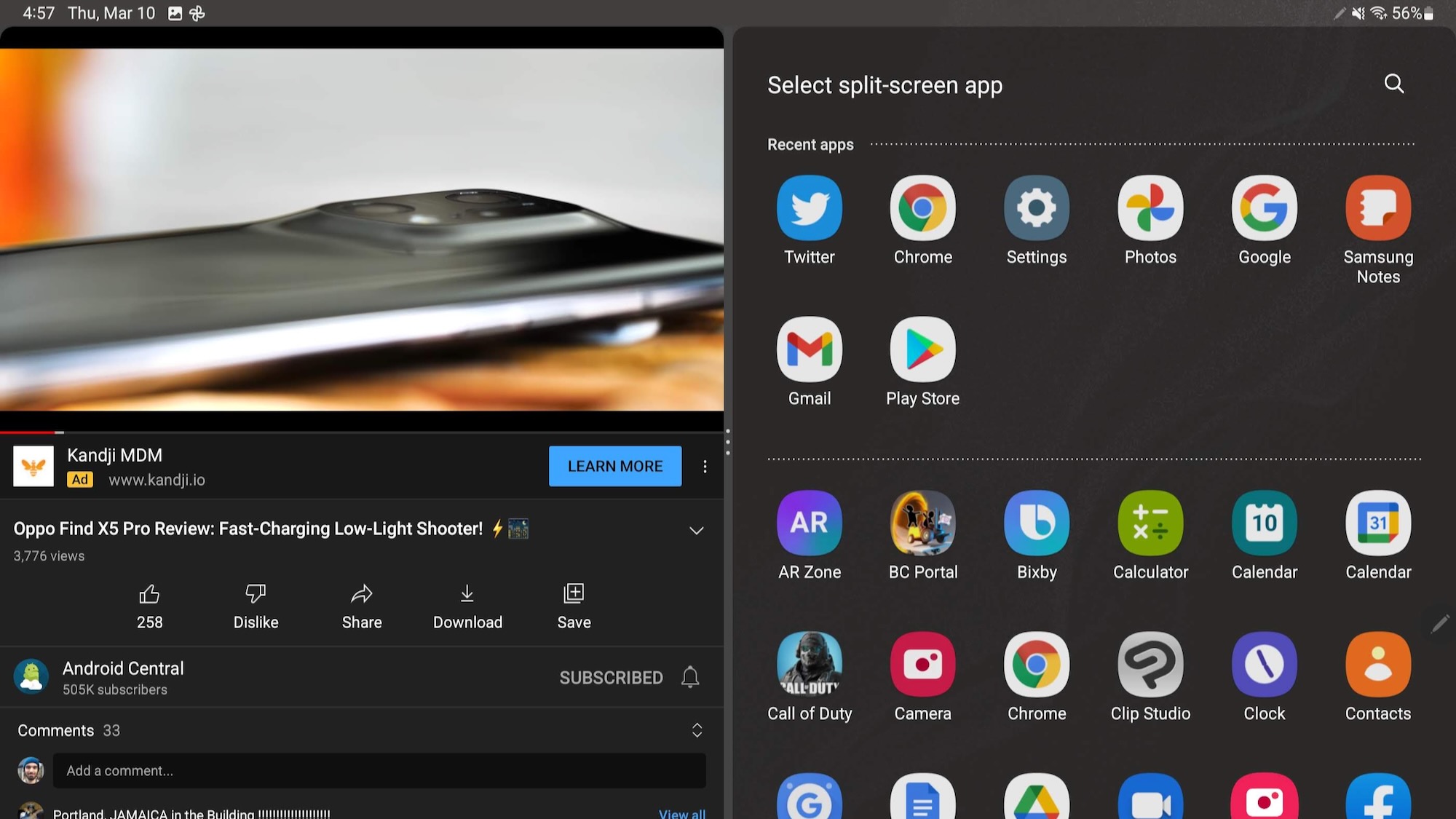
In that same Settings menu, you can toggle Full screen in split screen view, which hides the status and navigation bars to give yourself a little extra screen space for each app. Some people will prefer keeping that info, so try both options and choose whichever you prefer.
Use DeX Mode or Second Screen
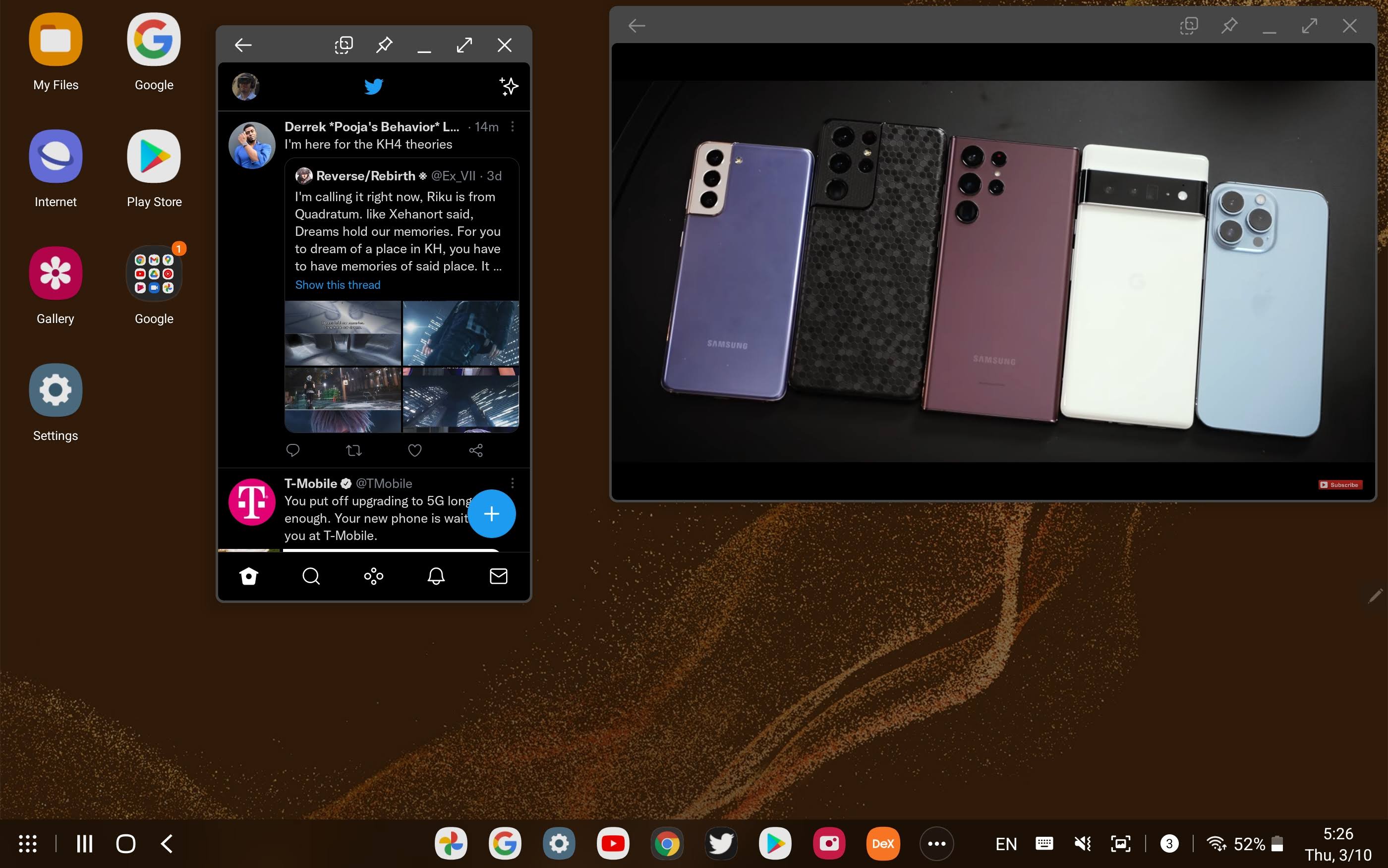
Samsung DeX Mode is a handy tool that gives your tablet a desktop-like interface. It still relies on Android apps, but they open as pop-up windows so you can fit more on the display, and it works very well with a Bluetooth mouse and keyboard. You can access it easily by making the "DeX Mode" button one of your first Quick Toggles.
Another useful shortcut button for PC owners is Second Screen. Tap it, select Drawing/gaming or Video mode, and then go onto your Windows computer and open the Connect screen with Windows + K. Once you connect the pair, your tablet will mirror your PC desktop, so you can expand your screen space without even needing a cord.
Your other option is to cast your Galaxy Tab S8 in DeX mode to a compatible television, which you can also do wirelessly. Suddenly, it'll be a lot easier to squeeze multiple pop-up apps on the screen because they'll all balloon in size thanks to the extra display space.
Buy the right accessories

Whether or not you plan to bring your Galaxy Tab S8 outside, its beautiful, lightweight design with scratch-resistant material isn't going to help if you drop it screen-down or something scrapes it while on the move.
The Galaxy Tab S8/S8+ Slim Keyboard Cover checks most boxes because it can protect your tablet on the move, and prop it up with a fairly comfortable auto-connecting keyboard attached, so you don't ever need to bother with manual Bluetooth pairing. It's expensive and gets fingerprint-smudged very easily, but I'd argue it's worth the cost.
Still, you can save a healthy amount of money by simply buying a 3rd-party Galaxy Tab S8 case, most of which offer a built-in kickstand. Then simply pair the Galaxy Tab S8 with your favorite Bluetooth keyboard and you're good to go for a much lower price.
Update your sound settings
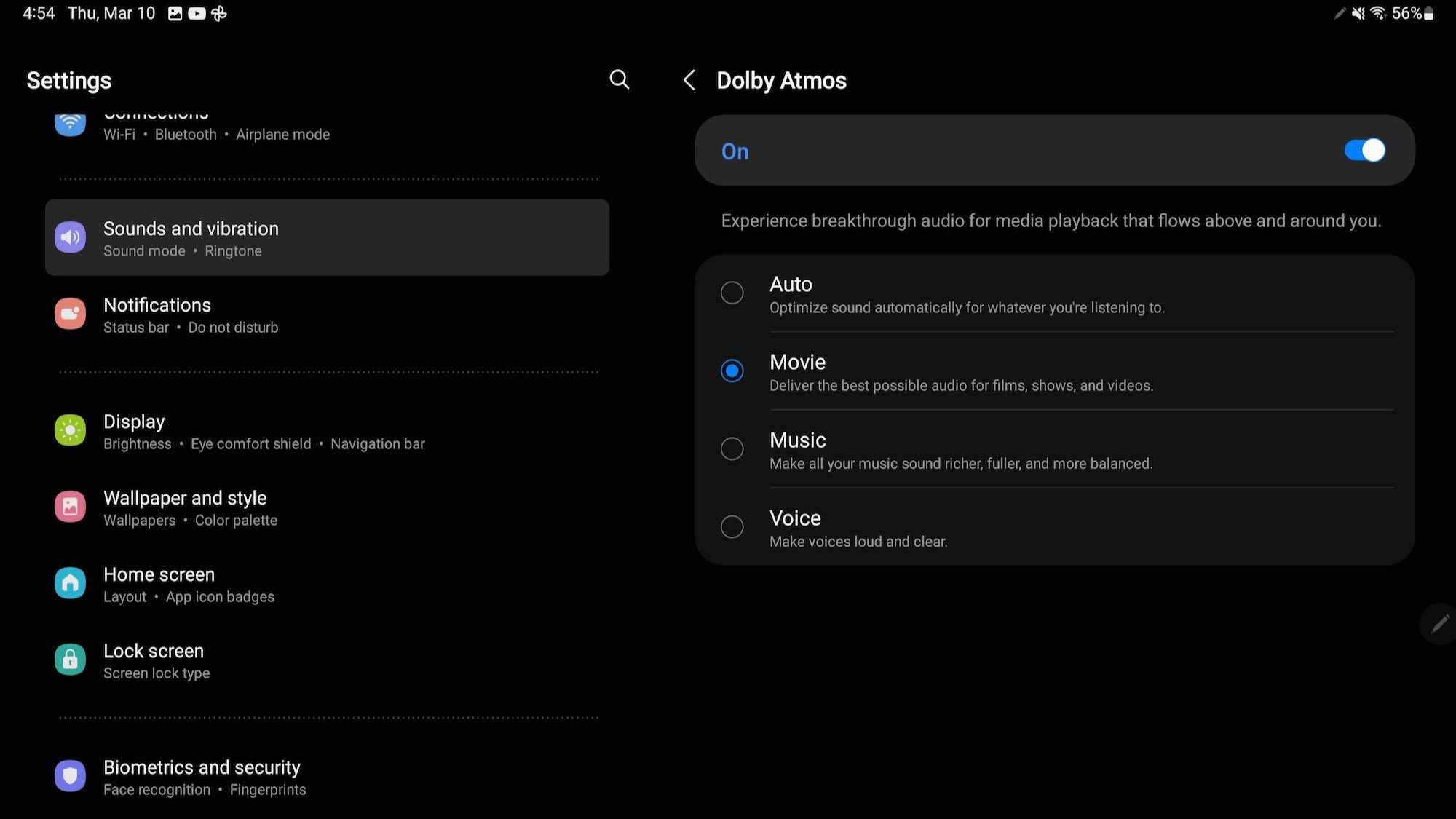
The Galaxy Tab S8 series has excellent quad speakers backed by Dolby Atmos, but you may not realize that Atmos is turned off by default when you unbox your Tab. Go to Settings > Sounds and vibration > Sound quality and effects to turn on Atmos.
It'll default to Auto, meaning it'll optimize audio for Movie, Music, and Voice. You can set it to target just one — most likely movies — since it can have an odd effect when it's used for non-Atmos content. If you do choose Auto, you can use the Dolby Atmos Quick Toggle from the Quick Panel to switch it off in a pinch.
In that same sound settings menu, you can adjust the Equalizer to target specific genres of music, or manually adjust the settings. Otherwise, you can adapt the sound profile to target users in the <30, 30-60, and 60+ age groups, boosting higher or mid frequencies for younger ears.
Get the most out of the S Pen (and don't lose it)

Take it from me, you're going to lose track of your S Pen unless you buy a case with a dedicated S Pen slot. Even magnetized to the top or back of the tablet, the S Pen can easily get dislodged when you set it down.
In Settings > Advanced Features > S Pen, you can "Warn if S Pen is left behind" so you receive a notification if the tablet strays too far from the pen. If you're regularly bringing your Tab S8 out into the world, definitely toggle this on.

This same menu has some other neat tricks to enable. Screen off memo lets you double-tap the Tab S8 with the S Pen with the display off to start taking a quick note on the fly; save it and the Tab S8 will switch back off.
Under Air actions, you can customize what happens if you hold down the Pen button, from opening an app to navigating Back or Home. And you can customize the shortcuts for specific apps, including the gestures that adjust the volume or switch tracks in your favorite music apps.
Finally, just keep an eye out for the tiny pencil icon that pulls up the Air Command menu. It shows shortcuts for all the preinstalled notes apps, Smart Select for targeted screenshots and sharing, or any other tools you want to add.
Enable calls though your Samsung phone

While Samsung does sell cellular 5G models of the Tab S8+, the vast majority won't buy that version, meaning it only takes microSD cards and not SIM cards. But that doesn't mean you can't use it to answer calls or receive your RCS messages.
Most recent Samsung phones support Call & text on other devices in the Advanced features settings. Make sure that both devices are logged into the same Samsung account and use the same primary Wi-Fi network. Then enable the feature on both devices; you'll see the Tab S8 appear under Linked devices on your phone.
So long as your phone is online to relay calls and texts, you can answer them on your Galaxy Tab S8 and enjoy the extra screen space.
Side key and gesture shortcuts
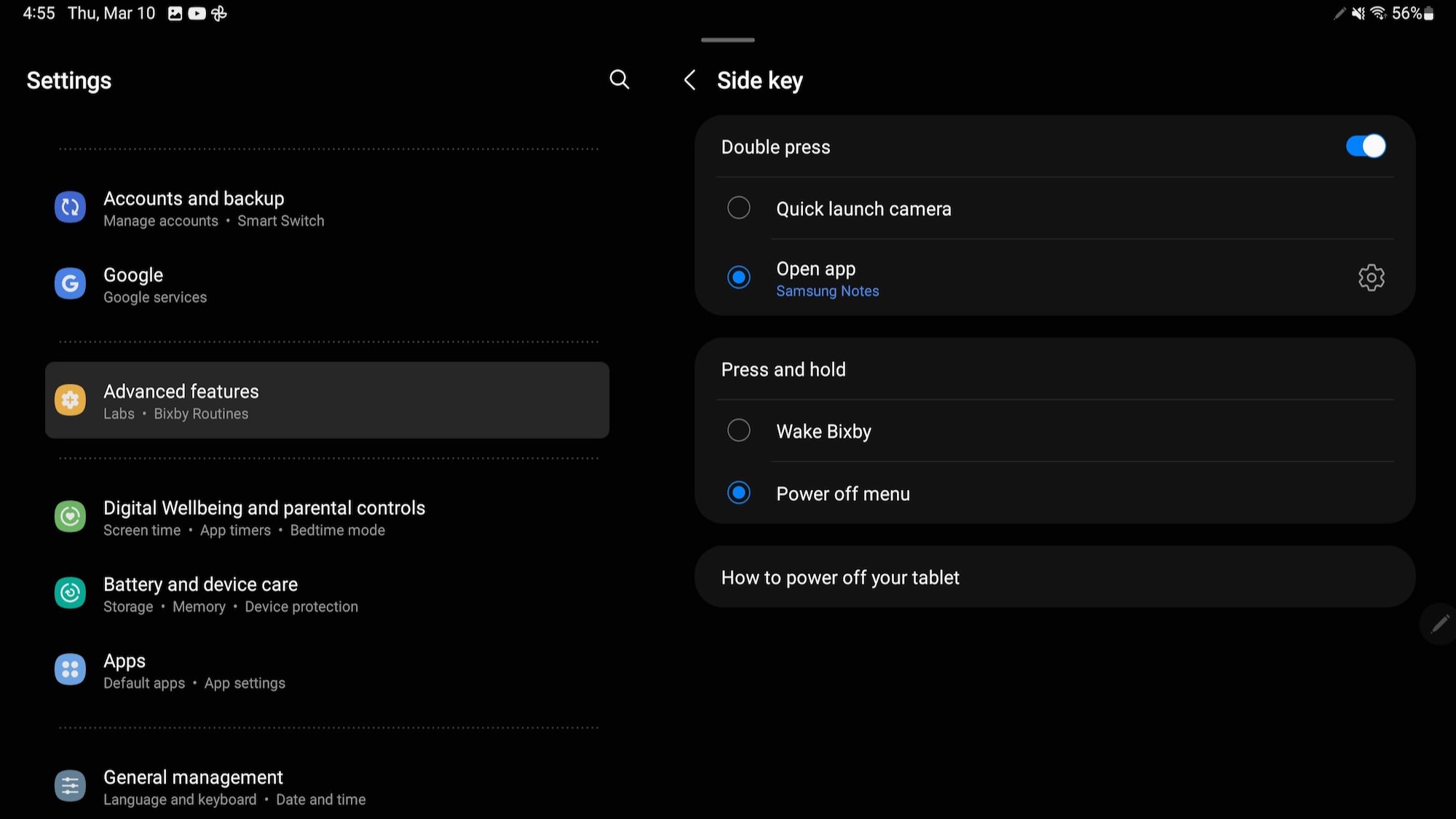
Raise your hand if you're excited to use your Tab S8 for the camera or Bixby. I'm not imagining many hypothetical hands are raised. Taking photos with an 11-inch tablet is going to be tricky at best — not to mention the larger models — and not many people prefer Bixby to Google Assistant.
If you go to Settings > Advanced features > Side key, you can (and should) change the Double press shortcut so it opens your favorite app, whether that's Notes, your email, or something else. And I personally prefer the Power off menu appear when holding the power button, rather than Bixby.
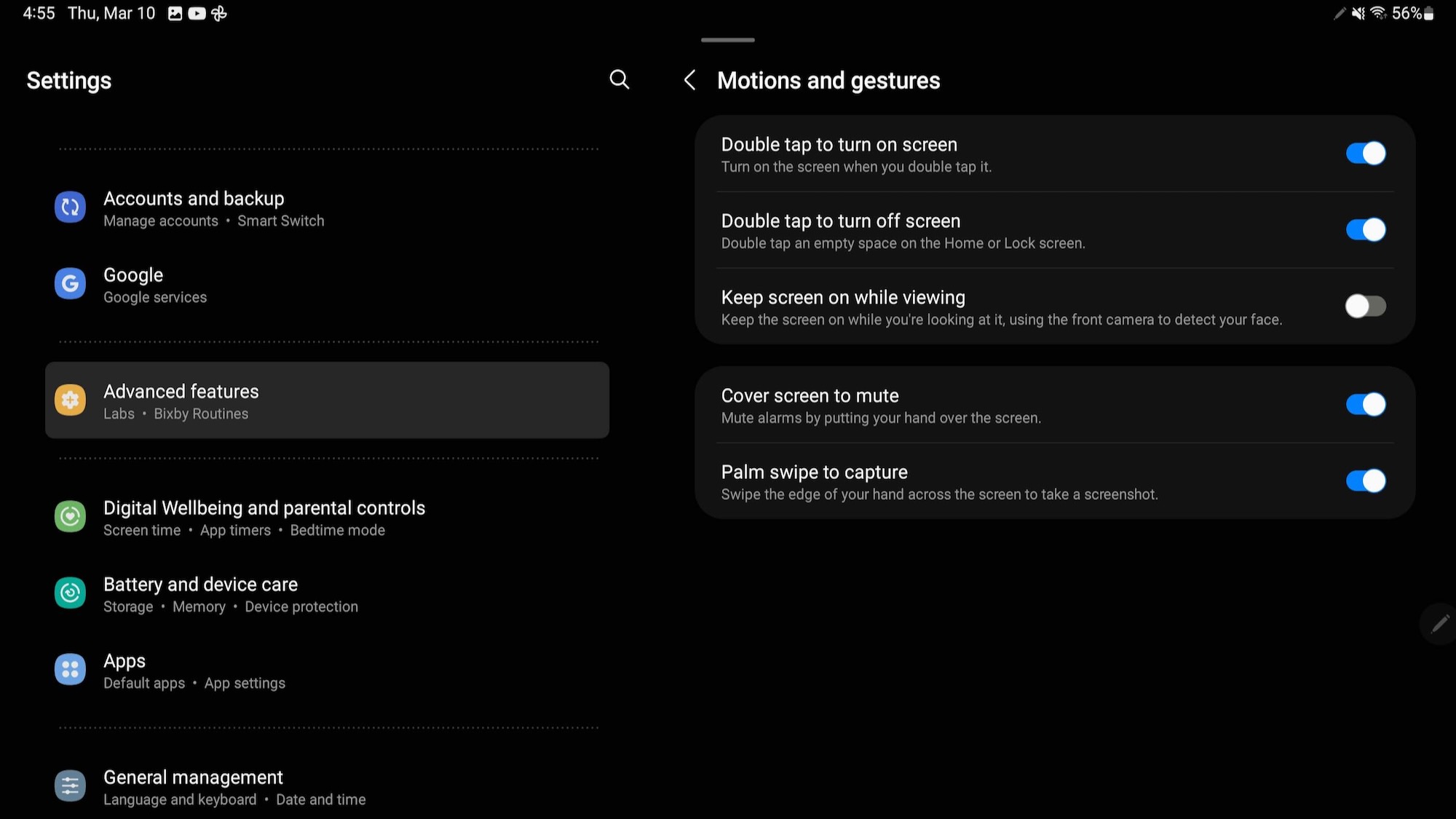
Now, go to Advanced features > Motions and gestures. I highly recommend you enable Double tap to turn on/off screen. With a tablet this large, it can take a few seconds to find the power button, and it's much quicker and more convenient to double-tap the screen to get started or shut it off.
Ensure your privacy
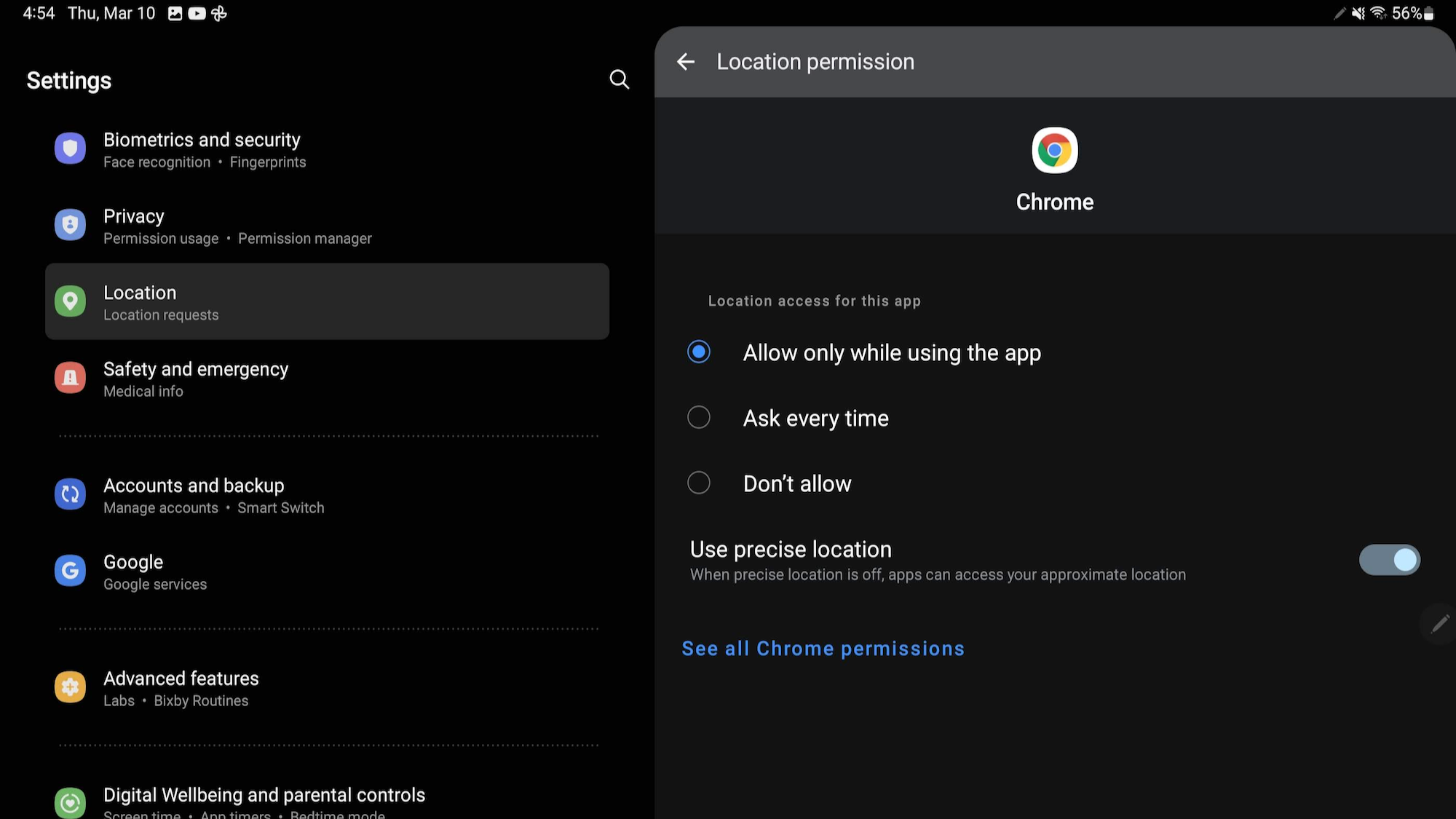
This applies to any Android 12-enabled device, but you should take advantage of the revamped privacy tools to ensure no apps have permissions they don't need.
In Settings > Privacy, you'll see which apps accessed your Camera, Mic, or Location in the last 24 hours, along with the option to check all permissions granted. You can revoke it from apps that don't need it, which I try to do regularly.
You can also use the Quick Toggles mentioned above to immediately shut off Camera or Mic access if you think someone is using them for nefarious reasons.
Also, if you regularly take the Tab S8 on the road and have Location Services enabled, you can go to Settings > Location > App permissions and ensure that specific apps only access your location while using the app. You can also disable Use precise location to ensure they can't triangulate exactly where you are.
Tablet tricks and tips
Samsung's new tablets have the power and aesthetics to make your workday or relaxation time that much better, if only you know how to unlock their full potential. Hopefully, my Galaxy Tab S8 tips will ensure you better enjoy your new tablet experience!

Michael is Android Central's resident expert on wearables and fitness. Before joining Android Central, he freelanced for years at Techradar, Wareable, Windows Central, and Digital Trends. Channeling his love of running, he established himself as an expert on fitness watches, testing and reviewing models from Garmin, Fitbit, Samsung, Apple, COROS, Polar, Amazfit, Suunto, and more.
